Como corrigir o código de erro 0xC0000035 no Windows 11/10
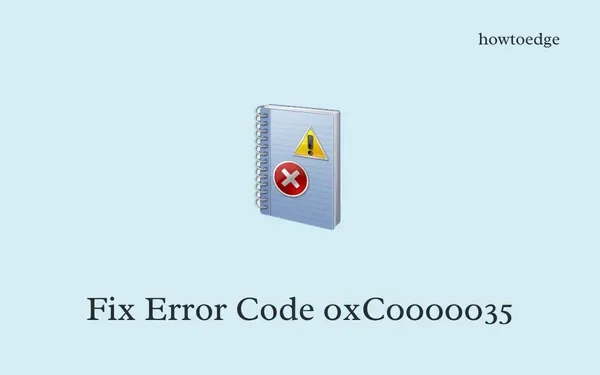
Vários usuários relataram ter encontrado um código de erro 0xC0000035 ao abrir o Visualizador de Eventos em seus dispositivos Windows. Já que você está aqui, você também deve estar recebendo esse código de erro e está procurando soluções que possam resolver esse código de erro. Bem, nesta postagem, veremos os motivos para invocar esse erro e as cinco soluções alternativas que podem resolver esse erro de evento no Windows 11/10.
Ao encontrar este código de erro, você também poderá ver uma mensagem de erro – “STATUS_OBJECT_NAME_COLLISION” . Aparece quando o registrador de eventos está cheio, bloqueando assim a inicialização normal do Registrador de Contexto do Kernel do Circuito. Vamos aprender como você pode superar esse erro de rastreamento de eventos do kernel no PC com Windows 11/10.
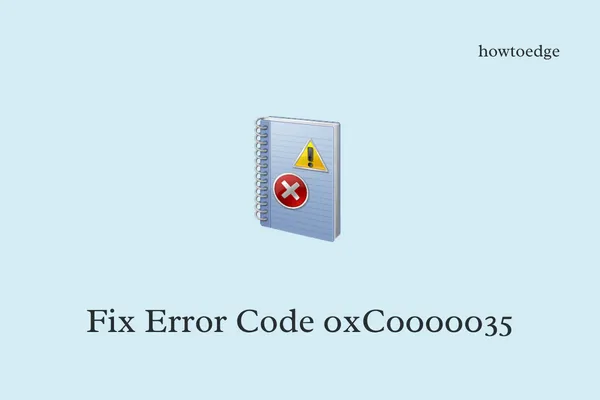
O que pode desencadear um código de erro 0xC0000035 no Windows?
O 0xC0000035 é um erro de evento e ocorre apenas quando alguns processos do sistema falham ao iniciar. Isso pode ocorrer devido a algumas falhas de rede, drivers de dispositivos corrompidos em execução no seu PC ou outros.
Como resolvo este código de erro 0xC0000035?
Para resolver esse código de erro em um PC com Windows 11/10, tente as correções abaixo, uma após a outra. Embora você possa aplicá-los em qualquer ordem, sugerimos seguir a mesma ordem em que foram colocados.
- Atualize ou reinstale a Intel e outros drivers de rede
- Desative ou desinstale antivírus de terceiros
- Ajuste a chave de registro do Autologg
- Experimente o DISM para reparar a imagem do sistema
- Redefinir rede
1. Atualize ou reinstale a Intel e outros drivers de rede
Erros do Visualizador de Eventos como 0xC0000035 ocorrem principalmente devido à presença de drivers de rede desatualizados em seu computador. Um driver Intel corrompido também pode desencadear códigos de erro semelhantes em PCs com Windows 11/10.
Anteriormente, os usuários podiam atualizar todos os seus drivers (sistema, rede ou Intel) por meio do Gerenciador de Dispositivos. No entanto, com as mudanças recentes no Windows 11/10, você pode pesquisar todas as atualizações de driver diretamente no Windows Update. Depois de obter uma atualização pendente para os drivers em execução no seu dispositivo, marque a caixa específica e clique em Baixar e instalar .
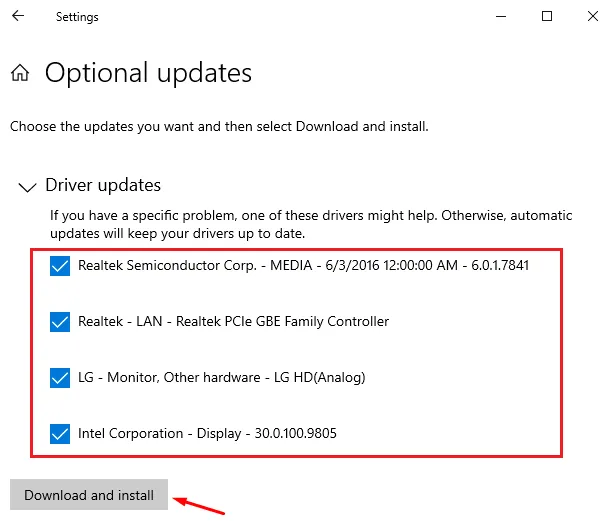
2. Desative ou desinstale antivírus de terceiros
Aplicativos de terceiros executados no sistema operacional Windows geralmente corrompem arquivos do sistema e, portanto, provocam problemas indesejados, incluindo o código de erro 0xC0000035. Antes de aplicar qualquer correção, desative todos esses aplicativos, especialmente aplicativos de segurança como Kaspersky ou Avast em seu computador.
Depois que esses aplicativos forem desativados em seu PC com Windows, reinicie o PC. Faça login novamente no seu dispositivo e inicie o Visualizador de Eventos novamente. Caso o erro persista mesmo após a desativação do programa antivírus de terceiros, tente o próximo conjunto de soluções descrito abaixo.
Para desinstalar um aplicativo de terceiros do seu sistema, vá para Configurações (Win + I) > Aplicativos > Aplicativos instalados e localize o aplicativo com defeito. Clique nos três pontos disponíveis ao lado e clique no botão Desinstalar . Uma janela pop-up pode aparecer a seguir, clique em desinstalar novamente para remover completamente o aplicativo escolhido do seu PC.
3. Ajuste a chave de registro do Autologg
O editor de registro é a ferramenta mais importante do sistema operacional Windows. Qualquer bug ou problema nesta ferramenta pode fazer com que seu sistema se comporte de maneira estranha. Como você está encontrando um código de erro 0xC0000035 ao iniciar o Visualizador de Eventos, abra o editor de registro e faça algumas alterações na chave de registro Autologg.
Veja como executar esta tarefa –
- Pressione Win + X e selecione Executar no menu Power.
- Digite Regedit nele e clique em OK .
- Quando o editor de registro abrir, navegue até o caminho abaixo –
Computer\HKEY_LOCAL_MACHINE\SYSTEM\CurrentControlSet\Control\WMI\Autologger\EventLog-System\{b675ec37-bdb6-4648-bc92-f3fdc74d3ca2}
- Alternativamente, você também pode copiar/colar a linha acima na barra de endereço do Registro e pressionar Enter .
- Quando estiver lá, localize e clique duas vezes na chave Ativado. Você pode encontrar esta chave no painel direito.
- Mude sua base para Hexadecimal e o campo Dados do valor para “ 0 ” (sem aspas).
- Clique em OK para salvar as alterações recentes e clique duas vezes na chave EnableProperly.
- Semelhante ao da chave Enabled, altere seus campos de dados base e Value para Hexadecimal e 0 respectivamente.
- Clique em OK novamente para confirmar as alterações recentes.
Feche o registro e reinicie o seu PC. Esperançosamente, o código de erro 0xC0000035 já deve ter sido resolvido.
4. Experimente o DISM para reparar a imagem do sistema
Caso esse erro ocorra repetidamente, a maneira mais eficaz é reparar a imagem do sistema. Para isso, os usuários podem utilizar a ferramenta DISM e resolver o problema. Aqui está o que você precisa fazer para realizar uma verificação DISM em seu computador –
- Pressione Win + X e escolha Terminal (Admin).
- O terminal chegará por padrão ao Windows PowerShell com direitos de administrador.
- Copie/cole o comando abaixo nele e pressione Enter .
DISM /online /cleanup-image /restorehealth
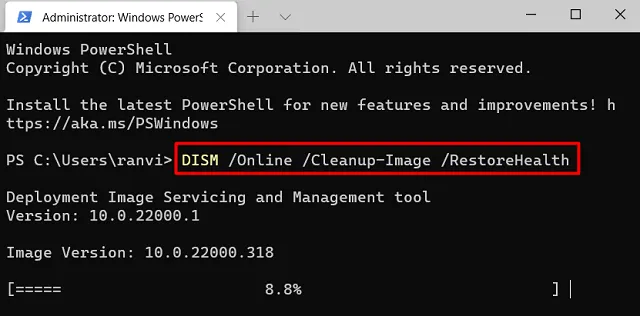
- Isso levará de 10 a 15 minutos para diagnosticar e reparar as causas subjacentes em seu PC com Windows.
5. Redefinir rede
Vários usuários relataram a correção desse código de erro quando mudaram para outra rede. Se você ainda encontrar esse código de erro ao abrir o Visualizador de Eventos, prossiga e redefina todos os seus adaptadores de rede . Caso o erro persista mesmo depois disso, mude para um ISP diferente.
Espero que o código de erro 0xC0000035 já tenha sido resolvido. Diga-nos na seção de comentários se você enfrentar algum problema ou dificuldade ao seguir as seções acima.



Deixe um comentário