Como corrigir o código de erro 0x80080204 no Windows 11/10

Vários usuários reclamaram de receber um código de erro 0x80080204 ao instalar novos jogos ou atualizar os instalados na Microsoft Store. Alguns até mencionaram não conseguir desinstalar o iniciador do Minecraft de seus dispositivos. Se você é um desses usuários e quer saber como resolver esse problema, leia este post até o final.
O que causa um código de erro 0x80080204 no Windows PC?
Ative o JavaScript
- PC inesperado desligado devido a flutuações de energia.
- Você manteve seu dispositivo ligado por muito tempo.
- Cache armazenado na Microsoft Store: repare ou redefina o aplicativo Store.
- Arquivos/pastas do sistema corrompidos: devido à presença de aplicativos externos, como antivírus de terceiros.
Agora que você sabe qual pode ser a razão por trás disso, vamos ver como resolver esse código de erro no Windows PC.
Corrigir o código de erro da loja 0x80080204 no Windows 11/10
Para resolver um código de erro 0x80080204 ao instalar novos aplicativos/jogos ou desinstalar os existentes, tente essas correções e verifique se alguma resolve esse problema.
- Solucionar problemas de aplicativos da Windows Store
- Reparar Microsoft Store
- Redefinir Microsoft Store
- Tente inicializar em inicialização limpa e examine as causas
- Desinstalar Microsoft Store
Antes de aplicar qualquer correção, verifique primeiro as seguintes condições em seu computador.
Reinicie seu PC
Se você ainda não reiniciou seu PC depois de receber o código de erro 0x80080204, reinicie seu dispositivo uma vez. Reiniciar um dispositivo não apenas redefine serviços e aplicativos em execução, mas também resolve problemas que geraram um erro da loja em primeiro lugar. Entre novamente em seu computador e verifique se agora você pode instalar novos jogos ou desinstalar qualquer iniciador de jogos em seu PC.
Saia e entre novamente em sua conta oficial da Microsoft
Há mais uma coisa que você pode fazer antes de aplicar qualquer correção. Isso é para sair da sua conta já conectada, aguardar um pouco e entrar novamente na sua conta da Microsoft. Procedendo desta forma, sua conta da Store eliminará todos os arquivos de cache (corrompidos) associados ao seu perfil. Isso também excluirá qualquer arquivo ou pasta inativo em sua conta por um período prolongado. Caso o erro 0x80080204 ainda esteja aparecendo, siga as soluções discutidas abaixo –
1] Solucionar problemas de aplicativos da Windows Store
A solução de problemas da Microsoft Store é a primeira coisa a fazer se você não souber exatamente o que está causando novos aplicativos ou falhas de instalação de jogos em seu computador. Veja como você pode executar este programa utilitário –
- Pressione Win + I e selecione Sistema > Solução de problemas .
- Vá para o painel direito e clique em Outros solucionadores de problemas.
- Quando isso se expandir, role para baixo até a parte inferior e encontre os aplicativos da Windows Store.
- Clique no botão Executar disponível ao lado dele e aguarde pacientemente enquanto o solucionador de problemas está sendo executado.
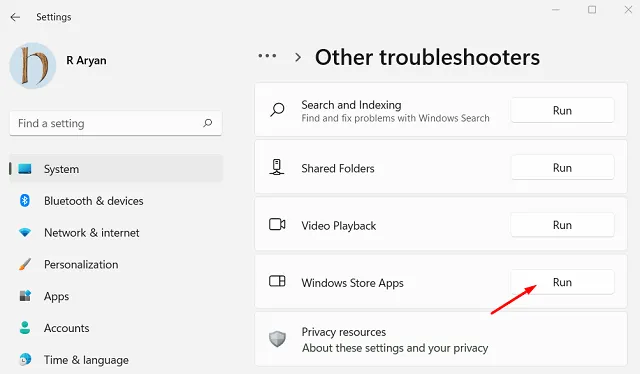
Depois que a solução de problemas for concluída, reinicie o computador novamente e verifique se o problema foi resolvido.
2] Reparar Microsoft Store
Se você ainda estiver enfrentando problemas para instalar novos aplicativos ou jogos por meio da Microsoft Store, tente reparar o aplicativo Store. Reparar a Microsoft Store não excluirá nenhum dado armazenado, portanto, todos os seus jogos e aplicativos permanecerão intactos. Veja como executar essa correção –
- Pressione Win + X e escolha a primeira opção, ou seja, Aplicativos e recursos .
- Na próxima tela, role para baixo e localize a Microsoft Store.
- Clique nos três pontos disponíveis ao lado e selecione Opções avançadas.
- Role para baixo até a seção Redefinir e clique em Reparar .
- Aguarde a conclusão do processo de reparo.
Quando terminar, reinicie o seu PC e verifique se você pode baixar novos aplicativos ou jogos da Microsoft Store.
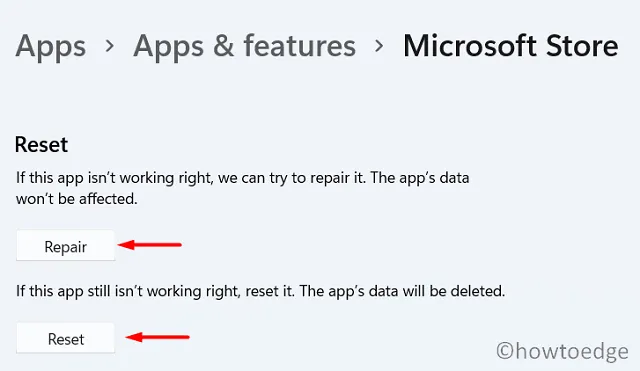
3] Redefinir a Microsoft Store
Se a correção anterior não resolver o código de erro 0x80080204, os dados armazenados devem estar corrompidos. Para resolver esse problema agora, tente redefinir a Microsoft Store seguindo as etapas abaixo –
Via Configurações
Abra Configurações (Win + I) e selecione Aplicativos > Aplicativos e recursos. Localize a Microsoft Store, clique nos três pontos e escolha Opções avançadas. Role para baixo até a seção Redefinir novamente, mas pressione o botão Redefinir desta vez. Todos os dados armazenados de jogos e aplicativos serão perdidos depois que você pressionar o botão Redefinir .
Usando WSReset.exe
Como alternativa, você também pode redefinir o aplicativo Store via WSReset. Tudo o que você precisa é iniciar a caixa de diálogo Executar (Win + R), digitar WSReset.exe e clicar em OK. Agora, aguarde enquanto o sistema está redefinindo a Microsoft Store.
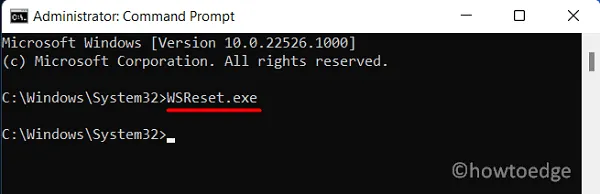
4] Entre no estado de inicialização limpa e examine
O erro 0x80080204 também pode ocorrer quando existem alguns aplicativos ou jogos potencialmente corrompidos em seu dispositivo. Esses programas interagem prontamente com os aplicativos do sistema e também os tornam corrompidos. Você nunca pode ter certeza sobre isso até inicializar no estado de inicialização limpa e inspecioná-lo você mesmo.
A inicialização no modo de segurança desativará os aplicativos externos (de terceiros), portanto, não haverá nenhuma interação de seus lados. Verifique se agora você pode instalar novos jogos ou desinstalar os existentes do seu computador. Se isso funcionar como deveria, você deve ter instalado um programa defeituoso. Livre-se dos aplicativos instalados recentemente e a Microsoft Store deve funcionar normalmente.
5] Desinstale a Microsoft Store via PowerShell
Nos casos em que nenhuma das soluções acima resolve o código de erro 0x80080204, tente desinstalar o próprio aplicativo Store. Veja como alguém pode desinstalar o aplicativo Store usando o PowerShell –
- Abra o Windows PowerShell com acesso de administrador.
- Copie e cole a linha de texto abaixo e pressione Enter –
Get-AppxPackage *windowsstore* | Remove-AppxPackage
- Em seguida, execute o seguinte código –
Get-AppxPackage -allusers Microsoft.WindowsStore | Foreach {Add-AppxPackage -DisableDevelopmentMode -Register "$($_.InstallLocation)\AppXManifest.xml"}
- É isso, o PowerShell irá desinstalar automaticamente o aplicativo Store e depois instalá-lo novamente.
Reinicie o computador e verifique se agora você pode abrir a Microsoft Store sem entrar no erro 0x80080204.
Como corrigir o Minecraft falhando ao desinstalar no Windows PC?
Os jogos do Minecraft são iniciados ou executados corretamente apenas enquanto o aplicativo Store está funcionando bem. Qualquer problema com o aplicativo Store afetará o iniciador do Minecraft e pode até impedir que você desinstale o iniciador. Tente as soluções elaboradas acima e verifique se alguma resolve o problema do Minecraft.



Deixe um comentário