Como corrigir o código de erro 0x800706d9 no Windows 10

Você encontrou recentemente o código de erro 0x800706d9 ao abrir um aplicativo da Loja, iniciar o Sandbox ou atualizar o Windows 10? Bem, neste guia, exploramos os motivos que levam a esse bug, juntamente com algumas maneiras práticas de resolver o problema.
O erro 0x800706d9 pode ocorrer devido a arquivos de sistema corrompidos, falta de componentes do Windows, falha ao iniciar determinados serviços, problemas relacionados ao armazenamento, etc. Em geral, podemos categorizá-los em quatro tipos diferentes e cada um tem seu próprio conjunto de soluções. Se você sabe por que está recebendo esse erro, consulte a seção específica abaixo –
- Erro de atualização 0x800706D9
- Erro de área restrita 0x800706D9
- Erro da Microsoft Store 0x800706D9
- Erro do Windows Defender 0x800706D9
Correção: erro de atualização do Windows 0x800706D9
Para resolver o erro de atualização 0x800706D9, tente as soluções alternativas abaixo –
1. Execute o verificador de arquivos do sistema
O erro de atualização 0x800706D9 ocorre principalmente devido a arquivos de sistema corrompidos ou ausentes. SFC é um ótimo programa utilitário projetado para verificar e reparar arquivos de sistema danificados. Veja como usar esta ferramenta –
- Primeiro de tudo, abra o prompt de comando com direitos de administrador .
- Copie/cole
sfc/ scannowno console elevado e pressione a tecla Enter .
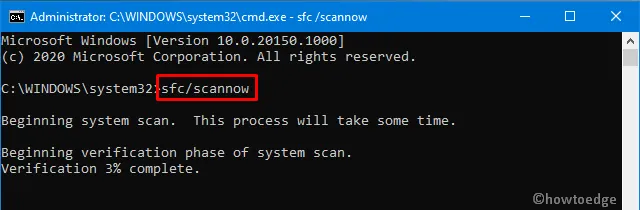
- Geralmente, leva de 15 a 20 minutos para localizar e reparar arquivos de sistema corrompidos. Em certos casos, isso pode até levar mais tempo, então aguarde adequadamente.
- Uma vez terminado, reinicie o Windows para que as alterações feitas tenham efeito.
2. Instale manualmente a atualização cumulativa
Se o erro persistir, deve-se baixar e instalar manualmente o pacote independente recente no computador. Veja como executar esta tarefa –
- Em primeiro lugar, visite a página Histórico de atualizações do Windows 10.
- Na coluna da esquerda, selecione a versão do Windows 10 que você está instalando no computador.
- Role para baixo até “ Nesta versão ”.
- Anote o número da KB e acesse o site do Catálogo do Microsoft Update .
- Cole o número KB anotado anteriormente e pressione Enter . Uma lista de resultados correspondentes aparecerá.
- Procure a arquitetura do sistema
- Aqui, clique no botão Download ao lado da arquitetura do sistema que você está tendo atualmente
- Na tela subsequente, clique no link superior para baixar o arquivo .msu .
Após o download do arquivo, navegue até a pasta Download e clique duas vezes na configuração para instalá-lo.
3. Limpe a pasta do Windows Update
Normalmente, a instalação manual da atualização cumulativa recente resolverá quaisquer problemas relacionados à atualização no Windows 10. Se o bug 0x800706D9 persistir mesmo depois disso, limpe a pasta de atualização e reinstale o arquivo de configuração (baixado acima). Veja como limpar a pasta de atualização do Windows –
- Digite “regedit” na barra de pesquisa e clique no resultado superior.
- Quando a janela do UAC solicitar, clique em Sim .
- Na janela de registro, navegue até –
HKEY_LOCAL_MACHINE\SOFTWARE\Policies\Microsoft\Windows\WindowsUpdate
- Vá para o painel direito e pesquise
WUServerasWIStatusServerpastas. - Clique com o botão direito em cada um deles e selecione “ excluir ”.
- Reinicie o Windows para salvar as alterações recentes.
Correção: erro de sandbox do Windows 0x800706d9
O erro Sandbox 0x800706D9 pode ocorrer devido a alguma corrupção nos arquivos do sistema, certos serviços não funcionando corretamente ou instalação de uma atualização de recurso incorreta. Para corrigir isso, tente desabilitar e reativar os serviços Hyper-V.
| Nota : Certifique-se de habilitar as configurações de virtualização no BIOS do computador ou no menu Firmware antes de prosseguir para as soluções. |
Veja como corrigir a desativação e reativar os serviços relacionados ao Hyper-V –
1. Verifique o status dos serviços relacionados ao Hyper-V
- Pressione Win+S para invocar a interface de pesquisa.
- Digite “ serviços ” no campo de texto e clique no resultado superior.
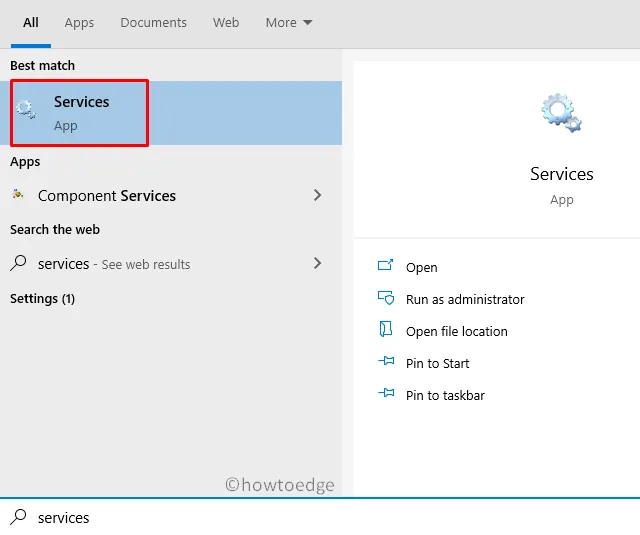
- Agora, confira cada um dos serviços abaixo.
- Se você encontrar algum deles como “parado”, clique em “ Iniciar ” para reiniciá-los.
Network Virtualization Service
Virtual Disk
Hyper-V Virtual Machine Manager
Hyper-V Host Compute Service
Container Manager Services
Application Guard Container Service
Remote Procedure Call (RDC)
2. Desative e ative o Hyper-V
Em primeiro lugar, desative os seguintes serviços –
- Proteção de pasta aleatória do Windows Defender
- Serviço de proteção contra adulteração
- Serviço Gerenciador de Contêiner
- Caixa de areia do Windows
Em seguida, navegue até os caminhos abaixo –
C:\ProgramData\Microsoft\Windows\Containters\Sandboxes
C:\ProgramData\Microsoft\Windows\Containters\Zygotes
Aqui, pesquise arquivos VHDX e exclua-os. No entanto, certifique-se de não excluir esses arquivos da lixeira. Agora, reative os serviços que você interrompeu anteriormente seguindo exatamente a ordem inversa, ou seja –
- Caixa de areia do Windows
- Serviço Gerenciador de Contêiner
- Serviço de proteção contra adulteração
- Proteção de pasta aleatória do Windows Defender
Reinicie o Windows para incorporar as alterações acima. A partir do próximo logon, o Windows Sandbox iniciará normalmente.
Correção: erro da Microsoft Store 0x800706D9
Este erro também pode ocorrer ao abrir a Microsoft Store ou qualquer um de seus aplicativos. Para resolver isso, tente as seguintes sugestões –
1. Execute o solucionador de problemas de aplicativos da Store
O Windows 10 inclui uma solução de problemas para cada um de seus serviços e componentes. Store App Troubleshooter é uma ferramenta que pode localizar e reparar quaisquer bugs relacionados à Windows Store. Caso isso não resolva o problema, sugere maneiras de resolver o problema em questão. Veja como usar esta ferramenta –
- Pressione o atalho Win + I para iniciar a IU de configurações do Windows.
- Clique em Atualização e segurança e depois em Solução de problemas na sobreposição esquerda.
- Vá para o lado direito e clique no link “ Solucionador de problemas adicional ”.
- Role para baixo até aplicativos da Windows Store e clique para estender seu painel.
- Clique em Executar o solucionador de problemas .
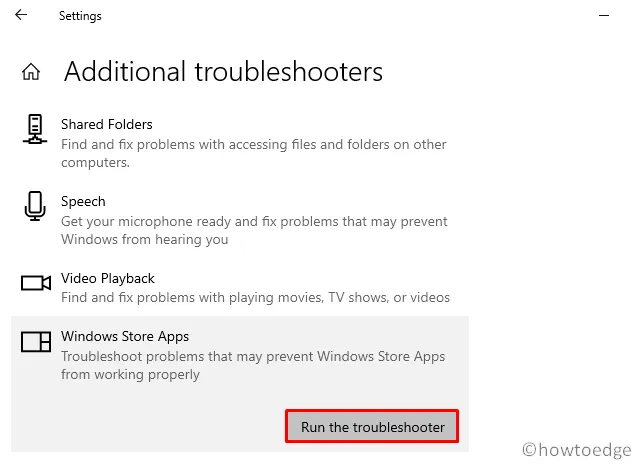
- A ferramenta começa imediatamente a detectar e corrigir quaisquer erros (se encontrar algum).
2. Habilite serviços de armazenamento
Às vezes, o erro 0x800706D9 ocorre porque os serviços de armazenamento se tornam problemáticos. Os usuários geralmente desativam os serviços de armazenamento para evitar que o Windows grave arquivos ocultos em dispositivos USB. O erro 0x6D9 pode ocorrer devido a tais restrições no Windows 10. Para se livrar desse bug, você precisa reativar os serviços manualmente seguindo estas etapas fáceis –
- Clique com o botão direito no ícone do Windows e escolha Executar .
- Digite “ services.msc ” sem aspas e clique no botão OK .
- Localize o serviço de armazenamento na janela seguinte.
- Clique duas vezes no mesmo para abrir a janela Propriedades.
- Se o status do serviço exibir “parado”, clique no botão Iniciar .
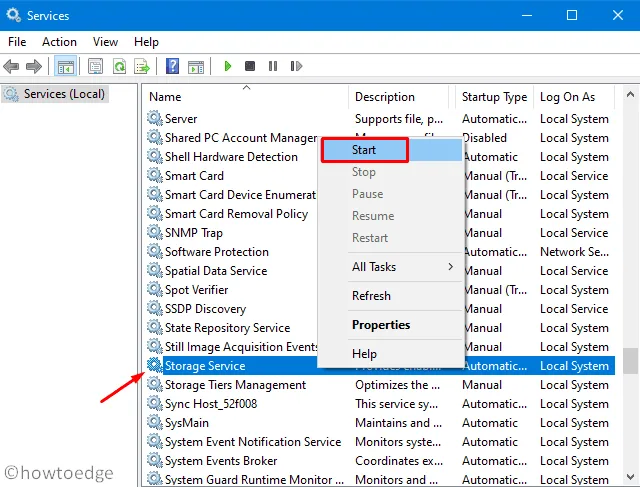
- Clique em Aplicar e em OK para confirmar essas alterações.
- Reinicie o Windows para que as alterações feitas tenham efeito a partir do próximo logon.
3. Registre novamente todos os aplicativos da Loja
Se ainda estiver recebendo o bug 0x800706D9, você deve registrar novamente cada um dos aplicativos da Loja usando o comando PowerShell. Aqui estão as etapas essenciais para trabalhar –
- Clique com o botão direito no botão Iniciar e escolha “ Windows PowerShell (Admin) ”.
- Quando a janela do UAC aparecer, toque em Sim .
- No console elevado, copie/cole o código abaixo e pressione Enter –
Get-AppXPackage -AllUsers | Foreach {Add-AppxPackage -DisableDevelopmentMode -Register "$($_.InstallLocation)\AppXManifest.xml"}

- Após a execução bem-sucedida deste código, reinicie o PC para implementar as alterações recentes.
Correção: erro de firewall do Windows Defender 0x800706d9
Se você estiver recebendo o código de erro 0x800706d9 ao abrir o Windows Defender, tente estas soluções –
| Dica : certifique-se de desinstalar ou remover também qualquer programa antivírus de terceiros para evitar esse erro. |
1. Desative o Microsoft Defender
- Vá e clique na “seta para cima” disponível perto da área de notificação e clique no ícone “Escudo”.
- Fazer isso iniciará o aplicativo Microsoft Defender.
- Vá para o painel direito e clique em Proteção contra vírus e ameaças .
- Na página seguinte, toque no link Gerenciar configurações .
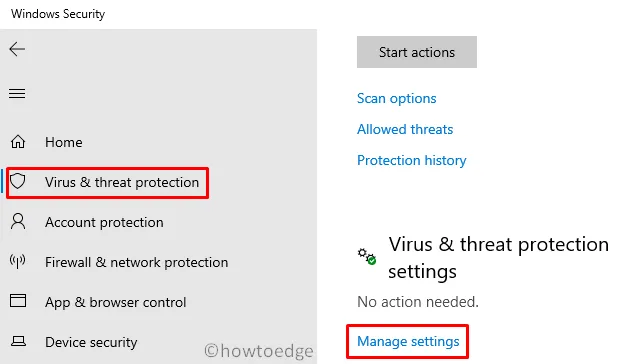
- Em seguida, desligue a chave seletora de proteção em tempo real.
- Quando uma janela de confirmação aparecer, clique no botão Sim .
Agora você pode verificar se o erro 0x800706d9 ainda aparece ou desapareceu.
2. Defina o Firewall do Windows como Automático
De acordo com o ponto de vista de determinados usuários, desabilitar o serviço Firewall/ICS diretamente pode corrigir esse problema no Windows 10. No entanto, ao fazer isso, você pode nem iniciar o assistente do Firewall do Windows. Veja como consertar isso –
- Clique com o botão direito no ícone do Windows e selecione Executar .
- Digite “ devmgmt.msc ” e pressione Enter para iniciar o Gerenciador de Dispositivos.
- Desta vez, clique com o botão direito no firewall do Windows e defina-o como Automático.
É isso, espero que o tutorial acima ajude a resolver o código de erro 0x800706d9 no Windows 10.



Deixe um comentário