Como corrigir o código de erro 0x80070035 no Windows 10
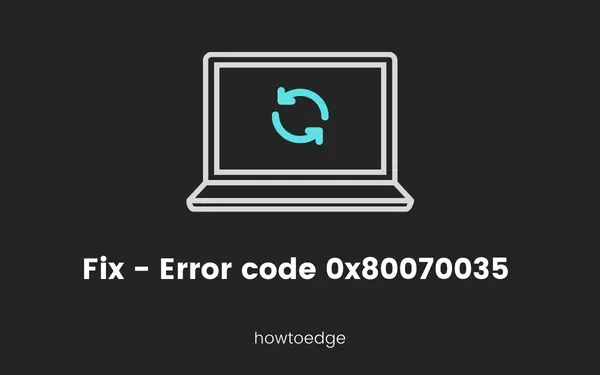
O compartilhamento de rede é uma propriedade importante do Microsoft Windows, que ajuda dois ou mais usuários a compartilhar recursos sem usar fios de conexão. Quando dois ou mais usuários permanecem conectados à mesma Rede, eles poderão compartilhar dados ou qualquer outra informação entre eles. Neste post, discutiremos um código de erro 0x80070035 que restringe o acesso a informações na mesma rede.
O código de erro 0x80070035 deve ser corrigido para utilizar o recurso de compartilhamento de rede do Windows. Com este código de erro, você poderá ver a seguinte mensagem de erro – “Código de erro: 0x80070035. O caminho de rede não foi encontrado.” Você pode resolver esse problema seguindo uma ou outras soluções discutidas nesta postagem.
O que causa o código de erro 0x80070035?
Este erro geralmente ocorre quando o seu PC não consegue encontrar o caminho da rede à qual está conectado. Como resultado, ao tentar compartilhar arquivos entre seus amigos conectados à mesma rede doméstica, você enfrenta certas restrições ou simplesmente este código de erro.
Código de erro 0x80070035 na rede interna do Windows
Para corrigir o código de erro 0x80070035 na rede interna do Windows, siga as etapas abaixo:
1] Habilite o NetBIOS sobre TCP/IP
O sistema básico de entrada e saída de rede ajuda dois dispositivos a se comunicarem com LAN (rede local). É essencial habilitar o NetBIOS, pois permite que os aplicativos dependam do NetBIOS. Você pode seguir as etapas abaixo para habilitá-lo:
- Abra o comando Executar digitando a tecla Windows + R.
- Digite “NCPA.CPL” no campo de texto e pressione OK .
- Clique com o botão direito na rede padrão e escolha Propriedades .
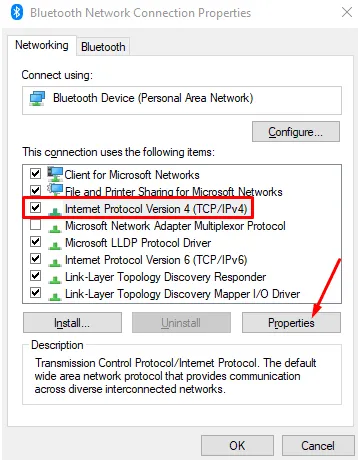
- Selecione Protocolo de Internet Versão 4 (TCP/IPv4) e clique em Propriedades .
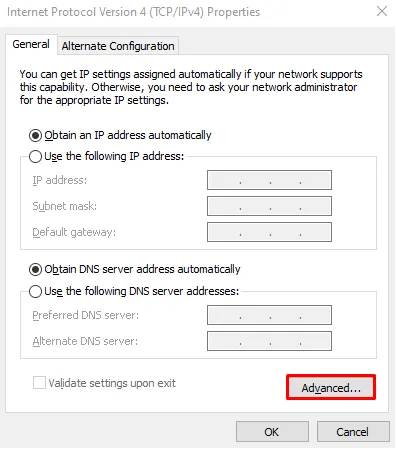
- Na guia Geral , clique no botão Avançado .
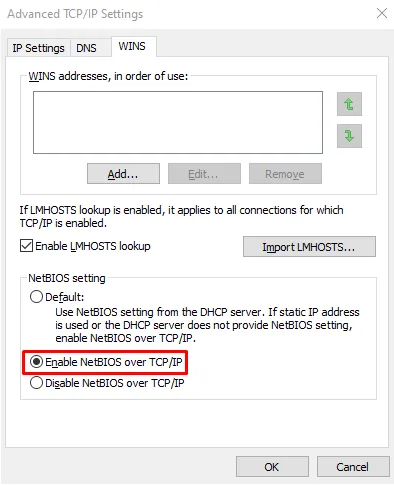
- Vá para a guia WINS e marque a caixa de seleção “Ativar NetBIOS sobre TCP/IP”.
- Clique no botão OK para salvar as alterações.
- Reinicie o seu computador e verifique se funciona.
2] Certifique-se de que o serviço TCP/IP NetBIOS Helper esteja em execução
O serviço auxiliar TCP/IP NetBIOS é executado no back-end para iniciar o compartilhamento de rede entre dispositivos. Este é um serviço permanente executado no Microsoft Windows que fornece suporte para NetBIOS sobre TCP/IP. Caso o serviço auxiliar TCP/IP Net BIOS esteja desabilitado, você precisa habilitá-lo usando o seguinte processo e verificar se funciona.
- Abra a opção de pesquisa na barra de tarefas usando as teclas Windows + S.
- Agora digite Serviços e abra a Pasta de Serviços .
- Procure o TCP/IP NetBIOS Helper na pasta de serviços.

- Depois de encontrá-lo, clique com o botão direito sobre ele e selecione Propriedades .
- Na janela Propriedades , vá para a guia Geral .
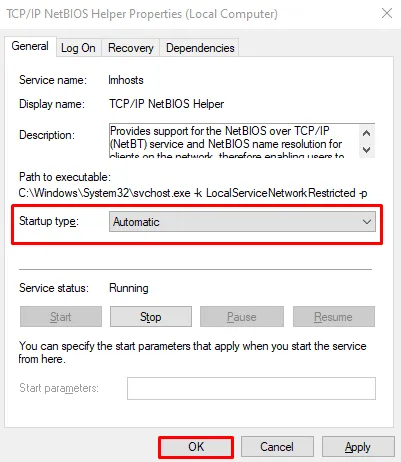
- Defina o tipo de inicialização como Automático usando o menu suspenso.
- Clique em Aplicar > OK para aplicar as alterações.
- Reinicie o seu computador e tente iniciar o compartilhamento de rede.
3]Desative o firewall de terceiros
O Firewall de Terceiros não é uma parte essencial do software de segurança, mas pode vir junto com a nova geração de Antivírus utilizada atualmente. Ele é usado para proteger contra roubo de dados, hackers e outras informações pessoais do usuário.
Em alguns casos, como medida preventiva, também pode impedir que o usuário utilize o recurso Compartilhamento de Rede do Windows. Portanto, é necessário desativá-lo temporariamente ao inicializar o Compartilhamento de Rede e ativá-lo quando terminar.
4] Habilitando SMB V1.0
Alguns usuários conseguiram corrigir esse código de erro ativando o SMB V1.0 em seus dispositivos. Vá e verifique se este recurso está desabilitado no seu computador ou não. Caso você encontre isso desativado, reative-o seguindo as etapas abaixo –
- Pressione Ganhar + S.
- Digite Windows Feature e clique no primeiro resultado.
- Na janela pop-up “Ativar ou desativar recursos do Windows”, role para baixo e localize Suporte para compartilhamento de arquivos SMB 1.0/CIFS.
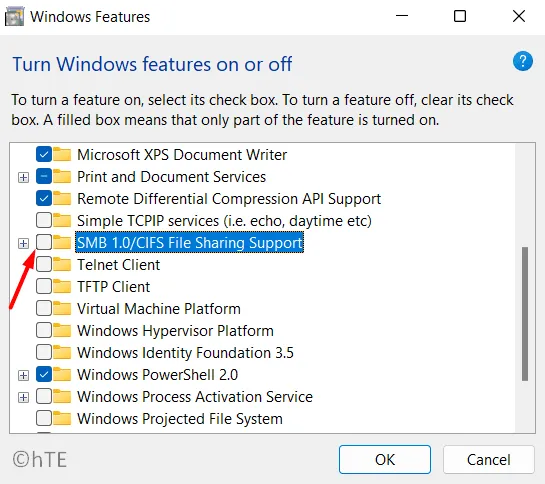
- Marque a caixa de seleção disponível à esquerda e clique em OK .
- Reinicie o seu PC e verifique se este erro foi resolvido no seu computador.
5]Modifique o valor da entrada de registro “AllowInsecureGuestAuth”
Caso ainda esteja recebendo o código de erro 0x80070035, você deve entrar no editor de registro e modificar as seguintes entradas de chave. Veja como fazer isso –
- Pressione Win + R, digite “
regedit” sem aspas e clique em OK . - Quando a janela do UAC aparecer, clique em Sim para autorizar a abertura do registro.
- Dentro da janela de registro, navegue até o seguinte caminho –
Computer\HKEY_LOCAL_MACHINE\SYSTEM\CurrentControlSet\Services\LanmanWorkstation\Parameters
- Vá para o painel direito e localize a entrada DWORD intitulada – “ AllowInsecureGuestAuth “.
- Quando encontrado, clique duas vezes nesta entrada e altere seu campo Dados do valor para “1”.
- Clique em OK para confirmar as alterações recentes e reiniciar o PC.
Espero que o problema seja resolvido na próxima reinicialização do PC. Caso contrário, siga o próximo conjunto de soluções –
6] Habilite o compartilhamento avançado na unidade raiz
Quando a unidade raiz está configurada para não compartilhar nenhuma pasta, o erro 0x80070035 também pode ocorrer. Para superar esse problema, é necessário inserir as configurações da pasta Compartilhar e configurá-la corretamente. Veja como fazer isso –
- Pressione Win + E para iniciar o Explorador de Arquivos.
- Clique com o botão direito na unidade C:\ e selecione Propriedades .
- Vá para a guia Compartilhamento e clique em Compartilhamento Avançado.
- Marque a caixa Compartilhar esta pasta e clique em Aplicar > OK .
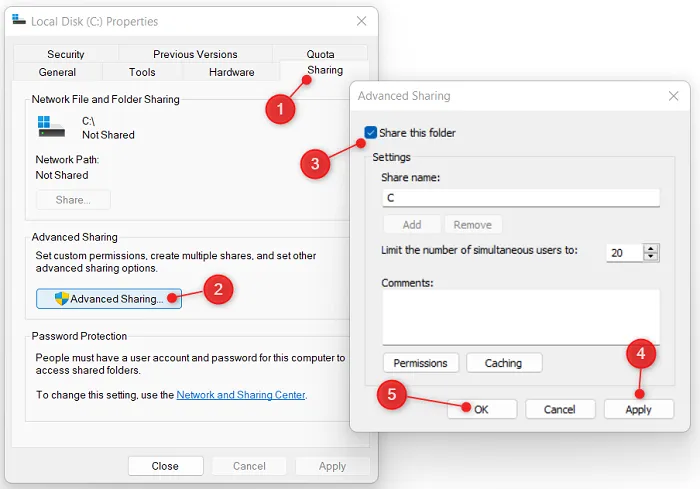
Agora que você ativou o compartilhamento da pasta da unidade raiz, verifique se o problema 0x80070035 foi resolvido agora.
7]Redefinir o componente do Windows Update
O processo de instalação e desinstalação é executado pelo Modelo de Objeto Componente, também conhecido como componente de atualização do Windows 10. O modelo, se remontado, pode eliminar o código de erro 0x80070035 redefinindo o componente de atualização do Windows 10 .
8]Execute o verificador de arquivos do sistema
O comando Verificador de arquivos do sistema verifica todas as pastas protegidas e restaura os arquivos corrompidos com uma cópia em cache. Aqui está o método para executar a verificação SFC:
- Abra uma janela elevada do prompt de comando .
- Digite o seguinte comando e pressione Enter para executá-lo:
sfc /scannow
- Assim que terminar, reinicie o computador e verifique se resolve o erro.
9]Execute o Gerenciamento e Manutenção de Imagens de Implantação (DISM)
O comando Gerenciamento e Manutenção de Imagens de Implantação é usado para atender e montar a imagem do Windows antes da execução. Também é possível usar este comando como uma ferramenta de solução de problemas para corrigir o erro de compartilhamento de rede no Windows 10.
Veja como executar a ferramenta DISM –
- Clique com o botão direito no botão Iniciar e selecione Executar .
- Digite CMD no campo de texto e pressione as teclas Ctrl + Shift + Enter juntas.
- Quando a janela do UAC solicitar, clique no botão Sim para autorizar a abertura do CMD.
- Copie/cole o código abaixo e pressione Enter –
DISM /Online /Cleanup-Image /RestoreHealth
- Aguarde um pouco até que o processo seja concluído. Depois disso reinicie o seu PC e verifique se resolve o problema.
10] Use o solucionador de problemas do Windows Update
O Windows 10 vem com uma opção de solução de problemas que pode resolver vários problemas relacionados ao Windows. Se você estiver usando esta atualização, este processo pode ajudar a resolver o código de erro 0x80070035:
- Clique com o botão direito em Iniciar e selecione Configurações .
- Escolha Atualizações e segurança .
- Vá para o painel esquerdo e selecione Solução de problemas > Solucionadores de problemas adicionais .
- Selecione Windows Update e clique em Execute a solução de problemas .
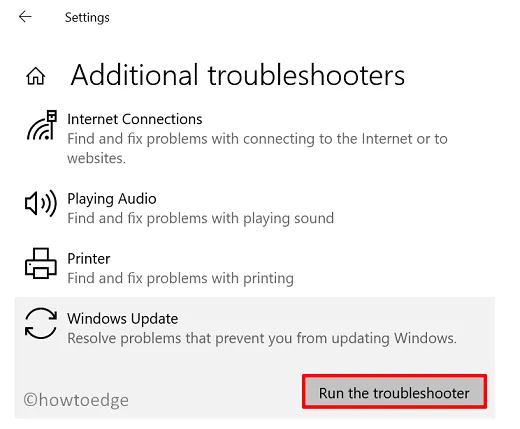
- Aguarde a conclusão e reinicie o computador.
Faça login novamente no seu dispositivo e verifique se você consegue atualizar o seu PC sem receber o código de erro 0x80070035.



Deixe um comentário