Como corrigir o erro 0X800706F9 no Windows

Vários usuários relataram ter recebido um erro 0X800706F9 quando tentavam abrir um arquivo em seus PCs com Windows. Já que você está aqui, você deve ter encontrado esse problema também. Não se preocupe, pois esse problema pode ser corrigido e você pode fazer isso seguindo uma série de cinco soluções.
Como desativar anúncios no Windows 11 File Explorer
O que faz com que a mídia de disco falhe em um erro 0X800706F9?
Este erro ocorre principalmente quando seu dispositivo atende a um ou uma combinação dos seguintes problemas em seu computador –
- Devido à presença de algum programa antivírus de terceiros
- O próprio arquivo foi corrompido e, portanto, o erro 0X800706F9
- Seu disco rígido possui setores defeituosos ou está corrompido por outros motivos
Seja qual for o problema no seu caso, você certamente pode corrigir esse código de erro seguindo o conjunto abaixo de soluções alternativas em seu computador. Experimente as soluções listadas abaixo e vamos saber o que funciona exatamente no seu caso.
Maneiras de corrigir o erro 0X800706F9 no Windows
Se você encontrar um erro 0X800706F9 ao tentar iniciar um arquivo Word ou Excel, aqui está um guia sobre como encontrar e resolver as causas subjacentes por trás desse código de erro. Embora você possa aplicar essas correções em qualquer ordem, sugerimos seguir a mesma ordem em que foram colocadas.
- Desinstalar antivírus de terceiros
- Salvar arquivo corrompido como Rich Text
- Recupere o arquivo do Word
- Recupere o arquivo do Excel
- Execute uma varredura CHKDWe
1] Desinstalar antivírus de terceiros
Programas antivírus de terceiros são bem conhecidos por interagir com arquivos e pastas no Windows e corrompê-los. Se você estiver usando um aplicativo desse tipo, especialmente os gratuitos, desinstale ou pelo menos desative esse antivírus do seu sistema.
No entanto, se você estiver usando a segurança do Windows em seu PC e ainda assim esse erro estiver aparecendo, tente atualizar o Windows Defender para a versão mais recente do Build.
Como usar a ferramenta de limpeza de disco no Windows 10
2] Salvar arquivo corrompido como Rich Text
Conforme declarado acima, um erro 0X800706F9 ocorreu principalmente quando você está tentando abrir um arquivo corrompido. Se for um arquivo do Word ou do Excel, você pode resolver o problema simplesmente alterando o formato do arquivo para Rich Text. Veja como alterar um arquivo para Rich Text no Windows –
- Primeiro de tudo, navegue até a pasta onde você tem o arquivo corrompido armazenado.
- Clique duas vezes neste arquivo para abri-lo. Vá para Arquivo e selecione Salvar como .
- Navegue até um local onde você gostaria de salvar este arquivo.
- Use o menu suspenso Salvar como tipo e altere-o para Rich Text Format .
- Clique em Salvar e esse arquivo específico é salvo em um formato de arquivo rich text.
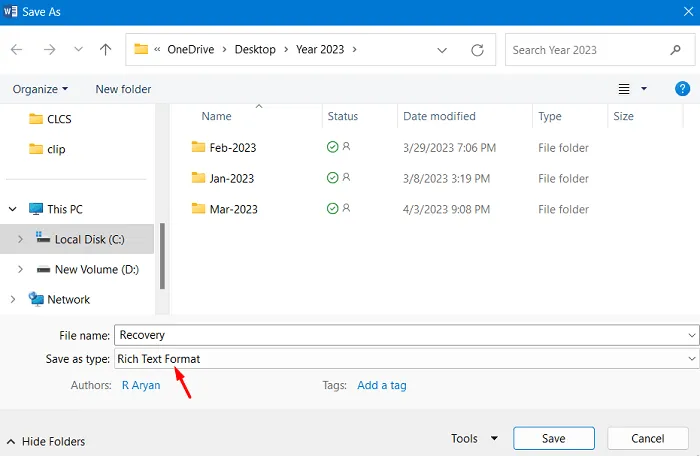
- Feche todas as janelas em execução no seu PC e reinicie o computador.
Entre novamente no seu dispositivo e verifique se você pode abrir esse arquivo específico sem encontrar nenhum problema novamente.
Como alterar a taxa de atualização do monitor no Windows 11
3] Recupere o arquivo do Word
Se este código de erro 0X800706F9 estiver aparecendo quando você está tentando abrir um arquivo do Word, o arquivo deve estar corrompido. Para recuperar esses arquivos, você pode alterar para Rich Text (conforme explicado acima) ou usar as seguintes etapas –
- Abra o Microsoft Word e clique em “ Abrir outros documentos ”.
- Vá para Abrir e selecione a opção Procurar .
- Navegue até o local onde você tem o arquivo corrompido armazenado e selecione o mesmo.
- Depois de selecionar o arquivo do Word corrompido, use o menu suspenso ao lado de Todos os arquivos e altere-o para “ Recuperar texto de qualquer arquivo ”.
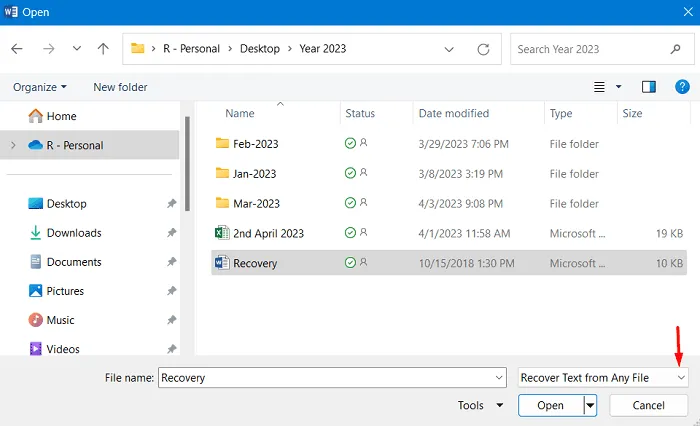
- Clique no botão Abrir para abrir o arquivo do Word no modo de recuperação. Agora você pode salvar este arquivo em um local diferente no seu computador.
Ao salvar o arquivo do Word, certifique-se de fornecer um nome diferente para ele. Reinicie o seu PC e quando ele reiniciar, verifique se você pode abrir esse arquivo sem entrar no mesmo código de erro 0X800706F9 novamente.
4] Recupere o arquivo do Excel
Se você estiver enfrentando problemas para acessar um arquivo do Excel, repare o arquivo usando o aplicativo Excel e verifique se pode abrir esse arquivo mais tarde. Aqui está o que você precisa fazer –
- Inicie o Microsoft Excel e clique em ” Abrir outras pastas de trabalho “.
- Vá para Abrir e selecione Procurar .
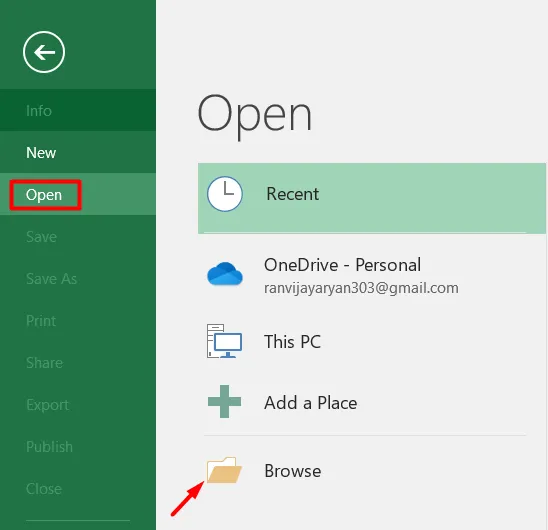
- Navegue até o local onde você tem o arquivo corrompido do Excel.
- Selecione essa pasta específica e, em seguida, use o menu suspenso ao lado de Abrir e selecione Abrir e reparar .
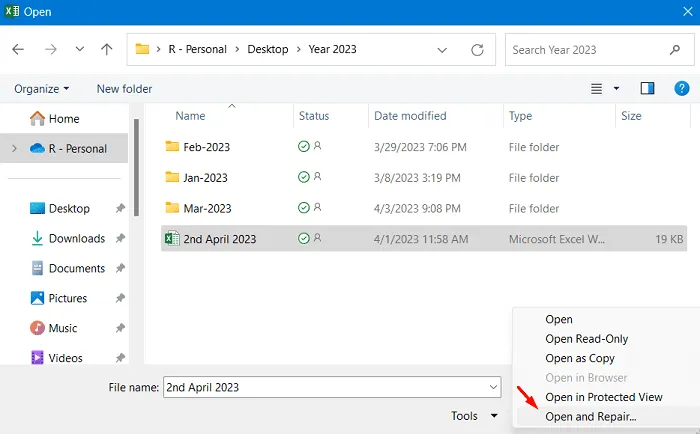
- Uma janela pop-up aparecerá em seguida, clique em Reparar .
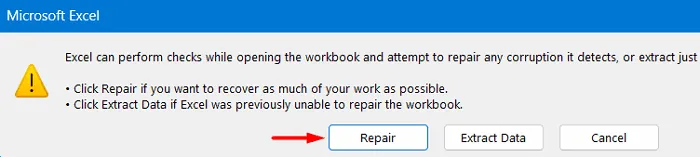
- Aguarde a conclusão do processo de reparo e, uma vez concluído, você poderá abrir esse arquivo específico.
Um é Converter em valores, enquanto o outro é Recuperar fórmulas . Escolha qualquer opção que pareça executável e lucrativa para você.

Aguarde a extração do arquivo e assim que terminar, você poderá abrir o arquivo, e verificar se consegue acessar os dados que estavam disponíveis nele.
5] Execute uma varredura CHKDWe
Se nenhuma das correções acima ajudar a recuperar os arquivos, isso deve ter acontecido por dois motivos diferentes e eles são –
- Você está tentando recuperar um arquivo corrompido
- Ou, seu próprio disco rígido foi corrompido
Abra o prompt de comando como administrador primeiro e execute o seguinte comando nele –
sfc /scannow
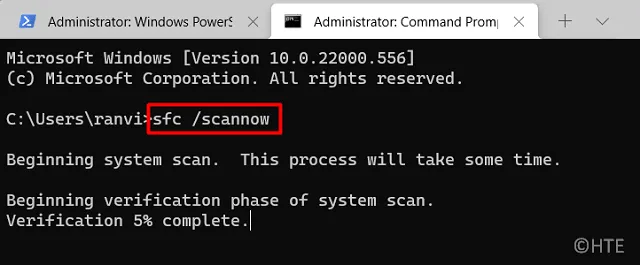
Aguarde até que o programa utilitário Verificador de arquivos do sistema encontre e resolva arquivos e pastas do sistema ausentes e corrompidos. Todo esse processo de digitalização/reparo levará de 10 a 15 minutos, então espere pacientemente.
Após o término da varredura SFC, reinicie o seu PC e verifique se o código de erro 0X800706F9 foi corrigido. Caso contrário, é melhor executar o comando CHKDWe em um console elevado. Para isso, você pode usar as seguintes etapas –
- Pressione Windows + X e selecione Terminal (Admin).
- Quando a janela do UAC solicitar, pressione Sim para autorizar o acesso ao terminal.
- Isso será feito por padrão no Windows PowerShell com privilégios administrativos.
- Digite o seguinte comando sobre ele e pressione a tecla Enter –
chkdsk C:\
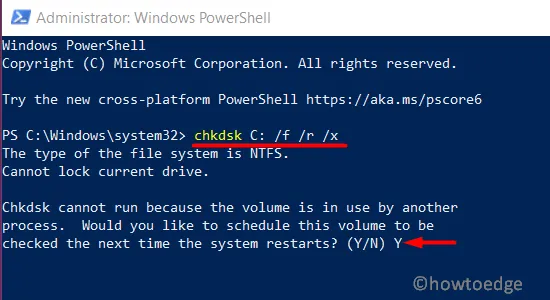
- Como a unidade raiz já está em uso, esse comando não começará a ser executado imediatamente depois. Em vez disso, haverá um prompt perguntando se você deseja executar este comando após a reinicialização do sistema.
- Digite “ Y “, pressione Enter e reinicie o computador.
A verificação do disco começará em breve e você receberá um relatório assim que a verificação for concluída. Esta ferramenta deve ter reparado os setores defeituosos em seu disco rígido para que você possa abrir seus arquivos sem entrar no erro 0X800706F9. No entanto, se a verificação resultar em problemas irreparáveis, você deve procurar um novo disco rígido (de preferência uma unidade SSD ).



Deixe um comentário