Como corrigir o erro 0x0000FFFF no Windows 11/10
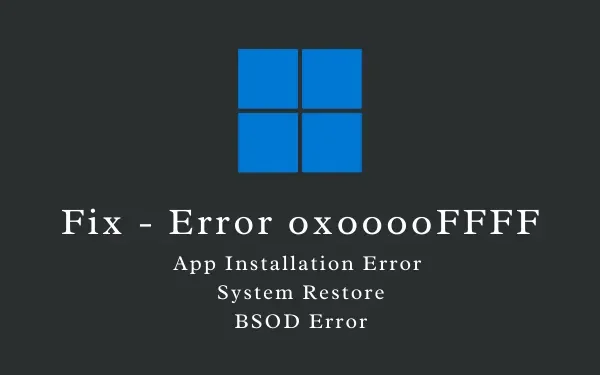
Esta postagem do blog explica o que é um código de erro 0x0000FFFF, quando ele ocorre e como você pode superá-lo no Windows 11 ou 10 PC. Este erro é basicamente um obstáculo que o impedirá de realizar operações normais no Windows. Essas operações podem incluir a criação de um ponto de restauração , a instalação de novos aplicativos ou, às vezes, até mesmo um erro BSOD em que você não consegue passar da tela azul.
De quais outros fatores esse erro 0x0000FFFF depende?
Muitos usuários também reclamaram de receber esse código de erro ao jogar no console Xbox. Resumindo, este erro é de natureza bastante diversa e, portanto, não pode ter uma solução única. Para aplicar uma solução, você precisa primeiro saber por que exatamente esse erro ocorreu. Tentamos apontar todas as soluções possíveis para esse problema, no entanto, sugerimos aplicar apenas aquelas que são mais importantes.
Diferentes tipos de erro 0x0000FFFFAs diferentes mensagens de erro que você pode receber após enfrentar esse problema são fornecidas abaixo –
Vamos dar uma olhada no que desencadeia esse bug e o que você pode fazer para corrigir esse problema no seu PC com Windows. |
O que pode causar o erro 0x0000FFFF no Windows?
O erro 0x0000ffff pode ocorrer devido a diferentes fatores e eles são discutidos abaixo –
- Arquivos de sistema infectados – Quando aplicativos de terceiros interagem com aplicativos do sistema, eles geralmente corrompem os arquivos ou pastas do sistema. Isso pode estar causando problemas na instalação de um novo aplicativo ou na geração de um ponto de restauração. Para resolver esse problema, você deve executar o SFC ou desinstalar os aplicativos problemáticos do seu dispositivo. A execução de uma verificação completa por meio do Windows Defender também é uma boa maneira de localizar e colocar em quarentena vírus ou outros arquivos infectados.
- Problemas de hardware ou RAM – O erro 0x0000ffff também pode ocorrer se o seu dispositivo tiver um disco rígido com falha ou a própria RAM. Inspecione a memória e o HDD e substitua o que está causando esse problema.
- Windows ou drivers corrompidos – Se você não instalou nenhuma atualização para os drivers de sistema existentes, eles devem estar corrompidos ou obsoletos. Para corrigi-los, é preciso encontrar, baixar e instalar atualizações opcionais.
Corrigir o erro 0x0000FFFF no Windows
Agora que você sabe o que pode causar esse problema ao instalar novos aplicativos, aqui estão as correções que você deve executar para resolver esse problema no Windows PC.
1] Inicialize no modo de segurança
Se você estiver obtendo uma tela azul ou preta exibindo o código de erro 0x0000FFFF, não passará da tela azul. Portanto, você precisa inicializar no modo de segurança primeiro e seguir as soluções abaixo.
Nos casos em que você fizer login no seu dispositivo, inicialize no estado de inicialização limpa e siga as correções fornecidas abaixo. Entrar no modo de segurança/inicialização limpa desativa todos os aplicativos ou serviços de terceiros. Conforme mencionado acima, o erro 0x0000FFFF também pode ocorrer devido à presença de aplicativos ou serviços externos. Como não haverá interferência de tais aplicativos, o erro também pode ser resolvido automaticamente.
2] Inspecione RAM e ROM
A presença de RAM defeituosa ou problemas de armazenamento no HDD também pode acionar um código de erro 0x0000FFFF. Para resolver esse problema, deve-se inspecionar a RAM e a ROM em busca de componentes defeituosos.
Veja como inspecionar a RAM no Windows PC –
- Pressione a tecla Windows e digite “Memória” .
- Clique em Windows Memory Diagnostic para iniciar sua janela.

- Clique em “ Reinicie agora e verifique se há problemas ” para começar a inspecionar a RAM do seu computador.
- Seu dispositivo será reinicializado em seguida e começará a diagnosticar a memória.
- Aguarde até que este diagnóstico seja concluído. Quando isso terminar, você receberá um relatório informando se há um problema com a RAM ou não. Você deve substituir a memória o mais cedo possível se a verificação acima indicar isso.
Veja como verificar o HDD em busca de possíveis setores defeituosos –
- Pressione Win + R para iniciar a caixa de diálogo Executar.
- Digite CMD e clique em OK para iniciar o prompt de comando como administrador .
- No console elevado, digite o seguinte e pressione Enter –
chkdsk C: /f /r
- Como a unidade raiz já está em uso, este comando não será executado. Em vez disso, ele perguntará se você deseja agendar a verificação do volume na próxima vez que o sistema for reiniciado. Bem, digite “Y” e pressione Enter .
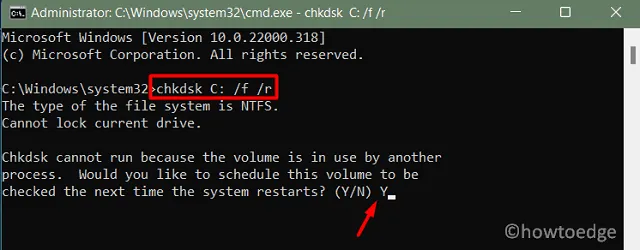
- Reinicie seu dispositivo em seguida para que a verificação do disco rígido comece imediatamente depois.
- Depois que o diagnóstico do HDD for concluído, verifique se realmente há algum problema com o disco rígido ou não. Se você encontrar algum problema com o disco rígido, considere substituí-lo por um SSD.
3] Verifique se há vírus ou malware
A presença de arquivos infectados ou malware também pode impedir que o Windows crie um ponto de restauração ou instale novos aplicativos no computador. Para resolver esse problema, você deve iniciar uma verificação completa no seu PC com Windows. Você pode usar o Windows Defender ou qualquer programa antivírus de terceiros para executar esta tarefa. Sugerimos ir para a Segurança do Windows, pois este é um programa embutido e sabe o que está fazendo.
Veja como realizar uma verificação completa usando o Windows Defender –
- Clique no ícone de seta para cima na barra de tarefas e clique no ícone Escudo.
- Quando a Segurança do Windows carregar, clique em Proteção contra vírus e ameaças.
- Clique em Opções de verificação, marque o botão de opção Verificação completa e clique em Analisar agora .
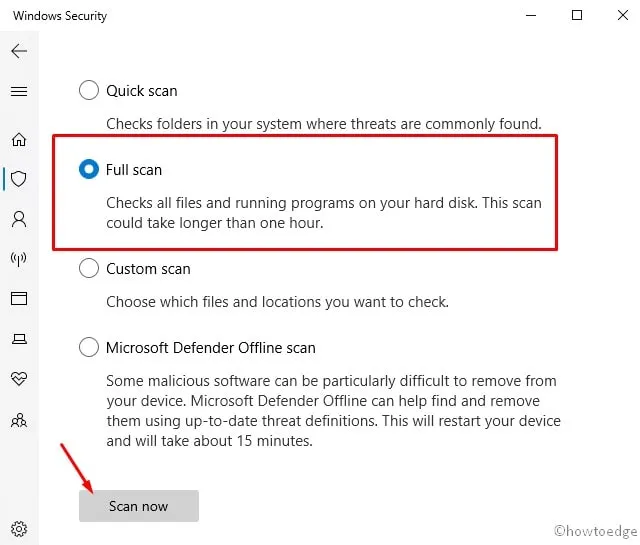
- Deixe esta ferramenta encontrar e colocar em quarentena qualquer vírus em seu computador.
4] Reparar arquivos de sistema ausentes ou danificados
Às vezes, arquivos de sistema corrompidos ou ausentes também podem resultar em erros como 0x0000FFFF. Se for esse o caso, tudo o que você pode fazer é usar o programa utilitário System File Checker e corrigir a corrupção interna. Veja como realizar esta tarefa –
- Pressione Win + X e selecione Windows Terminal (Admin). No Windows 10, selecione Windows PowerShell (Admin) .
- No prompt elevado, digite o seguinte e pressione Enter –
sfc /scannow
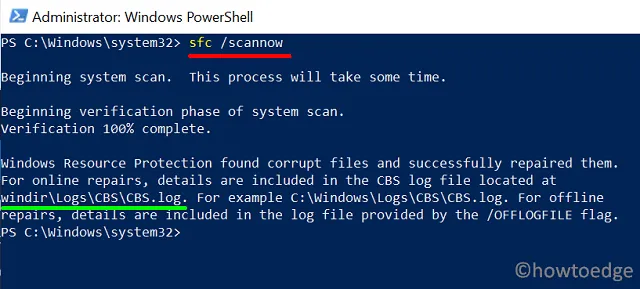
- Essa ferramenta normalmente leva de 15 a 20 minutos para resolver qualquer corrupção com arquivos do sistema ou gerar novamente os ausentes.
- Terminado isso, reinicie o seu PC para que as alterações feitas tenham efeito a partir do próximo login.
5] Baixe e instale atualizações de driver opcionais
- Vá para Configurações (Win + I) > Atualização do Windows e clique em Verificar se há atualizações.
- Se houver atualizações de driver pendentes, elas serão exibidas em Atualizações opcionais.
- Clique neste link, marque todas as caixas de seleção e clique em ” Baixar e instalar “.
- Deixe as atualizações disponíveis serem instaladas no seu PC com Windows e isso deve corrigir os problemas com os quais você está lutando.
Espero que o erro 0x0000FFFF seja resolvido agora e você possa executar a tarefa que, de outra forma, não ocorreria.



Deixe um comentário