Como consertar o EOS Utility que não reconhece sua câmera na câmera Canon

As fotos legais que você tira com sua Canon precisam ser transferidas para o seu computador para que você possa editá-las com perfeição. Porém, alguns usuários de câmeras Canon EOS parecem ter problemas para conectar o dispositivo da câmera ao computador Windows. Este problema parece estar afetando todos os tipos de usuários de câmeras Canon. Portanto, se você estiver enfrentando esse problema ao conectar sua câmera ao Windows, essas soluções ajudarão.
Correção 1 – Execute o utilitário EOS como administrador
Você deve executar o utilitário EOS como administrador do sistema diretamente do diretório raiz.
Passo 1 – Comece procurando por “ eos ” após pressionar as teclas Windows+S juntas.
Passo 2 – Em seguida, toque com o botão direito em “ EOS Utility ” conforme aparece nos resultados da pesquisa e toque em “ Abrir local do arquivo ” no menu de contexto.

Passo 3 – Isso apenas leva você ao atalho do EOS Utility no File Explorer.
Passo 4 – Em seguida, toque com o botão direito no arquivo de atalho “ EOS Utility ” e toque em “ Abrir local do arquivo ” mais uma vez.

Desta vez, ele irá direcioná-lo para o diretório raiz de instalação do EOS Utility.
Passo 5 – Agora, finalmente, clique com o botão direito no aplicativo “ EOS Utility ” e clique em “ Executar como administrador ”.
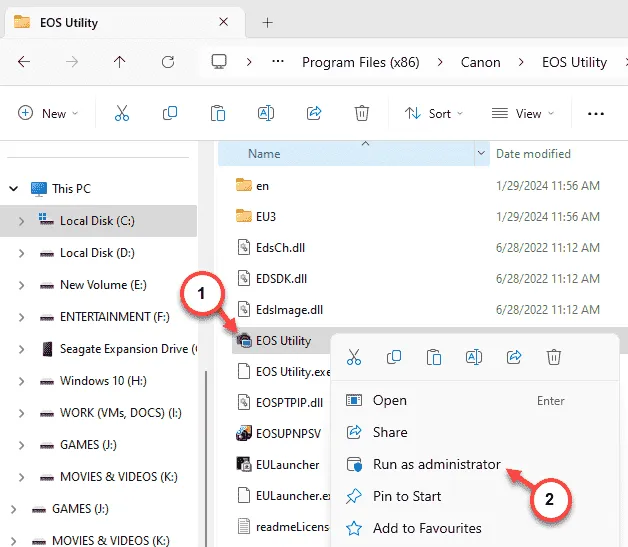
Agora espere o utilitário EOS abrir. Agora você pode conectar a câmera Canon ao seu dispositivo.
Ele detectará a câmera.
Agora você deve criar um atalho diretamente na área de trabalho.
Passo 1 – Para fazer isso, vá para o diretório raiz do utilitário EOS.
Passo 2 – Em seguida, clique com o botão direito em “ Utilitário EOS ” e toque em “ Mostrar mais opções ”.

Passo 3 – Quando o menu de contexto completo do botão direito aparecer, clique em “ Enviar para> ” e selecione “ Área de Trabalho (atalho) ” a partir daí.

Isso enviará o utilitário EOS para a área de trabalho do seu sistema. Na próxima vez, você pode executar o utilitário EOS e conectar a câmera ao seu sistema.
Correção 2 – Desinstale e reinstale o driver da câmera Canon
Se ainda estiver enfrentando dificuldades para conectar o driver da câmera ao sistema, você deve desinstalar e reinstalar o driver da câmera.
Passo 1 – Primeiramente, toque com o botão direito no ícone do Windows e escolha “ Gerenciador de Dispositivos ”.

Passo 2 – Agora, expanda a seção “ Dispositivos portáteis ” e procure o driver do dispositivo da câmera lá. Dê uma olhada nas outras seções, se você não conseguir encontrar o dispositivo da câmera lá.
Passo 3 – Em seguida, clique com o botão direito na câmera Canon e clique em “ Desinstalar dispositivo ”.

Passo 4 – O Windows exibirá um prompt de confirmação. Então, toque em “ Desinstalar ” para confirmar sua escolha.

Após desinstalar o driver do dispositivo da câmera do seu sistema, saia da página do Gerenciador de dispositivos .
Agora você deve reiniciar o computador.
Quando o sistema reiniciar na próxima vez, você poderá conectar a câmera Canon ao sistema e ele instalará automaticamente o driver mais recente.
Você não enfrentará mais o problema da câmera não detectada no utilitário EOS.
Correção 3 – Verifique as configurações de descoberta de rede
O utilitário EOS precisa que as configurações de descoberta de rede estejam ativadas para que o sistema reconheça a câmera no seu computador.
Passo 1 – Vá para as configurações do sistema . Você pode usar as teclas Win + I juntas para chegar lá.
Passo 2 – Toque na seção “ Rede e Internet ”. Na seção oposta, role para baixo para encontrar a opção “ Configurações avançadas de rede ” para abri-la.

Passo 3 – No mesmo lado da janela Configurações, abra “ Configurações avançadas de compartilhamento “.

Passo 4 – Haverá dois tipos de redes presentes ali. Alterne as configurações de “ Descoberta de rede ” para os tipos de rede Pública e Privada .
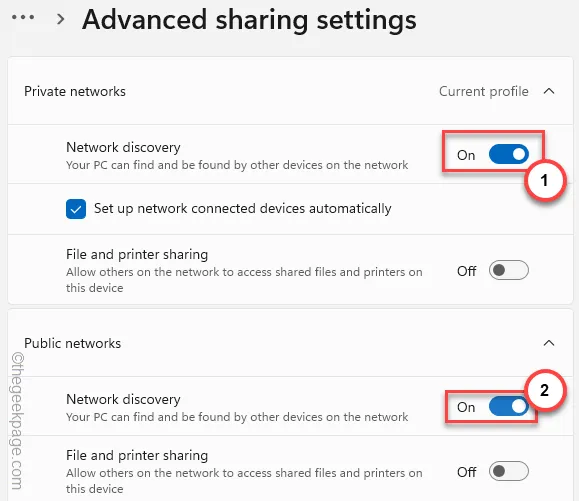
Depois de ativar o recurso Network Discovery no Windows, você poderá usar o EOS Utility com as câmeras Canon novamente.
Correção 4 – Deixe o componente EOS passar pelo firewall
Os firewalls tendem a bloquear a conexão EOS por padrão. Portanto, você deve permitir a passagem pelo firewall.
Passo 1 – Mantenha pressionadas as teclas Win+R juntas. Isso abre o painel Executar.
Passo 2 – Use este código de atalho e clique em “ OK ”.
firewall.cpl
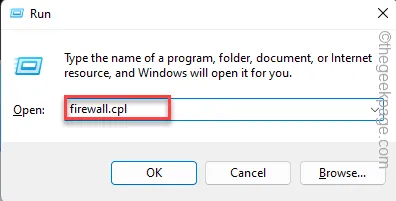
Passo 3 – Como isso permite inserir as configurações do Firewall, clique na opção “ Permitir um aplicativo ou recurso através do Firewall do Windows Defender ”.

Passo 4 – Toque em “ Alterar configurações ” para poder acessar as permissões do firewall.
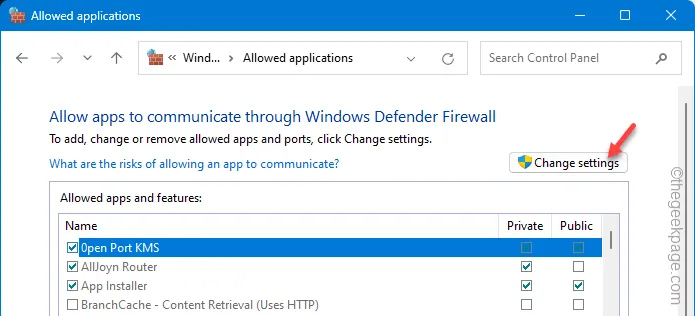
Passo 5 – Role para baixo na lista para encontrar o utilitário EOS .
Passo 6 – Depois de descobrir isso, marque as caixas nas caixas ‘ Privado ’ e ‘ Público ’ individualmente.
Passo 7 – Depois disso, toque em “ OK ”.

Saia da página Firewall da janela do Painel de Controle .
Depois disso, inicie o utilitário EOS e conecte a câmera ao software EOS no seu computador. Verifique se isso funciona!
Correção 5 – Execute o programa em modo de compatibilidade
O utilitário EOS foi projetado para ser executado em versões anteriores do Windows 11. Você deve tentar executá-lo no modo de compatibilidade.
Passo 1 – Pesquise “ eos ” na caixa de pesquisa.
Passo 2 – Em seguida, toque com o botão direito em “ Utilitário EOS ” e toque em “ Abrir local do arquivo ”.
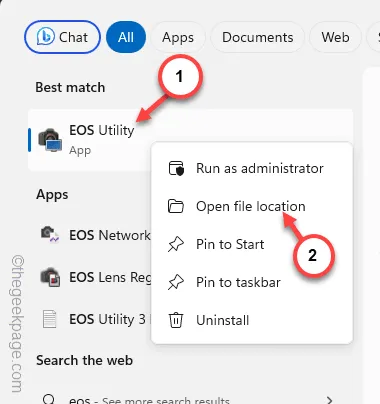
Passo 3 – Faça isso novamente para chegar ao local de instalação real do utilitário EOS.

Passo 4 – Por fim, clique com o botão direito em “ Utilitário EOS ” e clique em “ Propriedades ”.

Passo 5 – Para executar o programa em modo de compatibilidade, vá até a seção “ Compatibilidade ”.
Passo 6 – Em seguida, marque a caixa ‘ Executar este programa em modo de compatibilidade para: ’ e defina “ Windows 8 ” na lista.

Passo 7 – Você pode salvar a alteração usando “ Aplicar ” e “ OK ”.

Salvar o modo de compatibilidade deve ajudá-lo a executar o utilitário EOS na iteração mais recente do Windows sem mais problemas.
Ele detectará a câmera Canon EOS quando você iniciar o EOS Utility.
Correção 6 – Desinstale e reinstale o utilitário EOS
Desinstale a versão mais antiga do utilitário EOS e reinstale a versão mais recente do utilitário.
Passo 1 – Basta digitar “ EOS ” na barra de pesquisa.
Passo 2 – Mais tarde, toque com o botão direito em “ Utilitário EOS ” nos resultados da pesquisa e escolha “ Desinstalar ”.

Isso direciona você para a página Configurações .
Passo 3 – Simplesmente, encontre o aplicativo “ EOS Utility ” realizando uma pesquisa ou pesquisa manual.
Passo 4 – Em seguida, clique no botão de ponto ao lado de “ Utilitário EOS ” e clique em “ Desinstalar ”.

Passo 5 – Quando o aviso de aviso aparecer, toque em “ Desinstalar ”.
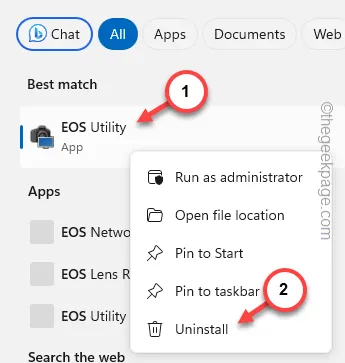
Passo 6 – Depois disso, certifique-se de desinstalar outros componentes do utilitário EOS do seu sistema.

Passo 7 – Vá para a página do utilitário EOS na subseção Canon.
Passo 8 – Toque em “ Download ” para baixar o utilitário EOS.
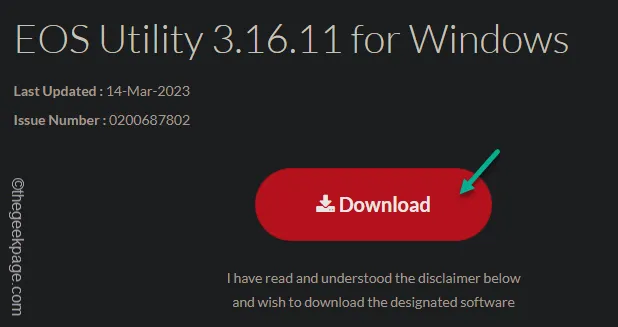
Passo 9 – Abra o File Explorer e execute o instalador EOS em seu sistema.
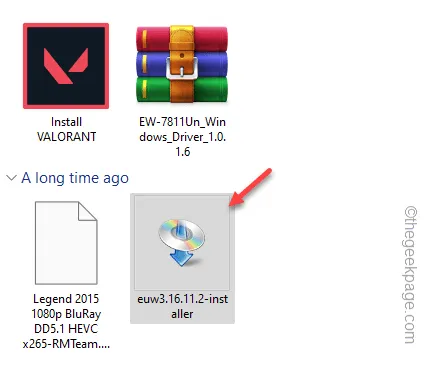
Passo 10 – Quando o instalador abrir, encontre sua região , selecione-a e toque em “ Próximo ”.
Etapa 11 – O instalador solicitará isso –
Start installing EOS Utility Installer.
Passo 12 – Toque em “ OK ”.
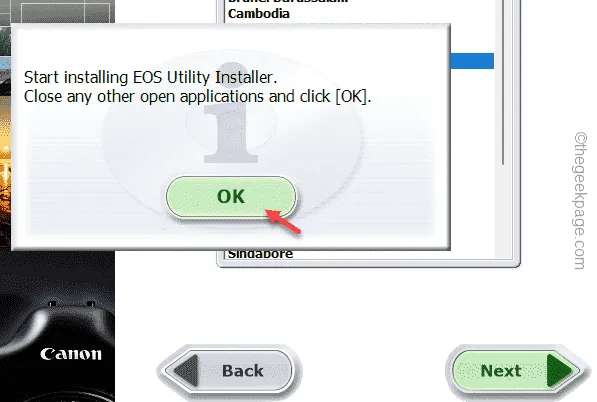
Passo 13 – Na primeira etapa, clique em “ Instalar ” para instalar todos os utilitários EOS em seu sistema.

Passo 14 – Confirme o contrato de licença e conclua a instalação.
Passo 15 – Por fim, toque em “ Concluir ” para finalizar todo o processo.
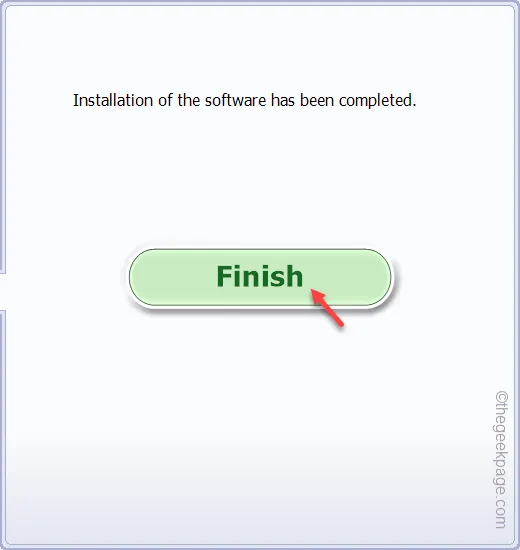
Depois de concluir a instalação do utilitário EOS no sistema, você pode conectar a câmera Canon ao sistema e importar todas as fotos da câmera.



Deixe um comentário