Como consertar anexos de e-mail que não aparecem no Outlook
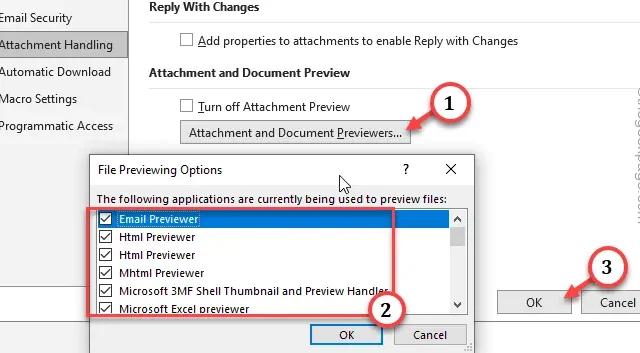
Algum dos anexos de e-mail não está aparecendo no cliente Microsoft Outlook? Pode haver vários motivos por trás desse problema. Um dos principais motivos é a interferência de plug-ins de terceiros. Por isso, selecionamos uma lista de soluções que ajudarão você a cuidar desse problema.
Correção 1 – Defina as configurações de e-mail no Outlook
Você precisa alterar as configurações de email no cliente Outlook.
Etapa 1 – Vá para a caixa de entrada do Outlook e vá para o menu “Página inicial”.< /span>
Etapa 2 – Lá, abra a guia “Opções”.
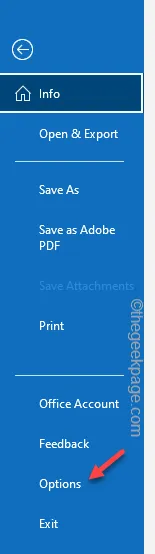
Etapa 4 – Vá para a guia “Correio”.
Etapa 5 – No lado oposto do painel, vá para “Escrever mensagens” guia.
Etapa 6 – Lá, defina “Escrever mensagens neste formato:” e defina-o para “HTML” no menu suspenso.

Etapa 7 – Em seguida, deslize para baixo no painel direito e vá para a guia Formato da mensagem.
Etapa 8 – Lá, você encontrará a opção “Ao enviar mensagens em formato Rich Text para destinatários da Internet:” e defina-a como “Converter para formato HTML” da lista.
Etapa 9 – Por fim, toque em “OK” para salvar esta alteração.
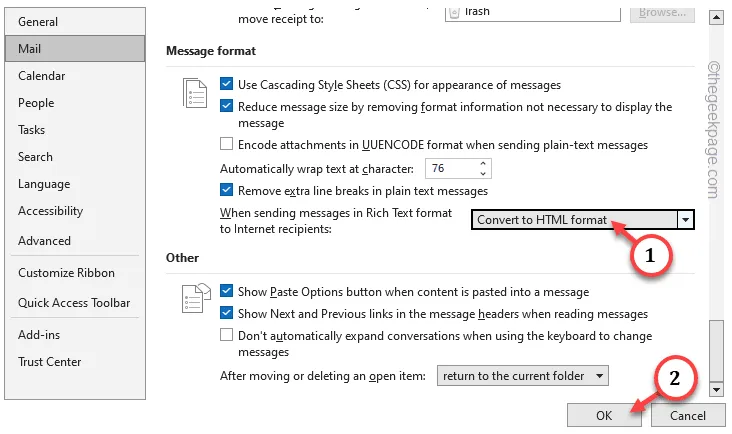
Depois de salvar essas alterações no Outlook, feche e reinicie-o.
Desta vez, você deverá ver todos os anexos do Outlook lá.
Correção 2 – Alterar a mensagem de respostas
Vá em frente e altere as configurações de respostas e encaminhamento.
Etapa 1 – Rapidamente, vá para a opção “Arquivo” e toque em “” para carregar as opções do Outlook.Opções
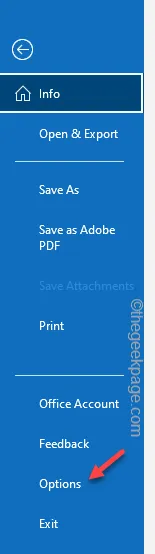
Etapa 2 – Mude para a guia “Correio”. Lá, no painel direito, você encontrará a seção ‘Respostas e encaminhamento’.
Etapa 3 – Defina ‘Ao responder a uma mensagem:’ como “Anexar mensagem original “.
Etapa 4 – Mude para ‘Ao encaminhar uma mensagem:’ para “Anexar mensagem original” .
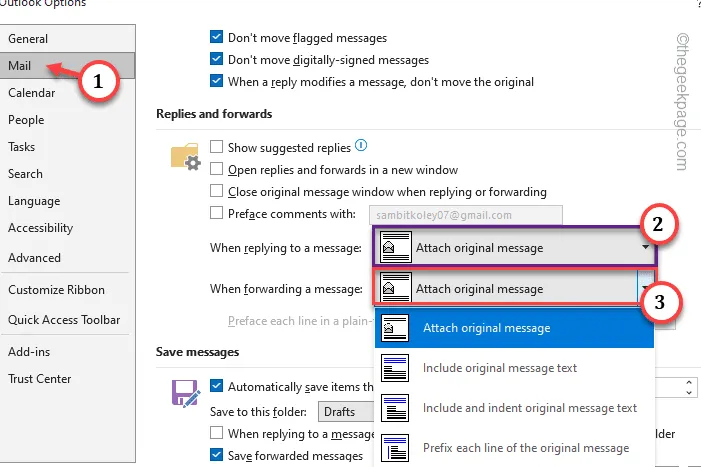
Etapa 5 – Por fim, clique em “OK“.
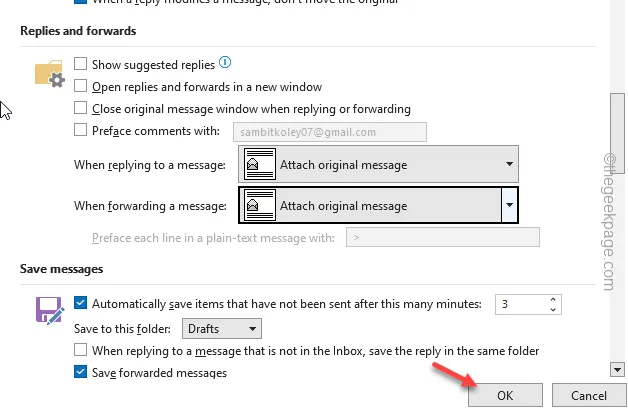
Agora, reinicie o cliente Outlook e verifique novamente.
Correção 3 – Alterar a configuração de manuseio de anexos
Altere as configurações de tratamento de anexos no Microsoft Outlook.
Etapa 1 – Abra no cliente Outlook.
Etapa 2 – Em seguida, vá para “Arquivo” na barra de menu.< /span>
Etapa 3 – Basta abrir as “Opções” para acessá-las.
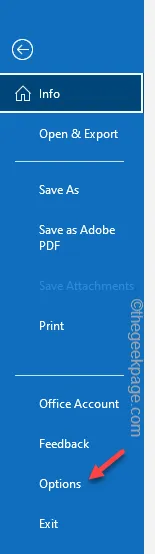
Etapa 4 – Vá para a guia “Central de confiabilidade”.
Etapa 5 – Na parte oposta da página, clique em “Configurações da Central de confiabilidade” para acesse isso.
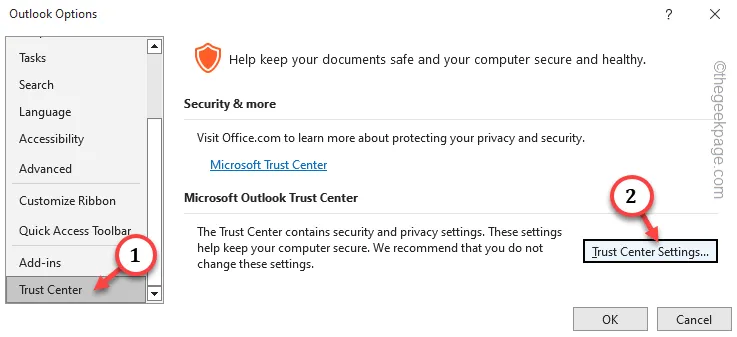
Etapa 6 – No painel da Central de confiabilidade, vá para “Anexo Manuseio” painel.
Etapa 7 – Em seguida, no painel Visualização de anexos e documentos, desmarque a opção “”.Desativar visualização de anexos
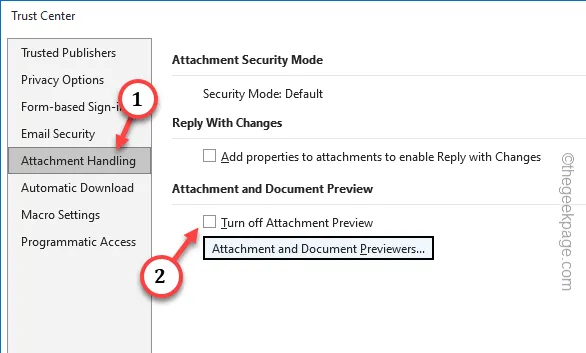
Etapa 8 – Toque na caixa “Visualizadores de anexos e documentos…” para abri-la.< /span>
Etapa 9 – Certifique-se de que todas as caixas estejam marcadas e clique em “OK“.< /span>
Etapa 10 – Por fim, toque em “OK” para salvar a alteração.

Etapa 11 – Voltando às configurações da Central de confiabilidade, toque em “OK” para continuar.
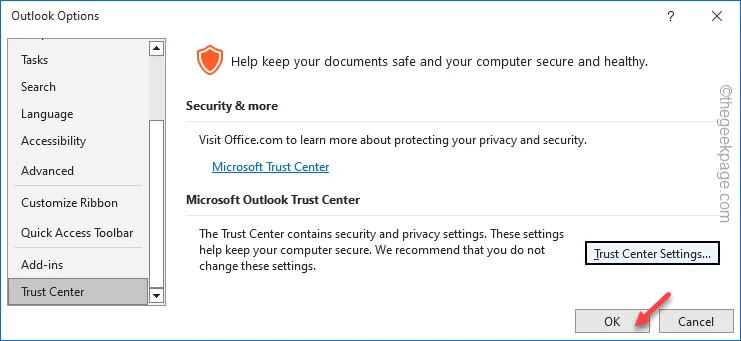
Saia da janela do Outlook e reinicie-a. Finalmente você deve começar a ver os arquivos anexos.
Correção 4 – O Outlook bloqueou o anexo
Na verdade, o Microsoft Outlook pode bloquear certos anexos por motivos de segurança. Mesmo que o anexo contenha arquivos com extensão desconhecida, o Outlook irá apenas bloqueá-lo contra possíveis malwares ou trojans.
Existe uma boa alternativa se você estiver tentando enviar um anexo que contenha tipos especiais de arquivos. Basta carregá-los no OneDrive e compartilhar o link com o destinatário.
Correção 5 – Desligue o painel de leitura
O Outlook possui vários tipos de visualizações, que às vezes podem ser um obstáculo para o usuário visualizar os arquivos anexos. Um deles é o painel de leitura.
Etapa 1 – Basta acessar a guia “Visualizar” no Microsoft Outlook.
Etapa 3 – Experimente modos diferentes, como “Certo“, “Inferior” ou modo “Desligado”.
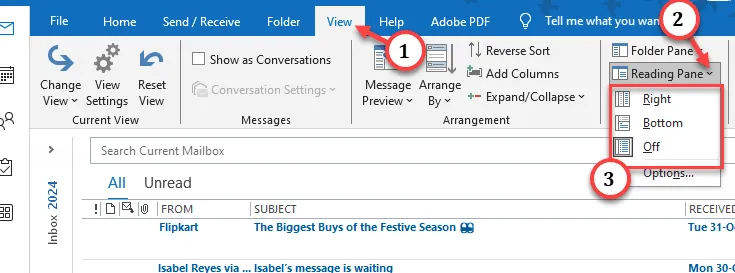
Verifique se você consegue detectar os anexos em algum desses modos de leitura.
Espero que essas correções tenham ajudado você a corrigir o problema.



Deixe um comentário