Como corrigir a opção de inicialização dupla que não aparece no Windows
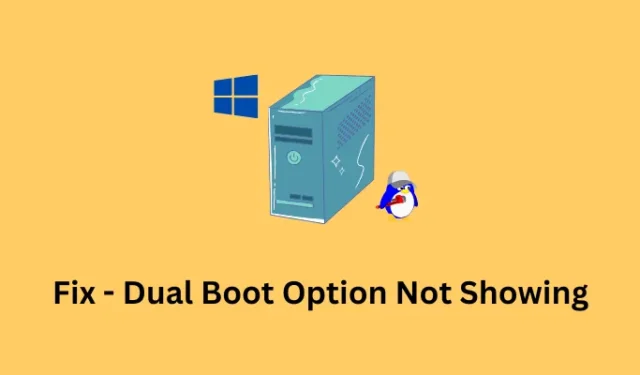
Se você gosta de trabalhar tanto no Windows quanto no Linux, optar pela configuração de inicialização dupla é o caminho ideal. Dessa forma, você não precisa abrir mão da conveniência do Windows e, ao mesmo tempo, pode gostar de trabalhar no Linux também. No entanto, surge um problema real quando a opção de inicialização dupla não é exibida durante a inicialização do Windows.
Nesta postagem, incluímos todos os motivos possíveis que podem fazer com que a opção de inicialização dupla não apareça e o que você pode fazer para corrigir esse problema no seu PC com Windows. Sem mais delongas, vamos ver como resolver rapidamente esse problema no Windows.
Ative o JavaScript
Corrigir opção de inicialização dupla não exibida
Se você instalou dois sistemas operacionais (Windows e Linux) em duas unidades de disco diferentes, você deve tornar o Ubuntu ou Linux seu sistema operacional de inicialização padrão. Dessa forma, você sempre verá as opções de inicialização quando o dispositivo for inicializado. Veja como fazer as alterações necessárias dentro do seu BIOS.
- Reinicie o computador e, enquanto ele carrega, pressione a tecla BIOS . Esta chave varia de um fabricante para outro, então você deve confirmar isso online. Para a maioria dos PCs, é a tecla Del ou a tecla F2 .
- Depois de entrar no BIOS, vá para a guia Boot e altere a opção de inicialização nº 1 para Ubuntu . O resto mudará de acordo.
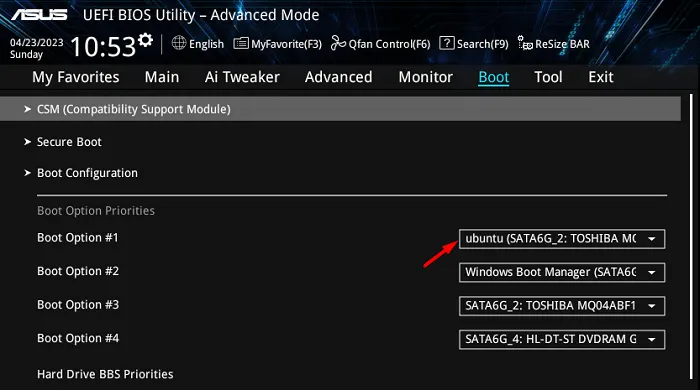
Agora que você fez as alterações necessárias, saia do BIOS pressionando a tecla F10 . Enquanto seu dispositivo está carregando novamente, pressione a tecla Boot Menu desta vez. Pode ser Esc , qualquer tecla de função ou a tecla Del . Você pode ver no instantâneo abaixo que o Ubuntu agora está definido como o sistema operacional de inicialização padrão no meu computador.
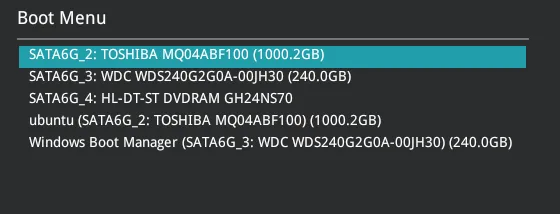
Reinicie o seu PC e quando ele carregar novamente, você verá as opções de inicialização aparecendo na tela. Certifique-se de escolher o sistema operacional em 30 segundos, caso contrário, o Ubuntu será iniciado em seu computador, pois esta é sua primeira opção de inicialização.
Ativar exibição do menu de inicialização durante a inicialização do Windows
As correções abaixo ajudarão a recuperar o menu de inicialização se você tiver dois ou mais sistemas operacionais instalados em uma única unidade de disco. Experimente essas soluções uma após a outra e esperamos que a opção de inicialização apareça no seu PC com Windows.
1] Ligue o menu de inicialização via CMD
Existe a possibilidade de o menu de inicialização ter sido desativado em seu computador. E, como resultado disso, você não está vendo a opção do menu de inicialização durante a inicialização do seu PC. Para reativar as opções de inicialização, você pode abrir o prompt de comando como administrador e executar o seguinte código sobre ele –
bcdedit /set {bootmgr} displaybootmenu yes
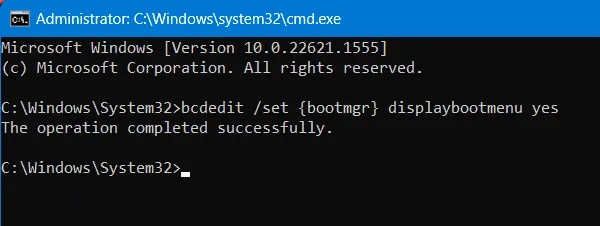
- Se este comando for executado com sucesso, você verá uma mensagem informando – “A operação foi concluída com sucesso“.
- Reinicie o computador e verifique se o menu de inicialização começa a aparecer na tela de inicialização do Windows.
3] Modificar as configurações de inicialização do sistema
Normalmente, quando você habilita a configuração de inicialização dupla em seu computador, o menu de inicialização aparece por um limite de tempo predefinido. Depois que esse limite de tempo for excedido, seu dispositivo inicializará na primeira opção listada no BIOS.
Como você não pode selecionar seu sistema operacional durante a inicialização do seu PC, vá e verifique que horas estão inseridas nas configurações de inicialização do sistema. Veja como definir essa configuração dentro do Windows –
- Pressione Windows + S e digite “Sistema Avançado” no campo de texto.
- Clique no resultado superior, ou seja, em Exibir configurações avançadas do sistema .
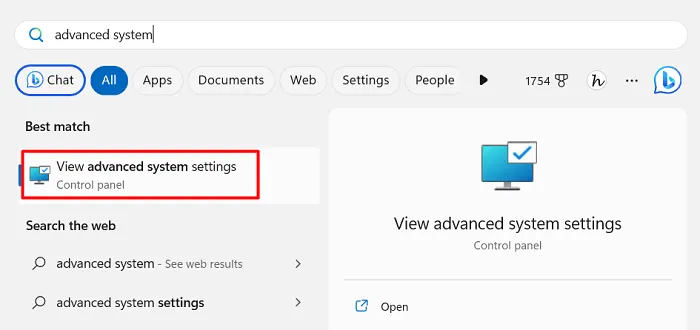
- Quando a janela Propriedades do sistema abrir, localize e clique em Configurações em Inicialização e recuperação.
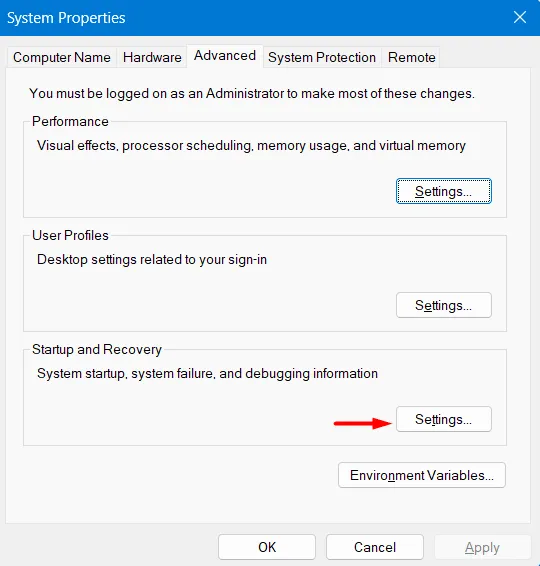
- Na próxima tela, localize o horário pré-selecionado ao lado de “
Time to display list of operating systems“. Se estiver definido como “0” segundos, altere-o para 30 segundos.
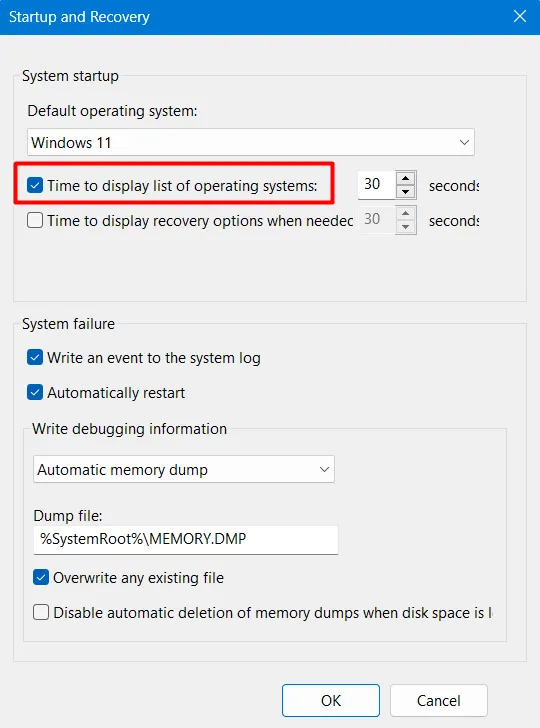
- Clique em OK para confirmar as alterações recentes e reinicie o seu PC com Windows.
Quando o computador for reiniciado, você encontrará o menu de inicialização aparecendo lá. O sistema aguardará no mínimo 30 segundos e, após isso, inicializará em sua primeira opção de inicialização.
3] Defina as opções de inicialização usando a ferramenta de configuração do sistema
Como alternativa, também é possível definir o tempo das opções de inicialização usando a ferramenta de configuração do sistema. Aqui está o que você precisa fazer para exibir a opção de inicialização dupla em seu computador –
- Pressione Windows + S e digite Configuração do sistema no campo de texto.
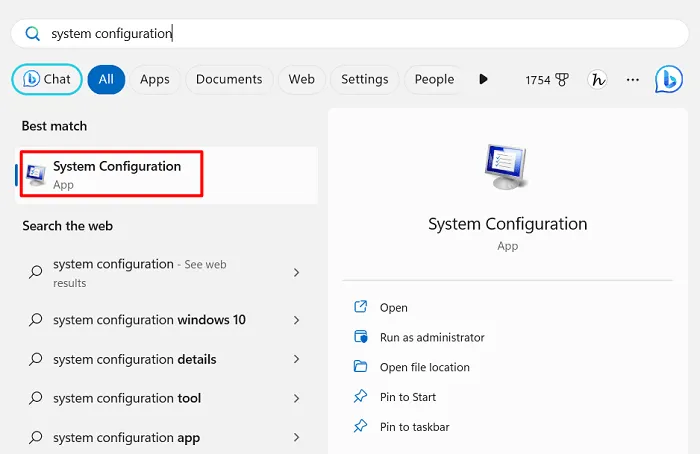
- Clique no resultado superior e espere que esta ferramenta apareça em sua tela.
- Vá para a guia Boot a seguir e verifique o que há dentro do campo Timeout . Veja o Instantâneo abaixo –
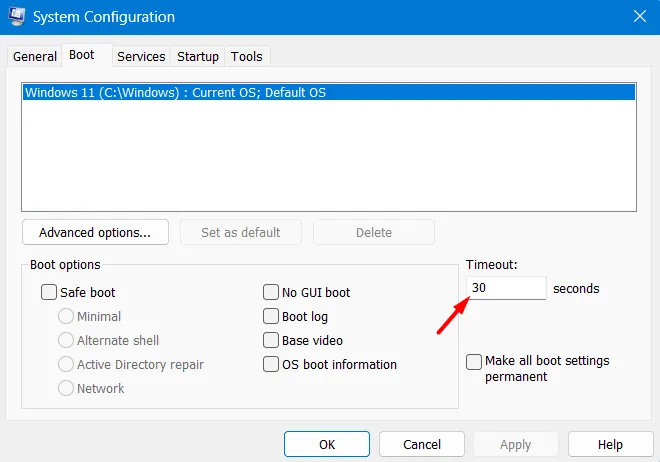
- Certifique-se de que este campo exiba um mínimo de 30 segundos e, em seguida, clique em Aplicar seguido de OK .
- Feche esta ferramenta e outras janelas em execução no seu computador e reinicie o Windows.
No próximo login, verifique se a opção de inicialização dupla aparece durante a inicialização do Windows.
4] Desative a inicialização rápida no Windows
A inicialização rápida é um bom recurso do Windows que permite que você faça login em sua conta em apenas 2 a 3 segundos. No entanto, ao fazer isso, seu sistema ignora algumas verificações aqui e ali. Ao usar uma configuração de inicialização dupla no Windows, você deve abrir mão desse recurso de inicialização rápida.
Veja como desabilitar a inicialização rápida no Windows –
- Inicie o Painel de controle primeiro e selecione Opções de energia .
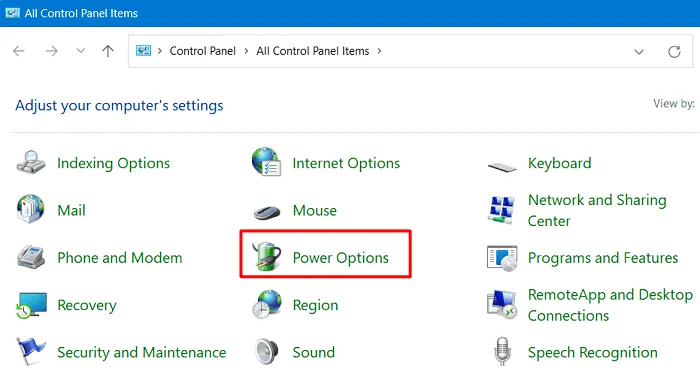
- Em seguida, selecione Escolher a função do botão liga/desliga no painel esquerdo.
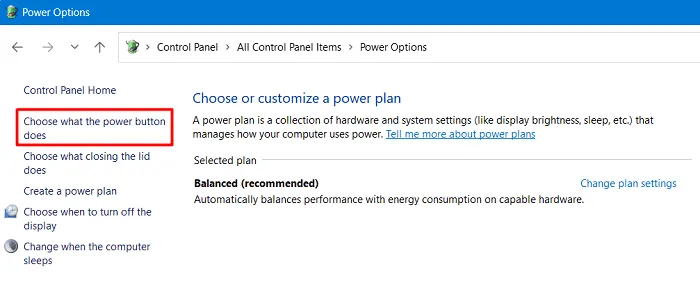
- Agora você está neste caminho – Todos os itens do painel de controle > Opções de energia > Configurações do sistema.
- Localize e clique em Alterar configurações indisponíveis no momento .
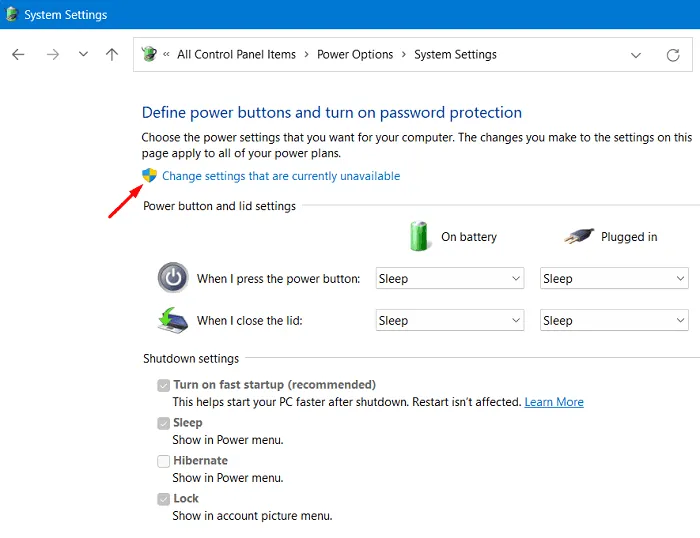
- Quando isso se expandir, desative a caixa à esquerda de “ Ativar inicialização rápida (recomendado) “.
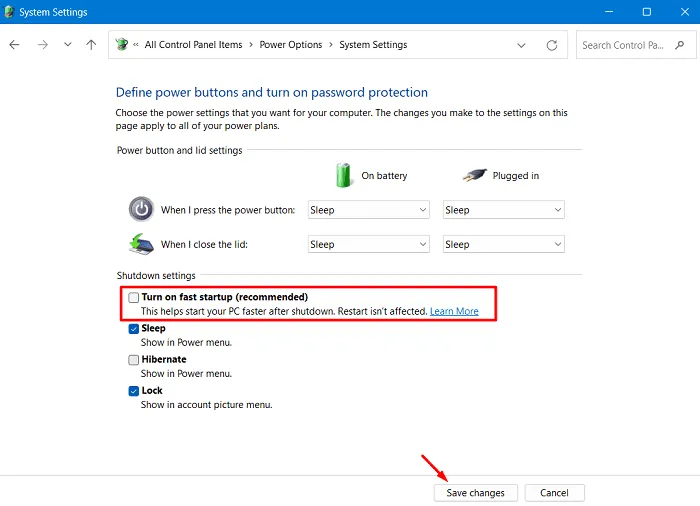
- Clique em Salvar alterações para confirmar as alterações recentes e reinicie o computador.
Esperançosamente, as opções de inicialização dupla aparecem no login subsequente.
Como o Fast Startup realmente funciona no Windows?
O recurso de inicialização rápida do Windows realmente não desliga o computador. Em vez disso, ele desconecta sua conta de usuário atual e salva o estado do sistema operacional em um arquivo de hibernação. Quando você pressiona o botão liga/desliga, essa inicialização rápida coloca a imagem do arquivo de hibernação de volta na RAM. Como não requer o carregamento de todos os drivers de dispositivo de volta ao sistema operacional, isso acelera o processo de inicialização.



Deixe um comentário