Como corrigir o erro “Driver Overran Stack Buffer” no Windows

O erro de tela azul “Driver overran stack buffer” geralmente ocorre quando um driver defeituoso tenta gravar dados fora de seu endereço de memória. Isso resulta em corrupção de dados e pode levar a falhas no sistema. Felizmente, você pode resolver o erro “Driver overran stack buffer” seguindo vários métodos listados neste guia.
Correções Preliminares
Antes de aplicar soluções mais específicas, experimente estas dicas gerais de solução de problemas para ver se elas podem resolver o problema sem maiores complicações.
Você ainda enfrenta o erro de tela azul depois de tentar essas dicas? Continue com as soluções mais avançadas abaixo.
1. Inicialize o Windows no modo de segurança
O Modo de segurança é carregado com um conjunto mínimo de drivers e arquivos de sistema, o que significa que ele executa apenas componentes essenciais do sistema operacional.
2. Execute uma verificação de solução de problemas de BSOD
Se você ainda conseguir inicializar o Windows, executar a verificação de solução de problemas pode ajudá-lo a identificar rapidamente problemas comuns que levam a erros, como driver overran stack buffer . Ao executar a verificação, ela tentará corrigir esses problemas para você.
Pressione Win+ Ie navegue até Configurações -> Sistema -> Solução de problemas .
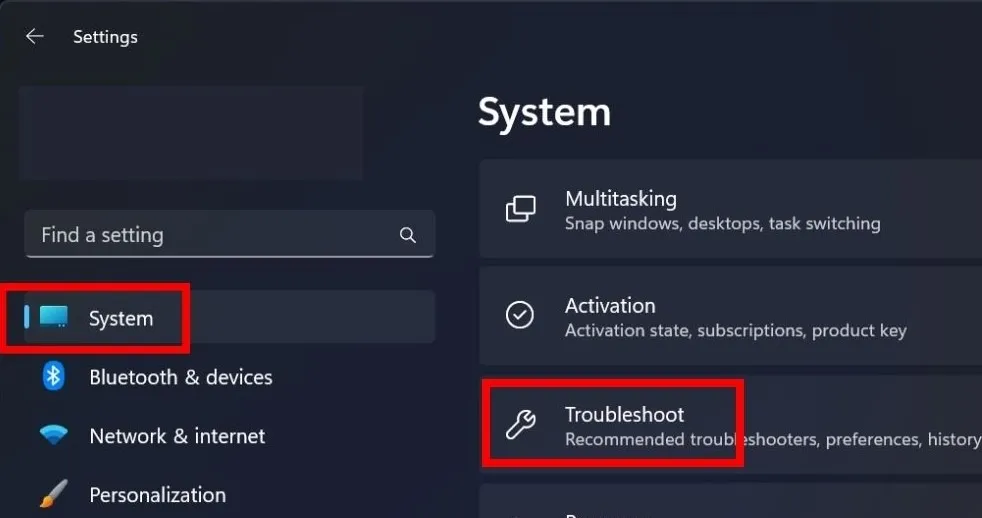
Em Preferências recomendadas do solucionador de problemas , clique na seta suspensa e selecione Executar automaticamente e notifique-me .
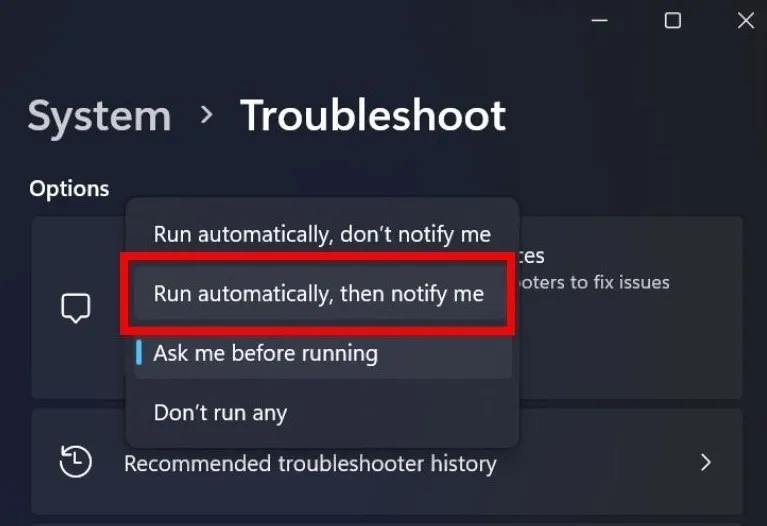
O processo de solução de problemas deve começar. Se encontrar um problema, siga as instruções na tela para resolvê-lo.
Uma vez feito isso, reinicie o seu dispositivo para ver se o erro “Driver overran stack buffer” não aparece mais.
Se você estiver usando uma versão do Windows 10 anterior à v1809, experimente o Solucionador de problemas BSOD. Vá para Configurações -> Atualização e segurança -> Solução de problemas -> Solucionadores de problemas adicionais .
Na seção Localizar e corrigir outros problemas , encontre Tela Azul e clique nela. Observe que você só verá a opção Tela Azul se estiver enfrentando uma.
3. Desative a inicialização rápida
Fast Startup é um recurso integrado nas versões mais recentes do Windows que acelera automaticamente o tempo de inicialização. Embora esse recurso seja útil, às vezes pode causar problemas de driver durante a inicialização. A solução é desativar o Fast Startup no seu PC.
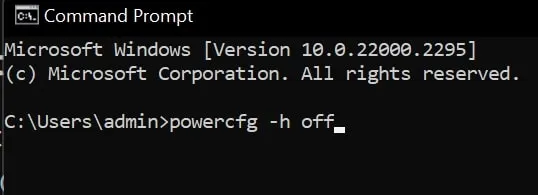
4. Use a ferramenta de diagnóstico de memória do Windows
Pressione Win+ Rpara abrir a janela Executar. Digite mdsched.exena caixa de comando e pressione Enter. Selecione Reiniciar agora e verifique se há problemas (recomendado) na janela pop-up.
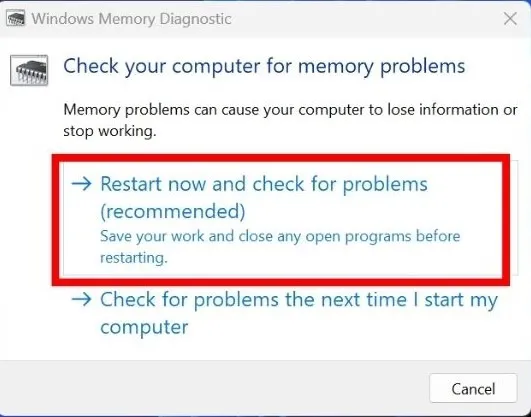
5. Reinicialize ou reinstale o Windows
Se nenhum dos métodos incluídos neste artigo funcionou para você, tente redefinir ou reinstalar o Windows no seu dispositivo. Isso removerá drivers problemáticos e arquivos corrompidos do sistema e dará ao seu PC um novo começo.
No entanto, lembre-se de que redefinir o Windows deve ser seu último recurso, pois o processo pode levar à perda de dados se você não tomar cuidado. Felizmente, existe uma maneira de redefinir/reinstalar o Windows sem perder seus arquivos . Mesmo assim, ainda é uma boa prática fazer backup regularmente dos seus dados para garantir que nenhum dado importante seja perdido.
Acabe com os erros BSOD
Embora os erros BSOD sejam menos comuns nas versões mais recentes do Windows, você ainda pode encontrá-los. Por exemplo, veja o erro de falha de estado de energia do driver , que geralmente acontece quando há um problema com um driver ou hardware. Alternativamente, verifique como resolver a violação do watchdog DPC se você se deparar com isso.
Crédito da imagem: DepositPhotos . Todas as capturas de tela de Khizer Kaleem.



Deixe um comentário