Como corrigir o erro de colisão de assinatura de disco no Windows 11
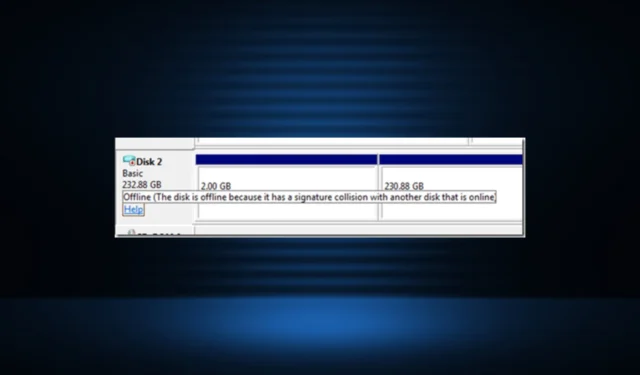
Os discos são uma parte crítica do PC e armazenam o sistema operacional e os arquivos pessoais. Embora alguns usuários tenham relatado um desempenho de disco mais lento , isso não representa um problema tão grande quanto o erro Disk Signature Collision, que torna os discos inacessíveis.
A mensagem de erro ao passar o mouse sobre o disco no Gerenciamento de disco diz: Este disco está offline porque tem uma colisão de assinatura com outro disco que está online. Qualquer um dos discos afetados será listado como Offline. Então, vamos descobrir tudo sobre o erro!
O que significa uma colisão de assinatura?
As assinaturas de disco são IDs exclusivos atribuídos pelo Windows a cada dispositivo de armazenamento para distingui-los e executar operações. Esses dados fazem parte do MBR (Master Boot Record) e são vitais por vários motivos.
Portanto, quando duas unidades têm assinaturas de disco idênticas, o Windows coloca uma delas offline para evitar conflitos.
Aqui estão alguns motivos pelos quais você encontra o erro Disk Signature Collision:
- Clonagem : O problema geralmente surge após a clonagem de uma unidade usando uma ferramenta de clonagem dedicada , pois a unidade clonada tem a mesma assinatura de disco daquela da qual foi clonada. Aqui, você terá que alterar o ID do disco após a clonagem.
- Criando um drive virtual : Mesmo ao criar um drive virtual usando um físico, a assinatura do disco será idêntica, disparando o erro.
- Um disco foi substituído : embora raro, alguns usuários relataram que a substituição de uma unidade antiga por um novo SSD levou a uma situação semelhante.
Como faço para corrigir o erro de colisão de assinatura de disco?
1. Coloque o disco online
- Pressione Windows + X para abrir o menu Usuário avançado e selecione Gerenciamento de disco na lista de opções.

- Clique com o botão direito do mouse no disco rotulado como Offline e selecione Online no menu de contexto.
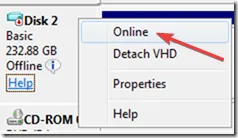
É isso! Muitas vezes, a solução mais simples para corrigir erros de colisão de assinatura de disco no Windows 10 é colocar a unidade online.
2. Altere a assinatura do disco
- Pressione Windows + R para abrir Executar, digite cmd e pressione Ctrl + Shift + Enter.
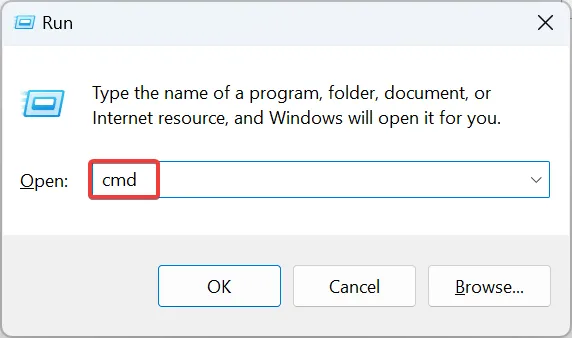
- Clique em Sim no prompt do UAC.
- Agora, cole o seguinte comando e clique Enter para iniciar o utilitário Diskpart :
diskpart
- Use este comando para visualizar os discos disponíveis:
list disk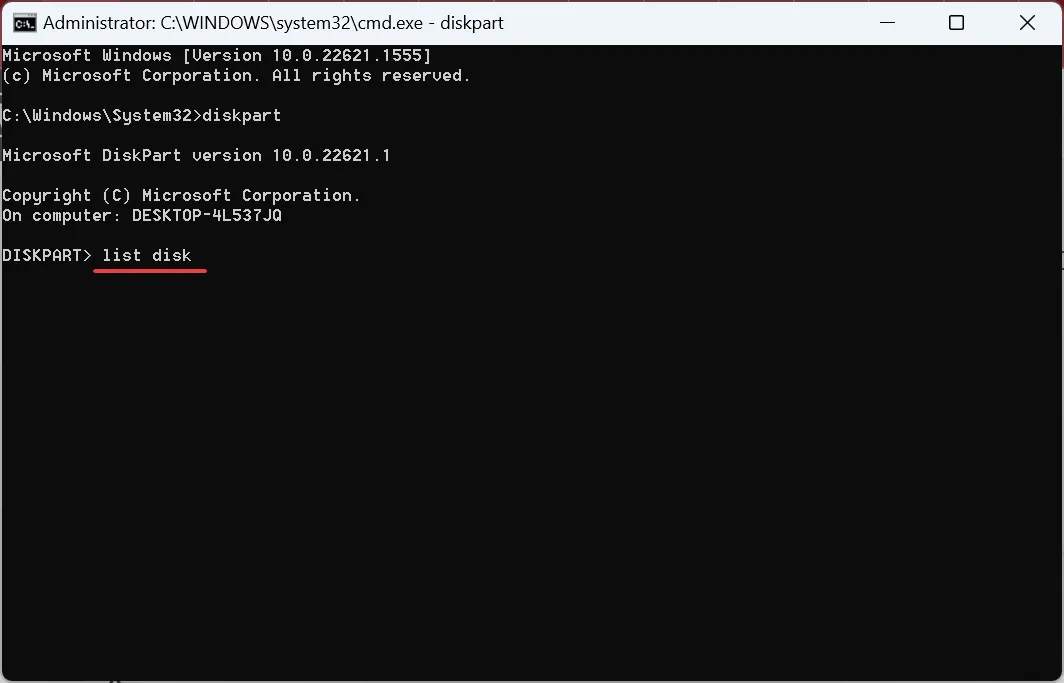
- Agora, execute este comando para selecionar o disco afetado onde X é o número atribuído a ele:
select disk X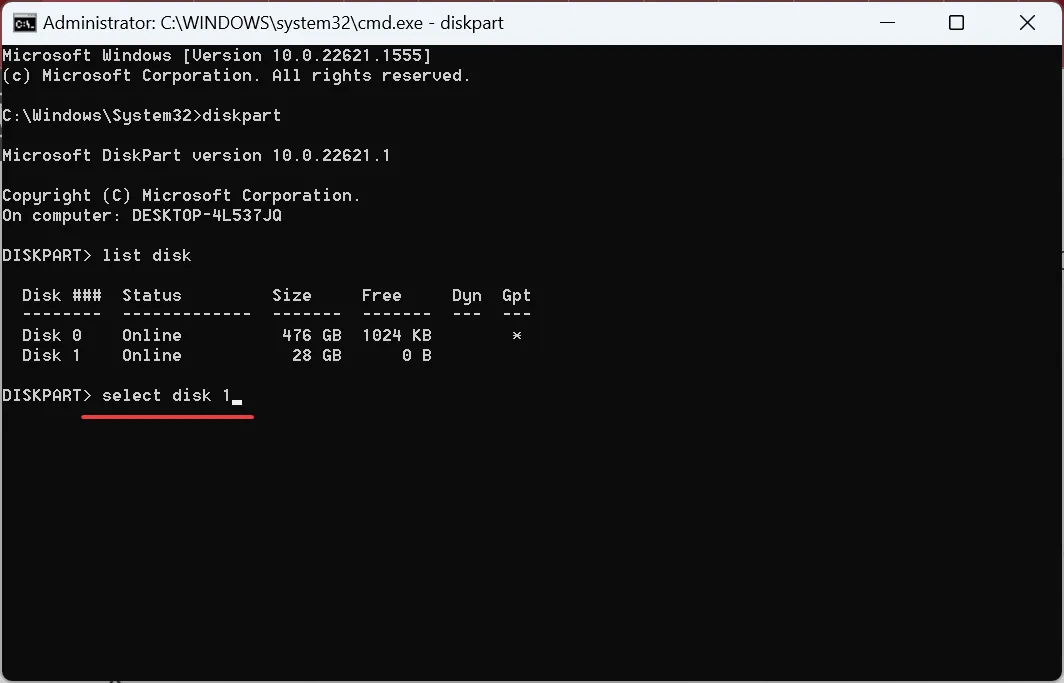
- Por fim, execute o seguinte comando para definir uma nova assinatura de disco onde XXXXXXXX é o novo ID:
uniqueid disk ID =XXXXXXXX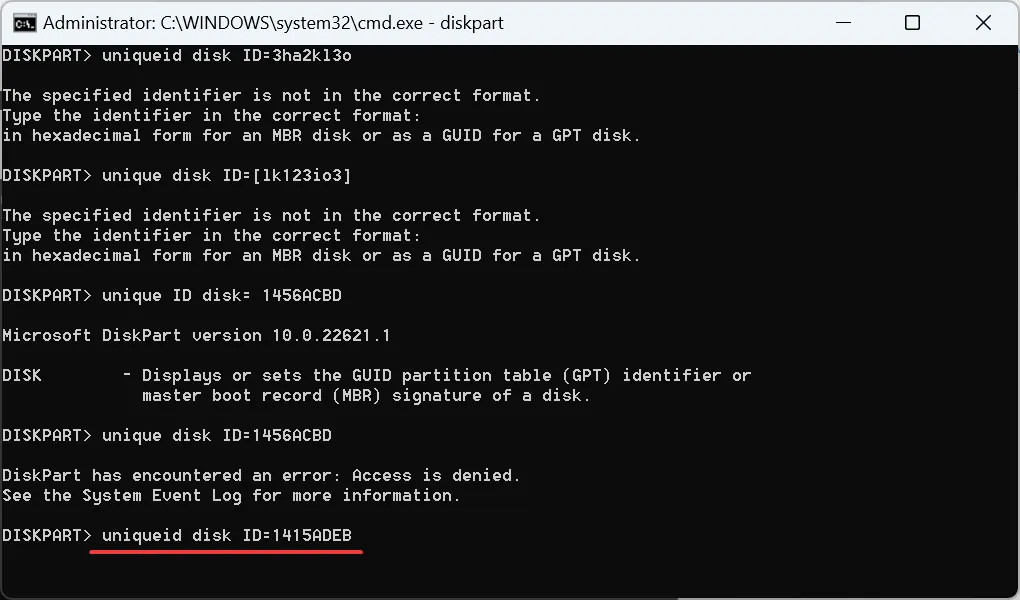
O ID do disco é uma figura alfanumérica simples de oito dígitos. Escolhemos 1415ADEB como a assinatura do disco para o ID, enquanto você pode escolher qualquer outra coisa. E isso ajudará a corrigir a colisão de assinatura com outro disco.
Além disso, se você receber um erro de acesso negado ao alterar o identificador usando o comando uniqueid do Diskpart, desative o acesso à pasta controlada para continuar, pois está bloqueando a alteração.
3. Execute o reparo de inicialização
- Pressione Windows + I para abrir Configurações e clique em Recuperação à direita na guia Sistema.

- Agora, clique no botão Reiniciar agora ao lado de Inicialização avançada.

- Selecione Solução de problemas .
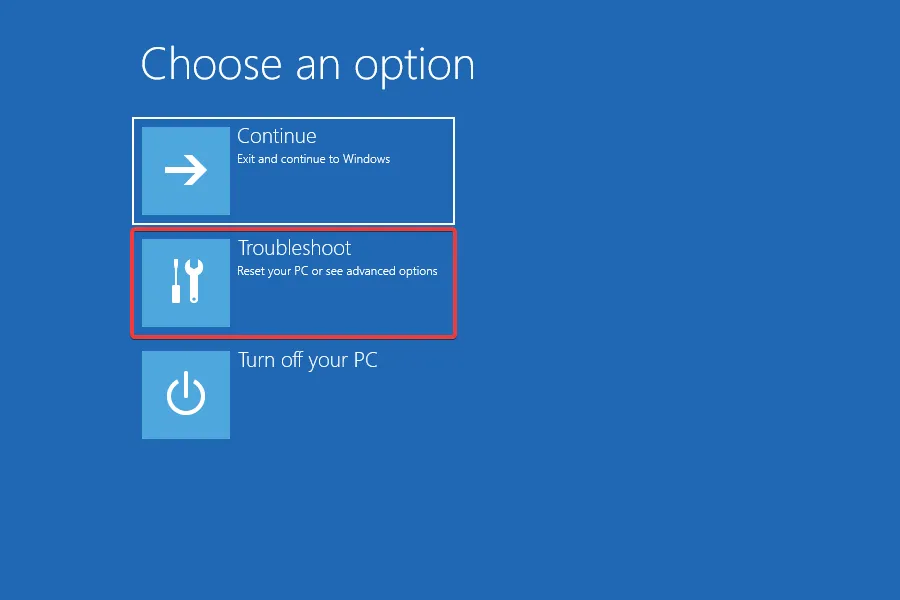
- Clique em Opções avançadas .
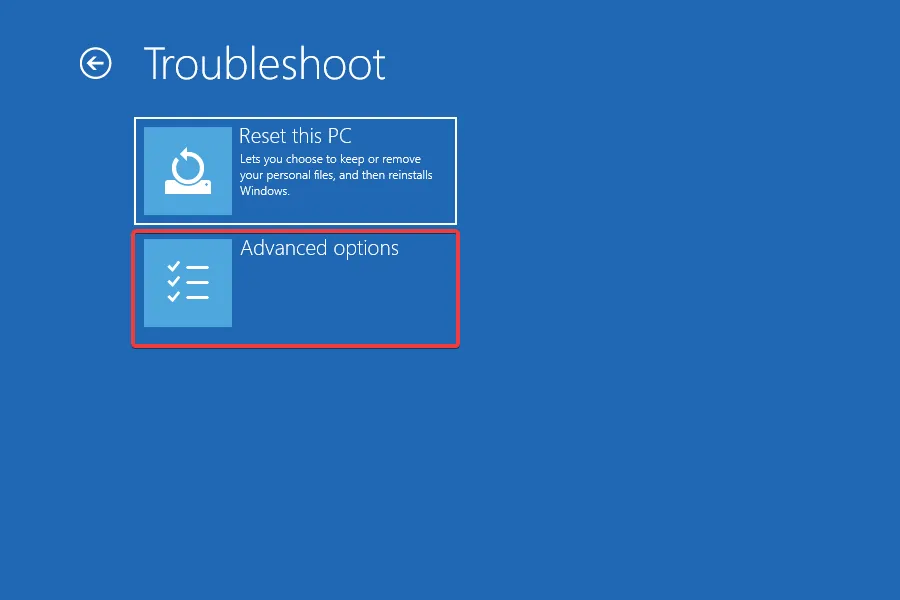
- Em seguida, escolha Reparo de Inicialização nas opções listadas aqui.
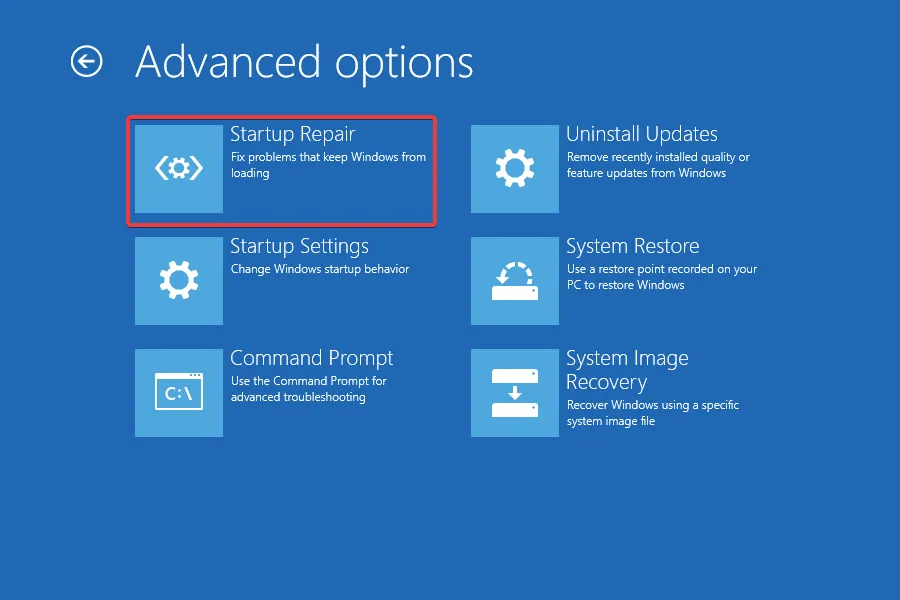
- Selecione uma conta para prosseguir.
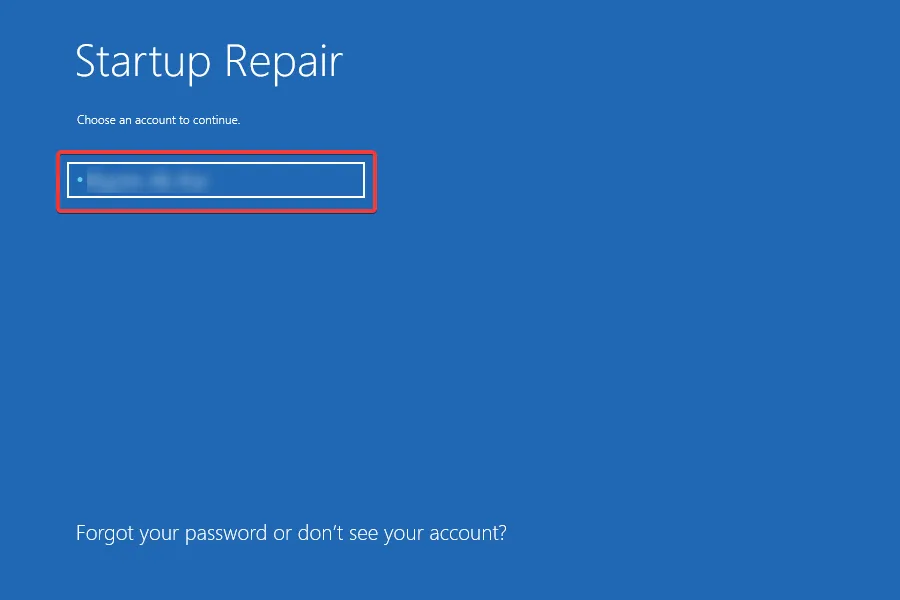
- Digite a senha da conta no campo de texto e clique em Continuar .
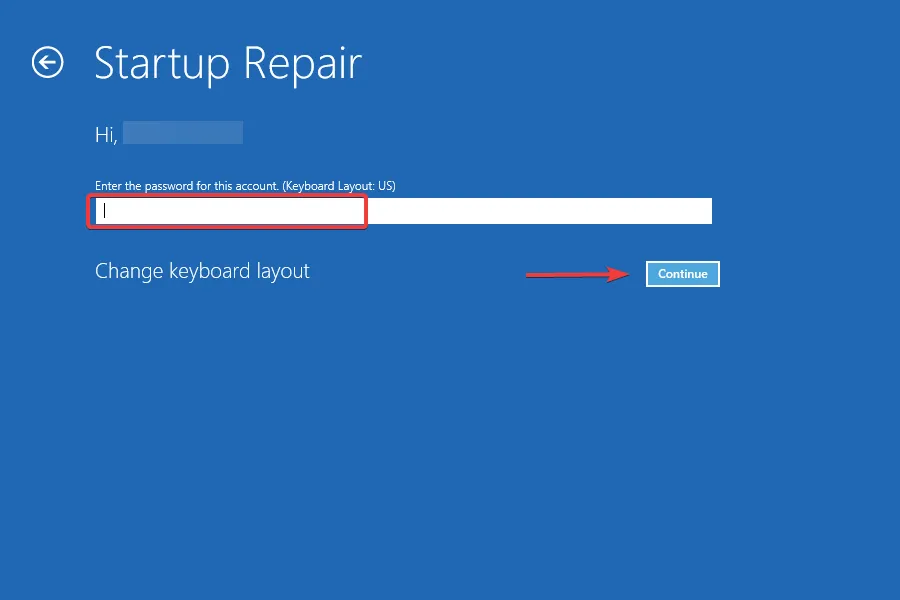
Quando nada mais funcionar, o utilitário de reparo de inicialização embutido deve fazer o truque no caso do erro de colisão de assinatura de disco. Como o problema tem o potencial de impedir a inicialização do Windows, o Reparo de Inicialização o procura e elimina quaisquer inconsistências.
Qual é o comando para capturar a assinatura do disco no Windows?
- Pressione Windows + S para abrir a Pesquisa, digite Prompt de Comando no campo de texto e clique em Executar como administrador.

- Clique em Sim no prompt.
- Execute o seguinte comando:
diskpart - Use este comando para visualizar os discos:
list disk - Substitua X no seguinte comando pelo número atribuído à unidade para selecioná-lo:
select disk X - Por fim, execute este comando e o Windows listará a assinatura do disco:
uniqueid disk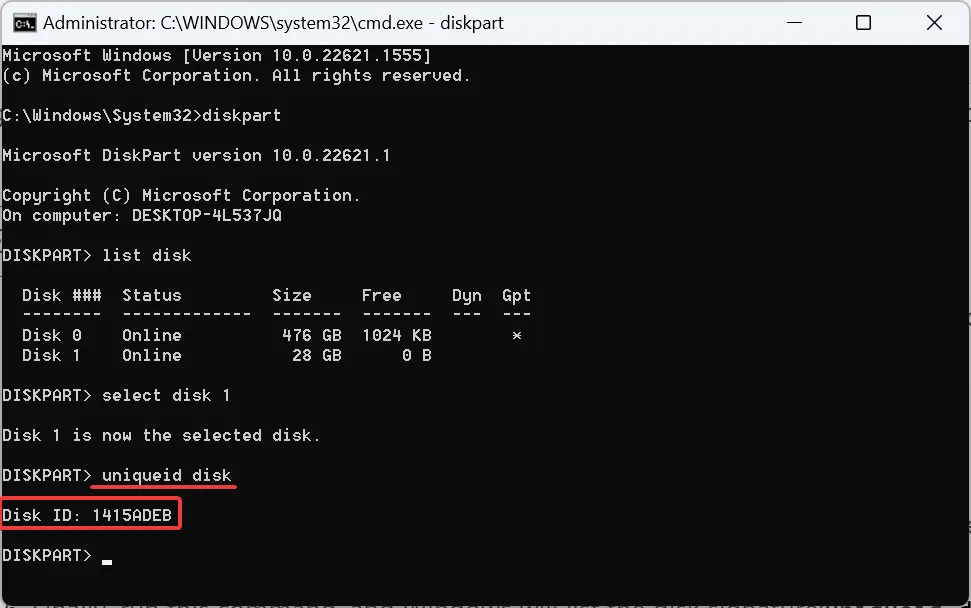
Isso é tudo para corrigir o erro de colisão de assinatura de disco no Windows 11, bem como qualquer outra iteração do sistema operacional.
E quando terminar, não se esqueça de conferir algumas dicas rápidas para aumentar a taxa de transferência de arquivos no Windows .
Para qualquer dúvida ou para compartilhar qual solução funcionou para você, deixe um comentário abaixo.



Deixe um comentário