Como corrigir o alto uso da CPU do Discord
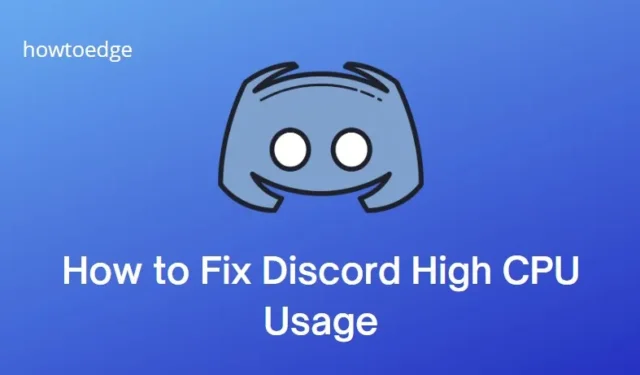
O Discord é um aplicativo de bate-papo popular entre os jogadores e se tornou a melhor maneira de conversar com colegas de equipe. Infelizmente, houve relatos de alto uso de CPU do Discord, o que é irritante. Neste guia, explicaremos diferentes métodos para corrigir o problema para que você possa continuar jogando. Vamos discutir por que o Discord usa tanto CPU e como corrigi-lo.
Por que o Discord está consumindo tanta CPU?
Existem alguns motivos diferentes pelos quais o Discord pode consumir grandes quantidades de uso da CPU. Isso pode incluir executar vários aplicativos em segundo plano e não fechá-los corretamente, usar várias guias no navegador ou executar muitos aplicativos simultaneamente. Além disso, algumas versões desatualizadas do Discord podem causar alto uso da CPU.
Como corrigir o alto uso da CPU do Discord
Se o seu Discord usa muita CPU, siga a sugestão abaixo para resolver o problema –
1] Desativar a aceleração de hardware
A aceleração de hardware é um recurso do Discord que geralmente causa alto uso da CPU. Esse recurso permite que o Discord use sua GPU para determinadas tarefas, fazendo com que sua CPU use mais energia.
Para desativar a aceleração de hardware no Discord, siga estas etapas:
- Abra o aplicativo Discord.
- Clique no ícone Configurações (engrenagem) no canto inferior esquerdo da tela. Isso abrirá o menu Configurações.
- Selecione Voz e Vídeo no painel esquerdo.
- Role para baixo até H.264 Hardware Acceleration e ative-o.
- Agora vá para a barra lateral esquerda e clique na guia Avançado .
- Desative a aceleração de hardware para desativá-la.
- Quando a janela pop-up aparecer, clique em Ok para reiniciar o aplicativo.
Depois de reiniciar o computador, verifique o Gerenciador de Tarefas para ver se o Discord ainda está usando uma grande quantidade de CPU. Se sim, continue com a próxima solução.
2] Feche os aplicativos em segundo plano
Se o seu computador estiver executando vários programas ao mesmo tempo, isso pode fazer com que o Discord consuma mais recursos da CPU. Para fechar todos os aplicativos em segundo plano, pressione Ctrl + Alt + Delete e selecione Gerenciador de Tarefas na lista.
Você pode visualizar todos os aplicativos em execução na guia Processos. Clique com o botão direito do mouse em cada aplicativo e selecione Finalizar tarefa para fechá-lo. Quando os aplicativos em segundo plano forem fechados, reinicie o Discord e verifique o Gerenciador de Tarefas novamente para ver se o uso da CPU caiu.
3] Atualizar discórdia
Uma versão desatualizada do Discord também pode causar alto uso da CPU, portanto, verifique se você está usando a versão mais recente. Para atualizar o Discord, faça o seguinte:
- Vá para a bandeja do sistema no canto inferior direito da tela.
- Clique com o botão direito do mouse no ícone do Discord e selecione Verificar atualizações .
- Se houver uma atualização, siga as instruções na tela para baixá-la.
Quando a atualização estiver concluída, reinicie o Discord e verifique novamente o Gerenciador de Tarefas para ver quanto da CPU ele está usando.
4] Desligue o recurso de processamento de voz
Discord pode usar mais recursos se o recurso de processamento de voz estiver ativado. Esse recurso ajuda a reduzir o ruído de fundo, mas também pode causar alto uso da CPU. Para desativar esse recurso, faça o seguinte:
- Abra o aplicativo Discord.
- Na barra lateral esquerda, selecione Configurações > Voz e vídeo .
- Procure a seção PROCESSAMENTO DE VOZ no painel direito.
- Em seguida, desative a opção Cancelamento de eco e redução de ruído .
Ao desligar o recurso, feche a janela e reinicie o Discord. Assim que começar novamente, você deve notar uma melhora significativa no desempenho do aplicativo Discord.
- Como corrigir o erro de travamento do Discord 404 no Valorant
- Como corrigir o código de erro de discórdia 1006 no Windows PC



Deixe um comentário