Como corrigir seções ou páginas desaparecidas do OneNote
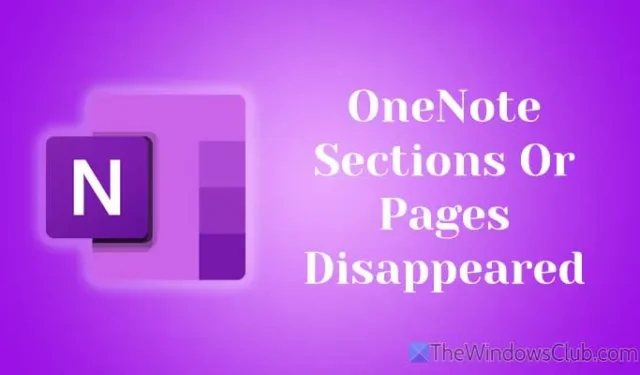
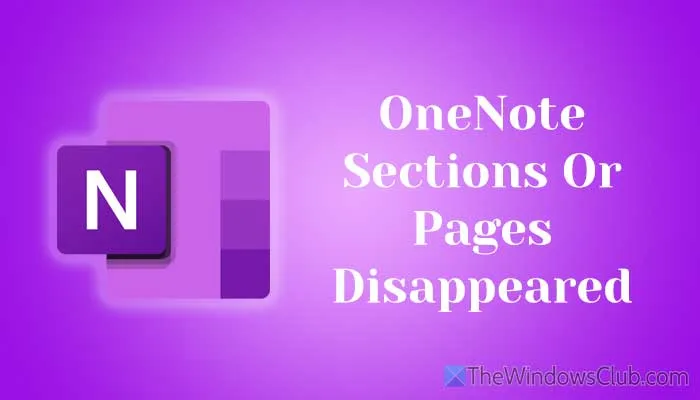
Resolver seções ou páginas ausentes do OneNote
Se você estiver enfrentando problemas com seções ou páginas que desaparecem no OneNote, considere aplicar as seguintes soluções:
- Verifique sua conexão com a internet
- Avaliar o status do serviço OneDrive
- Sincronize manualmente seus notebooks
- Sair e entrar novamente no OneNote
- Crie uma nova seção e transfira seus dados
- Limpar o cache do OneNote
- Utilize a ferramenta de diagnóstico do OneNote
Para explicações detalhadas desses métodos, continue lendo.
1] Verifique sua conexão com a internet
Seu primeiro passo deve ser verificar sua conectividade com a internet, pois a sincronização necessita de uma conexão online estável. Para testar sua conexão, siga estes passos:
- Pressione Win+R para acessar a caixa de diálogo Executar.
- Digite ping 8.8.8.8 -t e clique em OK .
Se o comando ping retornar resultados contínuos, sua internet está funcionando corretamente. No entanto, se você receber alguma mensagem de desconexão, considere trocar sua conexão de internet.
2] Avalie o status do serviço OneDrive
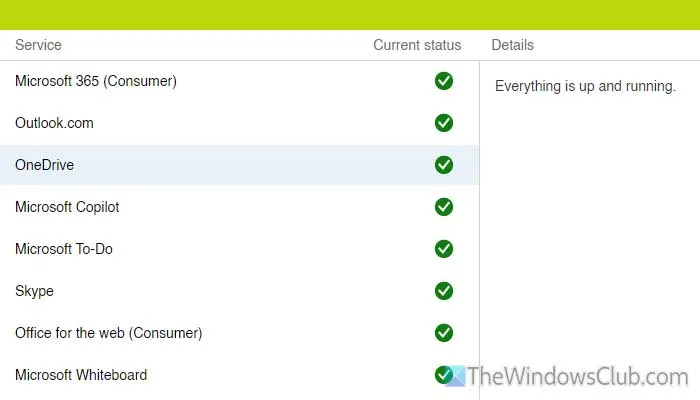
O OneNote depende do OneDrive para sincronização de dados. Caso o OneDrive tenha interrupções, seus notebooks não serão sincronizados adequadamente. É aconselhável verificar o status de integridade do serviço em portal.office.com . Se houver problemas, espere pacientemente até que sejam resolvidos.
3] Sincronize manualmente seus notebooks

Ocasionalmente, o OneNote pode não sincronizar os notebooks automaticamente por vários motivos, incluindo internet ruim ou arquivos de sistema corrompidos. Nesses casos, inicie uma sincronização manual executando o seguinte:
- Inicie o aplicativo OneNote no seu computador.
- Selecione Arquivo > Informações .
- Clique em Exibir status de sincronização .
- Escolha o notebook que requer sincronização.
- Clique no botão Sincronizar agora .
Certifique-se de selecionar a opção Sincronizar automaticamente sempre que houver alterações antes de fechar para facilitar atualizações futuras.
4] Saia e faça login novamente no OneNote

Se houver problemas internos de conta na sua conta do OneNote ou da Microsoft, você poderá enfrentar problemas de sincronização. É recomendável sair e fazer login novamente:
- Abra o aplicativo OneNote.
- Selecione Arquivo > Conta .
- Clique em Sair .
- Confirme clicando em Sim .
- Pressione o botão Entrar e insira suas credenciais.
Após efetuar login novamente, acesse o mesmo notebook e faça pequenas edições para verificar se o problema foi resolvido.
5] Crie uma nova seção e transfira seus dados
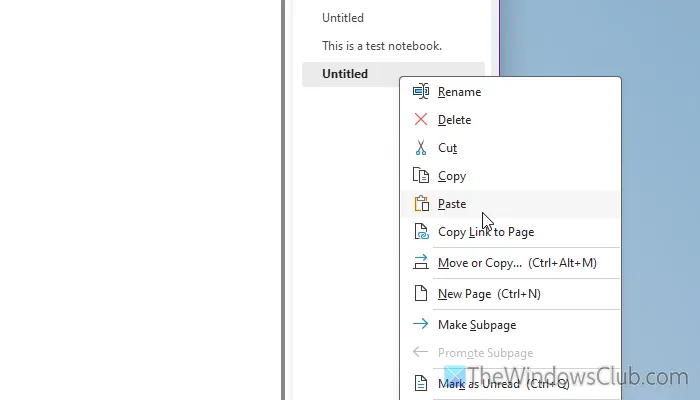
Às vezes, problemas de sincronização com sua seção ou páginas atuais podem surgir de complementos específicos. Nesses casos, você pode criar uma nova seção e realocar seus dados da seguinte forma:
- Abra o aplicativo OneNote.
- Selecione o notebook afetado.
- Clique no ícone de adição para adicionar uma nova seção.
- Dê um nome descritivo à nova seção para que ela seja facilmente reconhecida.
- Acesse a seção original, clique com o botão direito do mouse na página que deseja copiar.
- Selecione a opção Copiar .
- Vá para a nova seção, clique com o botão direito na área de páginas e selecione Colar .
Depois disso, determine se o problema foi resolvido.
6] Limpe o cache do OneNote
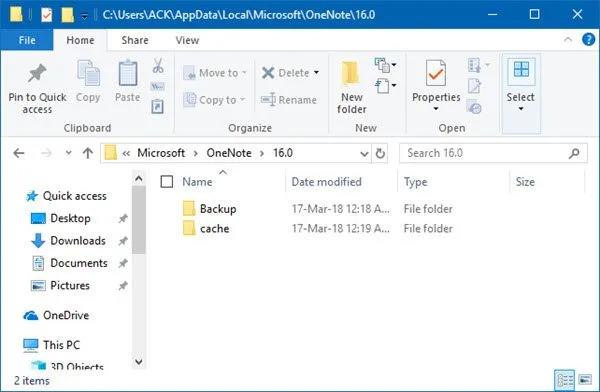
Para limpar o cache do OneNote, execute as seguintes etapas:
- Abra o Explorador de Arquivos no seu dispositivo.
- Navegue até este diretório: C:\Usuários\[nome de usuário]\AppData\Local\Microsoft\OneNote\16.0
- Clique com o botão direito do mouse na pasta Cache e escolha Excluir.
- Confirme a exclusão quando solicitado.
7] Utilize a ferramenta de diagnóstico do OneNote
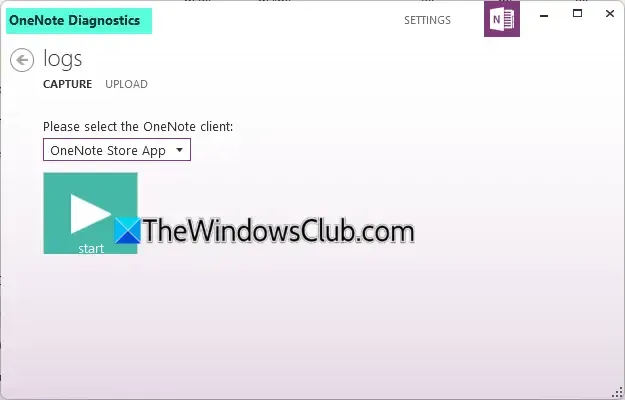
A Ferramenta de Diagnóstico do OneNote serve como uma solução abrangente para resolver problemas comuns de sincronização e é compatível com o Windows 10 e o Windows 11. Esta ferramenta permite que os usuários reúnam e enviem logs de diagnóstico do OneNote para auxiliar a equipe de suporte na solução de problemas. Para baixar a ferramenta, visite Microsoft.com , instale o pacote e siga as instruções na tela.
Esses métodos devem ajudar a corrigir os problemas que você está enfrentando.
Como posso recuperar uma seção ausente no OneNote?
O que aconteceu com minha página do OneNote?
As páginas do OneNote podem ficar invisíveis se não sincronizarem corretamente. Verifique as Edições Recentes na guia Histórico para recuperar dados alterados recentemente. Além disso, você pode acessar a Lixeira do OneNote para recuperar itens excluídos.



Deixe um comentário