Como corrigir congestionamento de páginas mapeadas sujas BSoD erro 0xEB
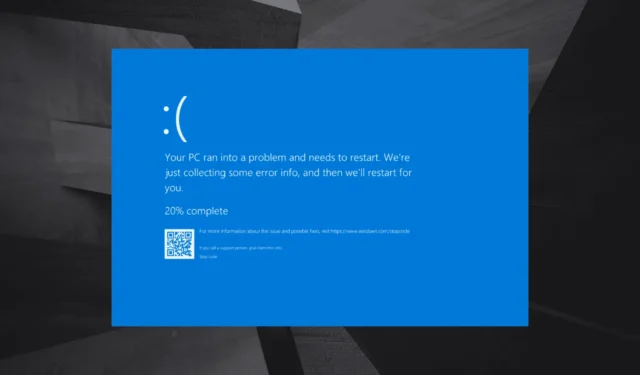
O erro de tela azul DIRTY_MAPPED_PAGES_CONGESTION, com uma verificação de bug de 0x000000EB, é normalmente encontrado ao executar aplicativos que exigem muitos recursos. De acordo com a Microsoft, ele destaca a ausência de páginas livres para continuar as operações e, subsequentemente, o PC trava para evitar perda de dados!
As causas do CONGESTIONAMENTO DE PÁGINAS MAPEADAS SUJAS incluem drivers corrompidos/desatualizados, aplicativos de terceiros conflitantes, arquivos de sistema corrompidos, problemas com o disco rígido e a RAM e pouca memória virtual.
Antes de começar a solucionar problemas, encerre os aplicativos inativos, instale todas as atualizações pendentes do Windows, desconecte periféricos não críticos e limpe qualquer overlock. Para 2 de 5 usuários, essas verificações básicas devem consertar as coisas!
Como faço para corrigir o erro de tela azul DIRTY_MAPPED_PAGES_CONGESTION?
Dica
Se você for um usuário avançado, verifique o log de travamento do BSOD, identifique o componente defeituoso e vá para a solução relevante para uma correção rápida. Caso contrário, siga-os na sequência listada. Além disso, se você vir DIRTY_MAPPED_PAGES_CONGESTION imediatamente após ligar o PC, inicialize o Windows no Modo de Segurança com Rede e prossiga com as soluções.
1. Atualize o driver problemático
- Pressione Windows+ Xpara abrir o menu Usuário avançado e selecione Gerenciador de dispositivos .
- Expanda todas as entradas aqui, clique com o botão direito do mouse nos dispositivos listados abaixo individualmente e selecione Atualizar driver .
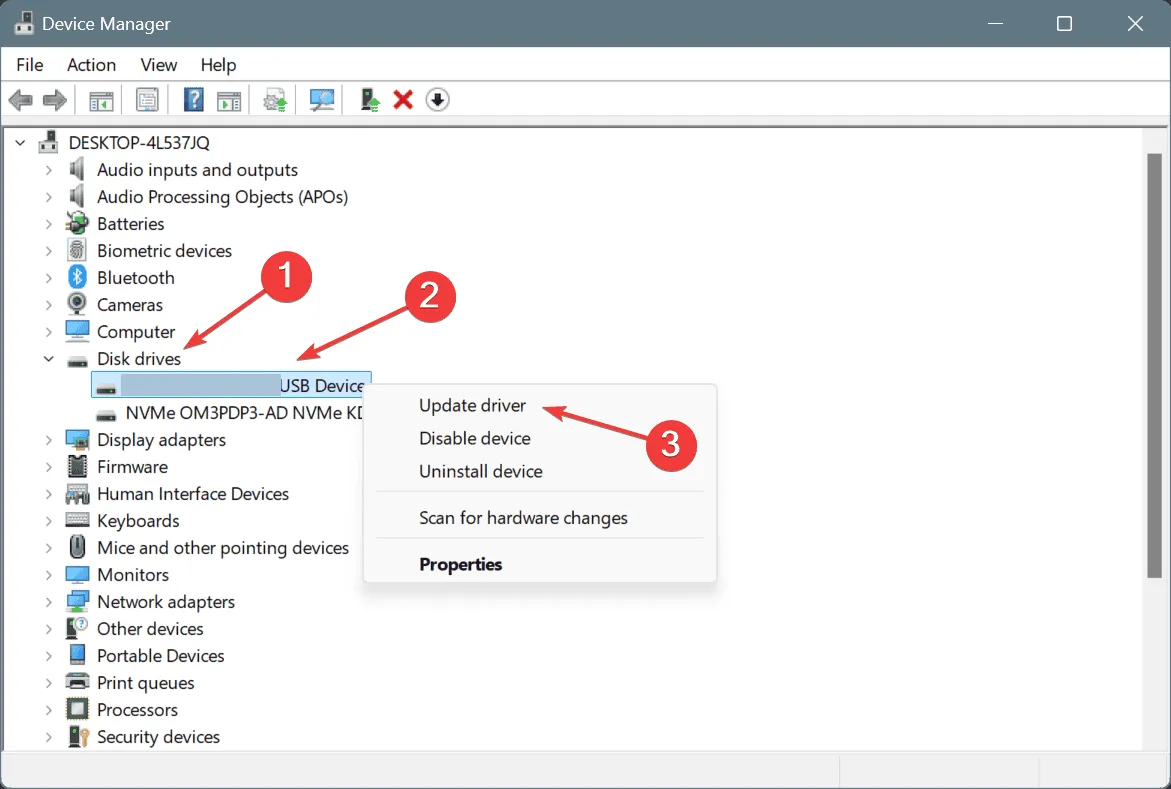
- Clique em Pesquisar drivers automaticamente e aguarde o Windows instalar a melhor versão disponível localmente.

- Da mesma forma, atualize todos os drivers críticos, especialmente os do adaptador gráfico, adaptador de rede, RAM, disco rígido e dispositivos conectados.
- Por fim, reinicie o PC para aplicar as alterações.
Ao atualizar os drivers, se o Windows informar que os melhores já estão instalados, acesse o site do fabricante, procure pelas versões mais recentes e instale manualmente os drivers mais recentes.
2. Reverta atualizações recentes do driver
- Pressione Windows+ Spara abrir a Pesquisa, digite Gerenciador de Dispositivos no campo de texto e clique no resultado relevante.
- Expanda as entradas, clique com o botão direito do mouse em dispositivos individuais e selecione Propriedades .
- Vá para a aba Driver e clique em Reverter Driver .
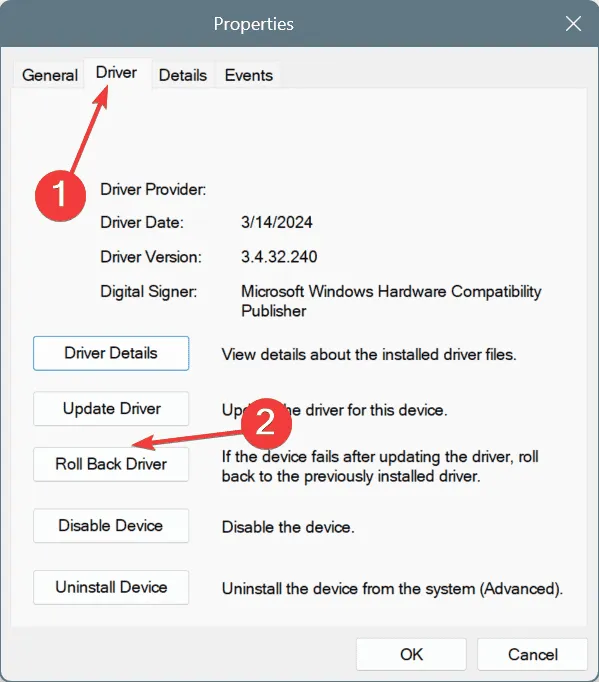
- Selecione um motivo para reverter a atualização e clique em Sim .

Se a opção Reverter Driver estiver desativada para qualquer dispositivo, você pode tentar outras maneiras de reverter a versão do driver instalado e corrigir o erro BSOD DIRTY_MAPPED_PAGES_CONGESTION no Windows.
3. Desinstale aplicativos conflitantes
- Pressione Windows+ Rpara abrir Executar, digite appwiz.cpl no campo de texto e pressione Enter.
- Selecione qualquer aplicativo que tenha sido instalado ou atualizado na mesma época em que o problema apareceu pela primeira vez e clique em Desinstalar .
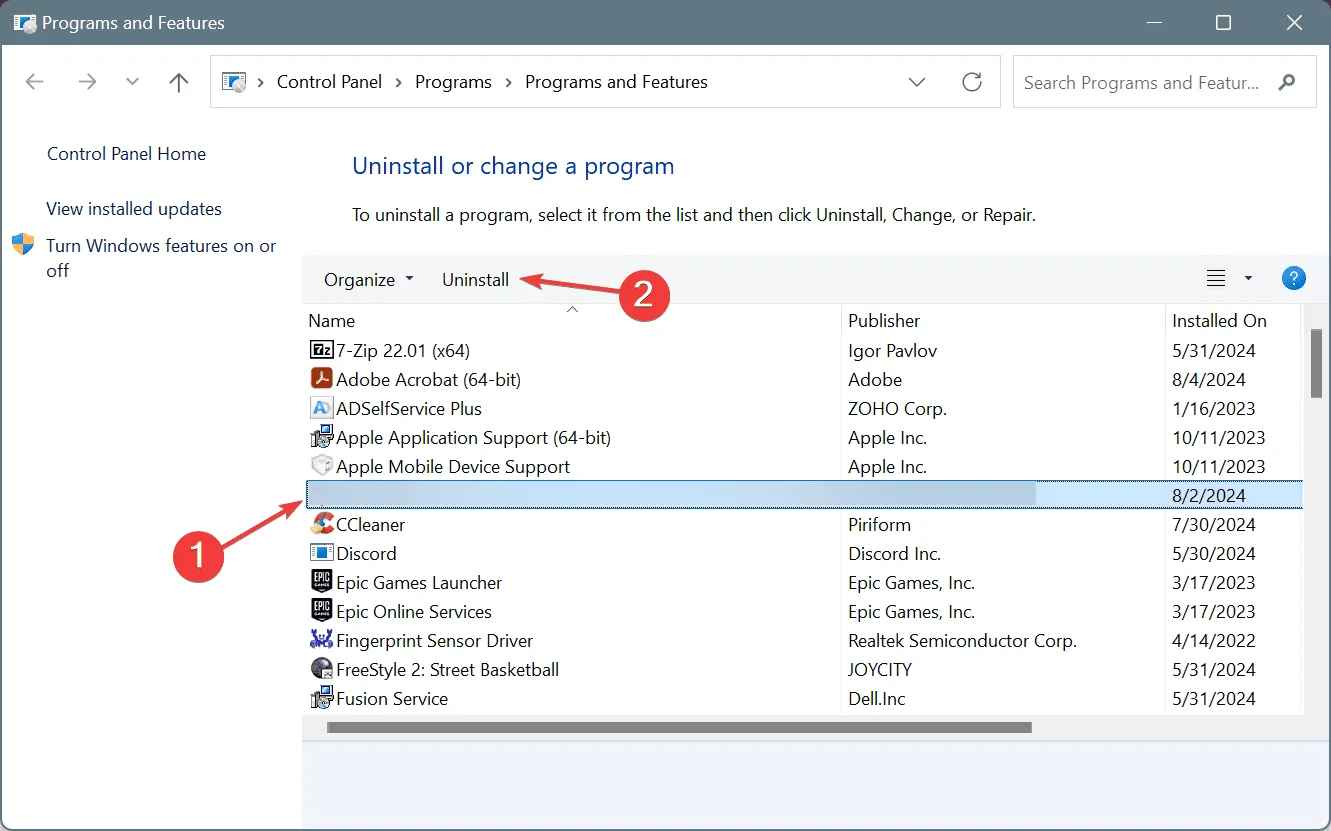
- Siga as instruções na tela para concluir o processo, reinicie o PC e verifique se há melhorias.
- Se a mensagem de erro persistir, desinstale outros aplicativos semelhantes.
Para alguns aplicativos, há arquivos e configurações remanescentes após a desinstalação, que ainda podem estar acionando DIRTY_MAPPED_PAGES_CONGESTION. Nesse caso, você deve usar um desinstalador de software de primeira linha para Windows para excluir todos os arquivos e entradas do Registro restantes.
4. Repare os arquivos de sistema corrompidos
- Pressione Windows + R para abrir Executar, digite cmd e pressione Ctrl + Shift + Enter.
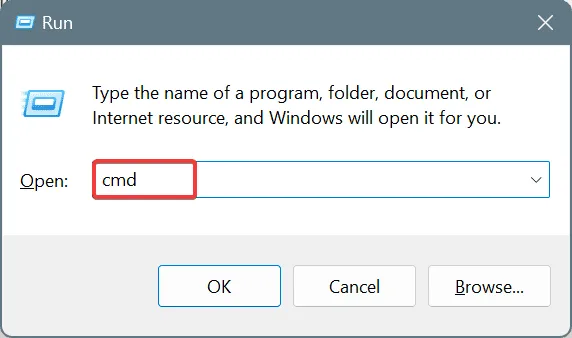
- Clique em Sim no prompt do UAC.
- Cole os seguintes comandos DISM individualmente e clique Enterdepois de cada um:
DISM /Online /Cleanup-Image /CheckHealthDISM /Online /Cleanup-Image /ScanHealthDISM /Online /Cleanup-Image /RestoreHealth - Agora, execute este comando de verificação SFC:
sfc /scannow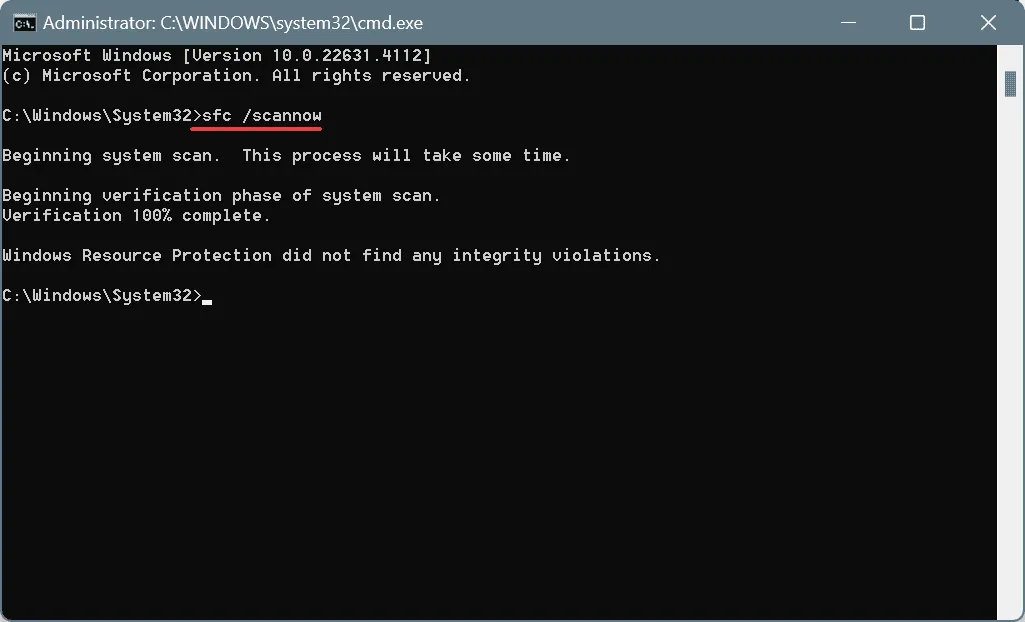
- Uma vez feito isso, reinicie o PC para que as alterações entrem em vigor.
Se arquivos de sistema corrompidos forem a causa subjacente da BSOD, executar os comandos SFC (System File Checker) scan e DISM (Deployment Image Servicing and Management) deve resolver. Os dois substituirão quaisquer arquivos de sistema protegidos afetados com sua cópia em cache armazenada no PC.
5. Aumente a memória virtual
- Pressione Windows+ Spara abrir a Pesquisa, digite Exibir configurações avançadas do sistema e clique no resultado relevante.
- Clique em Configurações em Desempenho.

- Vá para a aba Avançado e clique em Alterar em Memória virtual.
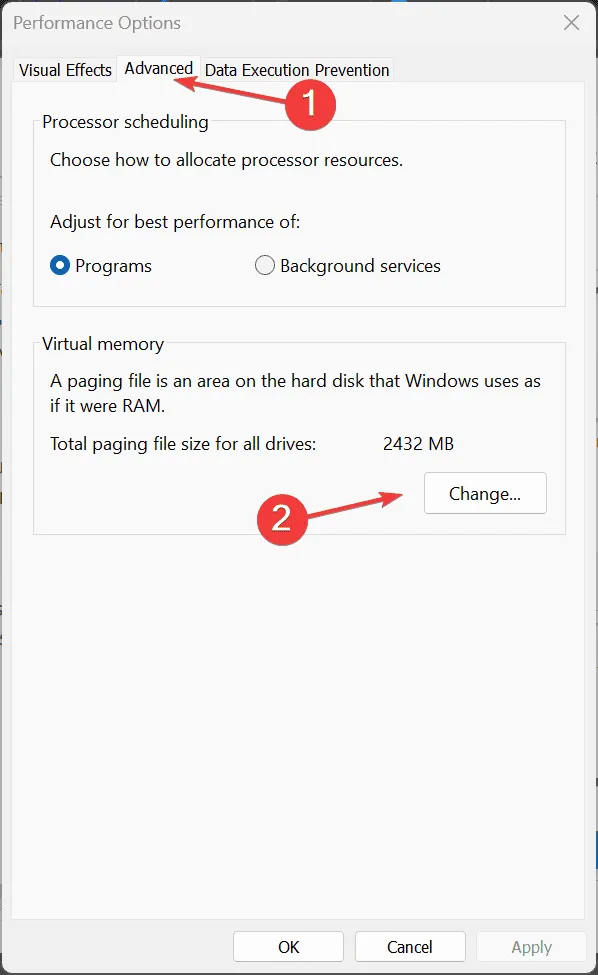
- Desmarque a caixa de seleção Gerenciar automaticamente o tamanho do arquivo de paginação para todas as unidades , selecione Nenhum arquivo de paginação e clique em Definir .

- Agora, escolha a opção Tamanho personalizado e preencha os campos abaixo usando a seguinte fórmula com base na memória física disponível:
- Tamanho inicial: 1,5 x 1024 x Memória física disponível
- Tamanho máximo : 3 x 1024 x Memória física disponível
- Clique em Definir e depois em OK para salvar as alterações.
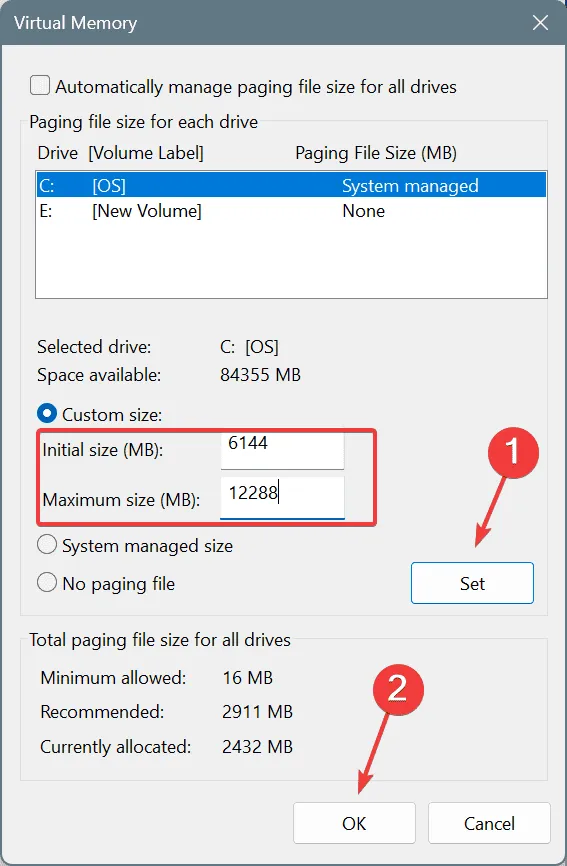
- Por fim, reinicie o PC e verifique se há melhorias.
Quando seu sistema não tem memória física suficiente, o Windows descarrega aplicativos inativos para o arquivo de paginação (memória virtual). Mas se este último também estiver com pouca memória, aumentar a memória virtual corrigirá o erro de tela azul DIRTY_MAPPED_PAGES_CONGESTION.
6. Verifique se há problemas no disco e na RAM
6.1 Reparar o disco
- Pressione Windows+ Spara abrir a Pesquisa, digite Prompt de Comando e clique em Executar como administrador.
- Clique em Sim no prompt do UAC.
- Cole o seguinte comando e clique em Enter:
chkdsk /r - Se for solicitado a confirmar a execução da verificação após uma reinicialização, pressione Y, pressione Entere reinicie o PC.
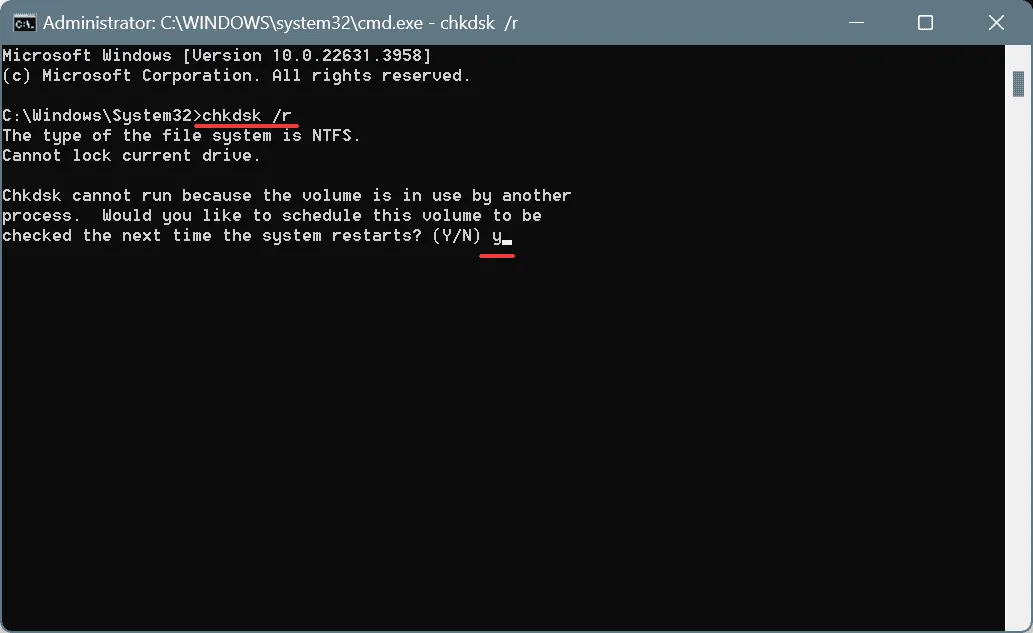
6.2 Verifique a RAM
- Pressione Windows+ Spara abrir a Pesquisa, digite Diagnóstico de Memória do Windows e clique no resultado relevante.
- Clique em Reiniciar agora e verificar se há problemas .
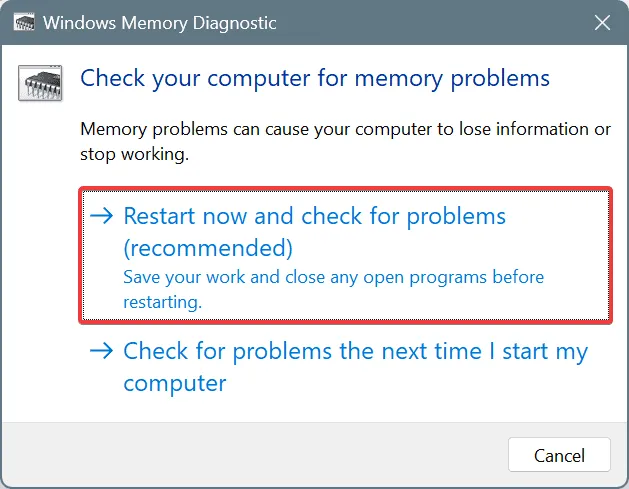
- Após a conclusão da verificação, examine os logs do mdsched.exe e identifique problemas com a RAM.
Se o utilitário integrado não encontrar nenhum problema, recomendo usar o Memtest86+ , uma ferramenta de teste de memória de terceiros que executará varreduras extensivas em módulos de RAM individuais e detectará todos os problemas existentes.
7. Reinstale o Windows
Quando nada mais funciona, a última opção é reinstalar o Windows. Embora demore, isso eliminará todos os conflitos baseados em software!
Para reinstalar o Windows > conecte uma unidade flash a outro PC > acesse o site oficial da Microsoft > baixe a Ferramenta de Criação de Mídia > execute-a e crie um USB inicializável do Windows > conecte a unidade flash ao PC afetado > altere a ordem de inicialização da unidade flash > siga as instruções na tela para instalar o Windows.
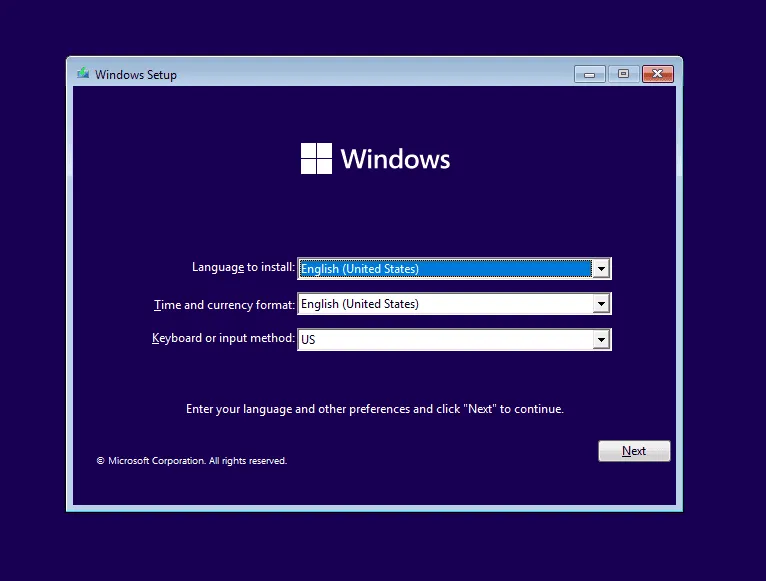
Se mesmo reinstalar o Windows não consertar o BSOD DIRTY_MAPPED_PAGES_CONGESTION, leve o PC para uma inspeção para verificar se há mau funcionamento do hardware. Para isso, você pode entrar em contato com o suporte dedicado do fabricante ou visitar uma oficina de reparo local.
Para qualquer dúvida ou para compartilhar qual solução funcionou para você, deixe um comentário abaixo.



Deixe um comentário