Como corrigir alto uso de memória do Desktop Window Manager

O Desktop Window Manager (DWM) é um componente do sistema operacional Windows responsável por gerenciar os efeitos visuais e renderização da interface do usuário. Não consome muitos recursos em condições normais. Ainda assim, se você notar alto uso de memória do Desktop Window Manager, aplique essas soluções para ver se elas ajudam.
O que é o Desktop Window Manager e quanto ele deve consumir?
O Desktop Window Manager é um processo essencial do Windows que permite recursos como janelas transparentes, animações, visualizações de janelas ao vivo, miniaturas da barra de tarefas e temas do Windows. Ele existe no seu PC como um arquivo de sistema chamado “dwm.exe”, localizado na pasta System32 do seu computador.
Você pode verificar o uso de memória, CPU e GPU do DWM por meio do Gerenciador de Tarefas. Ele não deve usar mais do que 100 MB de RAM e 1% de CPU, e algo entre 0,1 – 3% dos recursos de GPU. Estes são valores normais que podem variar de tempos em tempos.
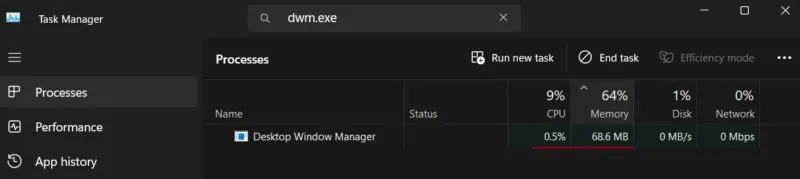
Se esses valores forem muito mais altos, seu PC pode estar enfrentando malware, drivers gráficos corrompidos ou desatualizados, configurações de HDR incorretas ou aceleração de hardware. Verifique as soluções abaixo para lidar com o problema.
Correções Preliminares
Primeiro, leia esta lista de verificação antes de mergulhar nas correções mais específicas.
- Execute uma varredura SFC – um possível motivo pelo qual você está vendo alto uso de memória DWM é porque “dwm.exe” foi corrompido. Para verificar se esse é o caso e reparar o problema com este arquivo de sistema, use a ferramenta SFC integrada .
- Atualize seu driver gráfico – A Intel reconheceu que o Desktop Window Manager produz um vazamento de memória com determinados drivers (mais recentes que 27.20.100.8587). A correção recomendada pela empresa é atualizar o driver para a versão do driver Windows DCH Drivers 30.0.101.1191 ou posterior. Se o seu PC depende de uma GPU diferente, atualize o driver gráfico por meio do Gerenciador de dispositivos .
- Procure malware – o DWM pode ser corrompido ou danificado por malware. Use o aplicativo Segurança do Windows ou seu programa antimalware preferido para realizar uma verificação de vírus .
1. Reinicie o gerenciador de janelas da área de trabalho
Uma solução temporária, mas rápida, é reiniciar o DWM por meio do Gerenciador de Tarefas. Comece clicando com o botão direito no botão Iniciar e escolhendo Gerenciador de Tarefas no menu WinX.
Clique na barra de pesquisa na parte superior e digite “dwm.exe”. Selecione Desktop Window Manager na seção Processos .
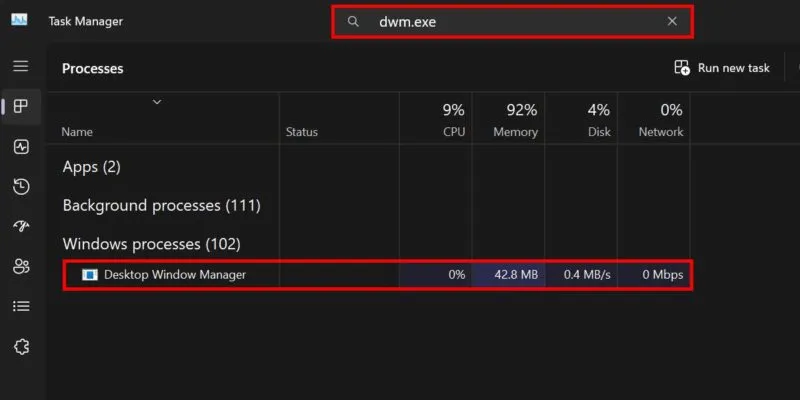
Clique no botão Finalizar tarefa no canto superior direito do Gerenciador de Tarefas. A tela do seu computador ficará preta, exceto o cursor do mouse, por alguns momentos.
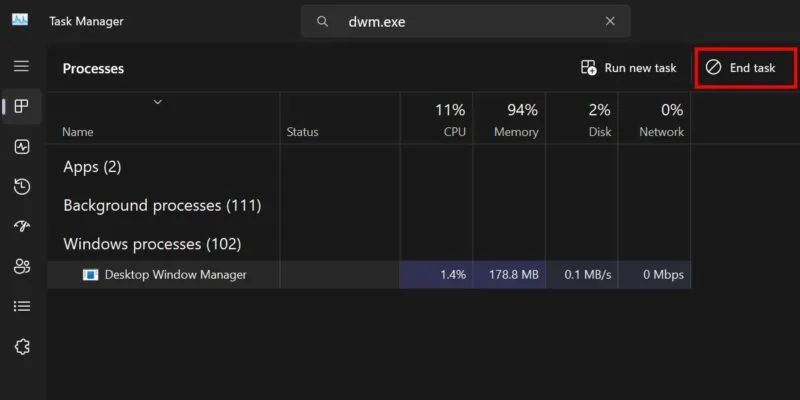
O Desktop Window Manager irá reiniciar e restaurar sua tela.
2. Desligue a inicialização rápida
Se você tiver o recurso Fast Startup ativado em seu PC, seu computador não será totalmente desligado quando você o desligar. Em vez disso, ele entra em estado de hibernação. Isso resulta em uma inicialização mais rápida do seu PC ao ligá-lo novamente. Infelizmente, esse recurso pode interferir no funcionamento adequado do Desktop Window Manager.
Abra o menu Iniciar e digite “painel de controle”. Selecione a melhor correspondência abaixo. Vá para Sistema e segurança -> Opções de energia e clique no link Escolha a função do botão liga / desliga à esquerda.
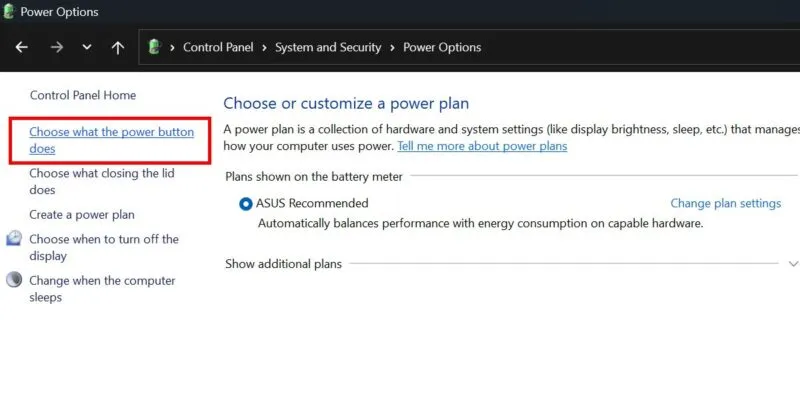
Clique em Alterar configurações que não estão disponíveis no momento para editar suas opções. Em Configurações de desligamento , desmarque a caixa Ativar inicialização rápida (recomendado) .
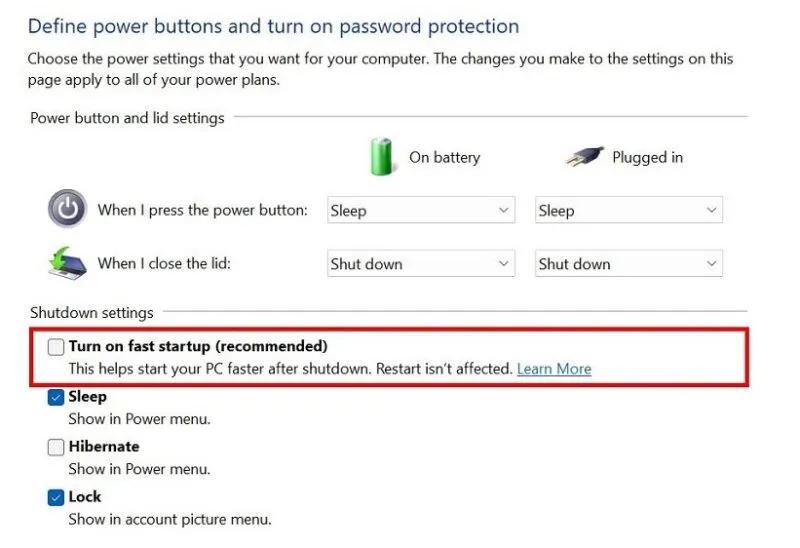
Clique no botão Salvar alterações na parte inferior.
3. Desative os efeitos visuais
Em vez disso, opte por mudar o foco no desempenho. Isso desligará os efeitos visuais e reduzirá a carga na GPU, permitindo que o DWM funcione de maneira mais suave.
Clique com o botão direito no botão Iniciar e escolha Sistema no menu WinX. Em Especificações do dispositivo , clique em Configurações avançadas do sistema para abrir a janela Propriedades do sistema na tela.
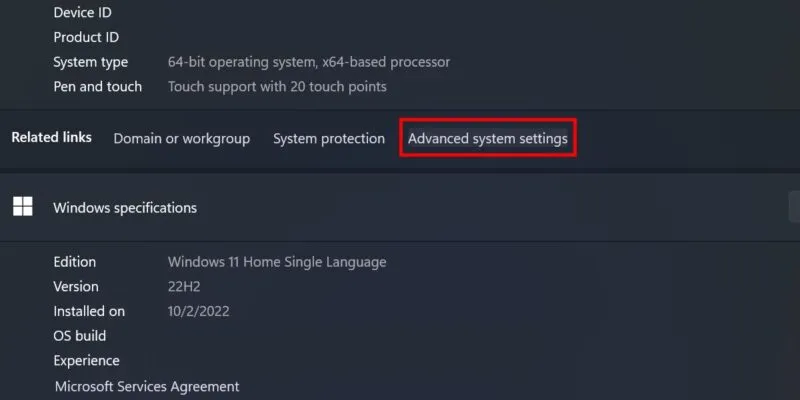
Clique no botão Configurações em Desempenho . Selecione a opção Ajustar para melhor desempenho na nova janela. Clique em Aplicar -> OK para salvar suas alterações.
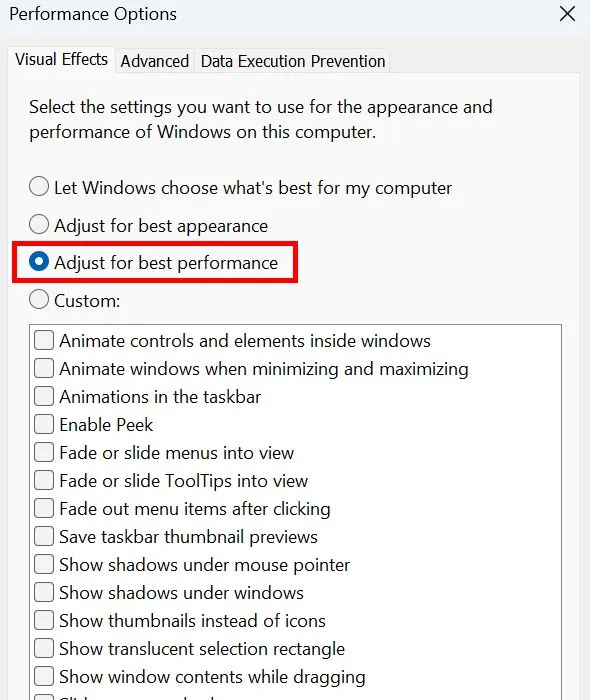
4. Desligue o HDR
O DWM também pode consumir os recursos de GPU do seu PC. Um ajuste rápido que você pode fazer para girar as coisas na direção certa é desligar o recurso de alta faixa dinâmica (HDR).
Vá para Configurações -> Sistema -> Tela . Se o HDR estiver ativado para o seu monitor, basta desligar o botão.
Os usuários do Windows 10 devem navegar até o mesmo local e procurar em Windows HD Color para desligar a opção Usar HDR .
Enquanto isso, se o HDR não for compatível com o seu atual, vá para System -> Display -> HDR . Desative a alternância ao lado de streaming de vídeo HDR (se aplicável).

5. Defina as configurações de resolução e exibição
Por padrão, o Windows define suas opções de resolução e escala para os valores ideais. Configurá-los para valores mais altos pode levar ao aumento do uso da GPU. Siga as instruções abaixo para reconfigurá-los:
Inicie o aplicativo Configurações e navegue até Sistema -> Tela . Em Escala e layout , certifique-se de selecionar os valores recomendados para Escala e Resolução de exibição .
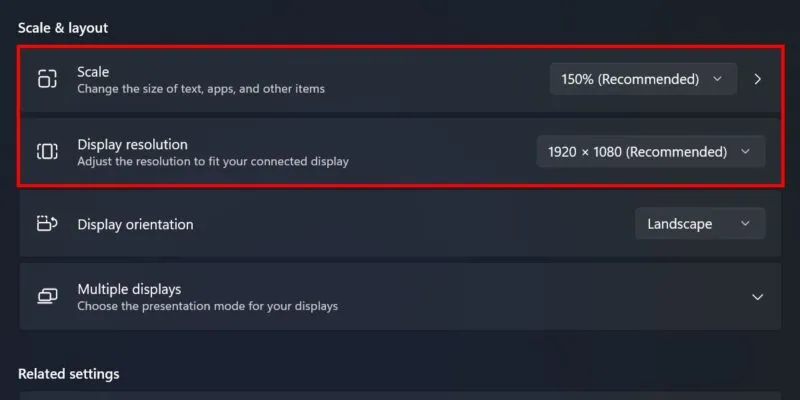
Se você estiver no Windows 10, vá para o mesmo local e selecione as opções recomendadas em Alterar o tamanho do texto, aplicativos e outros itens e Resolução da tela .
6. Desative o agendamento de GPU acelerado por hardware
O agendamento de GPU acelerado por hardware é um recurso do Windows destinado a reduzir a carga da CPU, direcionando a GPU para lidar com tarefas de alta prioridade. Embora isso aumente o desempenho da placa gráfica, pode desencadear o alto uso de memória do DWM. Qualquer atividade que use a GPU pode levar ao aumento do consumo de recursos do Desktop Window Manager.
No aplicativo Configurações, navegue até Sistema -> Tela -> Gráficos . Na seção Configurações padrão , clique no link Alterar configurações gráficas padrão .
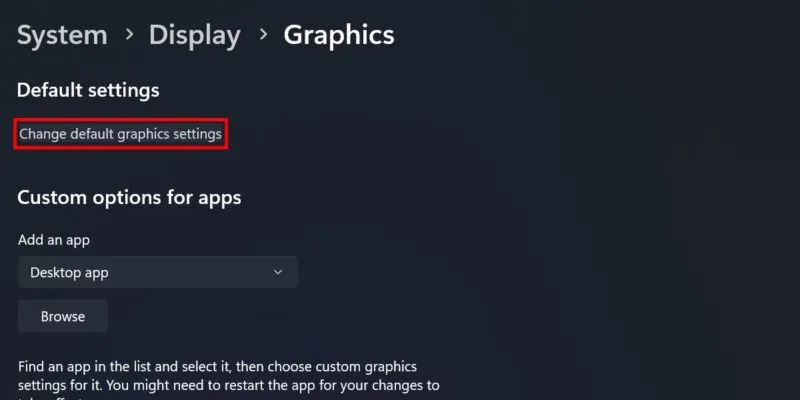
No próximo submenu, desligue a chave para agendamento de GPU acelerado por hardware .
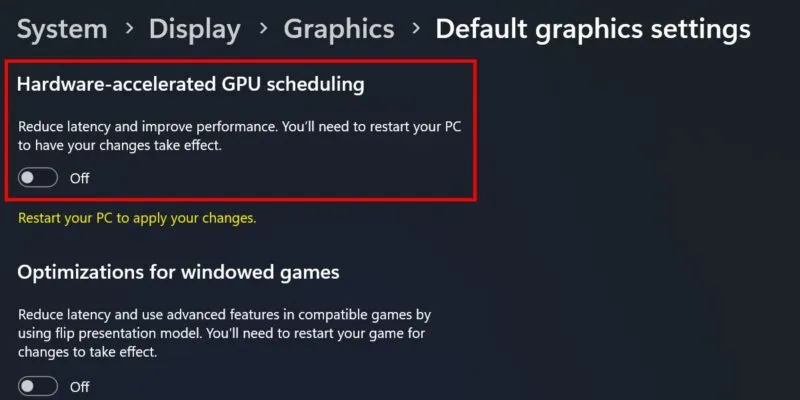
7. Mude para um tema básico
Alguns temas de desktop podem consumir muitos recursos da GPU, e mudar para um tema mais básico pode reverter a situação.
Vá para Configurações -> Personalização -> Temas . Selecione um dos temas pré-instalados em seu PC, como Windows (light).
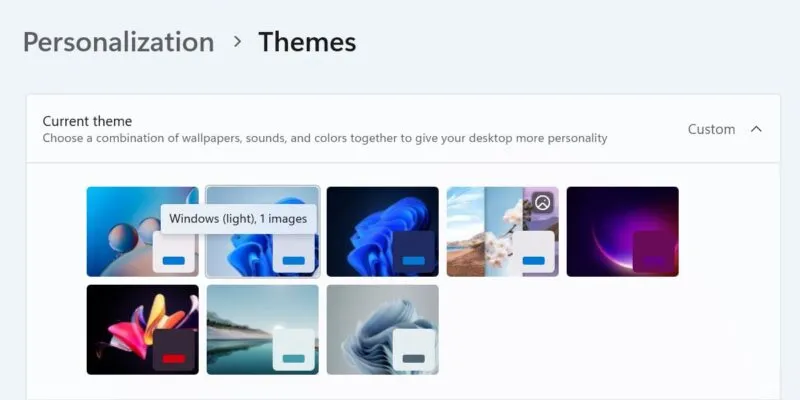
Trazendo o Gerenciador de janelas da área de trabalho de volta ao normal
Crédito da imagem: Unsplash . Todas as capturas de tela da Princesa Angolluan.



Deixe um comentário