Como corrigir d3drm.dll não encontrado ou erro ausente
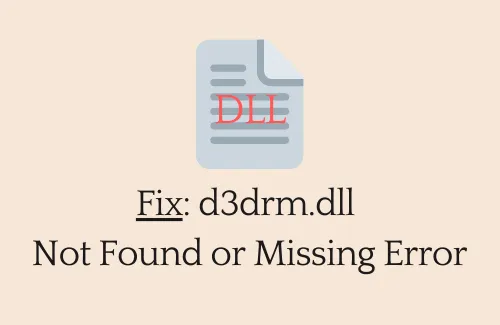
Neste guia, discutiremos o que é o problema “d3drm.dll não encontrado”, quando ocorre e como resolvê-lo no sistema operacional Windows. Embora esse bug ocorra principalmente durante os jogos, isso também pode aparecer em outros cenários, como executar um aplicativo antigo, iniciar aplicativos incompatíveis, etc.
Como o próprio nome sugere, seu dispositivo não possui esse arquivo e, portanto, o erro – “D3DRM.dll não encontrado”. Na maioria das vezes, ele é resolvido imediatamente após a instalação da versão mais recente do DirectX. No entanto, pode variar também dependendo do que exatamente causa isso em primeiro lugar. Vamos explorar maneiras que podem fornecer uma solução para esse erro.
O que causa a falta de arquivos d3drm.dll no Windows?
Erros como “d3drm.dll não encontrado” podem ocorrer devido a um ou mais dos seguintes motivos –
- O software DirectX tornou-se obsoleto ou mesmo danificado
- Arquivos de sistema corrompidos ou imagem do Windows
- Nenhum arquivo d3drm.dll dentro da pasta do jogo
- Vírus ou malware entram no seu PC
Quando isso ocorre, você pode receber qualquer uma das seguintes mensagens –
-
d3drm.dll crash -
d3drm.dll is missing -
d3drm.dll error loading -
d3drm.dll was not found -
d3drm.dll Access Violation -
d3drm.dll could not be located
Além disso, você também pode encontrar os seguintes erros que dizem –
- Não é possível encontrar d3drm.dll
- Não é possível registrar d3drm.dll
Não importa como ele entra em seu sistema, aqui apresentamos oito correções que facilmente eliminam esse problema.
Correção – d3drm.dll não encontrado ou erro ausente
Antes de tentar as soluções abaixo, reinicie o computador e veja se isso ajuda. Além disso, verifique se há atualizações e instale todos os bits disponíveis em seu dispositivo Windows e veja se o erro reaparece. E, conforme indicado no prompt de erro, você pode tentar reinstalar o programa que está causando esse erro.
1] Baixe e instale o Microsoft DirectX
A maneira mais eficaz de resolver o erro d3drm.dll não encontrado é instalando a versão mais recente do Microsoft DirectX . Para fazer isso, visite o site oficial da Microsoft, escolha seu idioma e clique no botão Download. Assim que tiver o arquivo de instalação, clique duas vezes sobre ele para iniciar a instalação.
A maioria dos desenvolvedores de software fornece uma cópia do DirectX no próprio disco de instalação. Você pode usar isso caso a instalação do DirectX não conserte o arquivo d3drm.dll ausente.
2] Substitua o arquivo d3drm.dll por um novo
Em geral, os usuários enfrentam esse bug ao jogar jogos antigos ou incompatíveis. Pode-se corrigi-lo simplesmente baixando e substituindo o arquivo que desapareceu em seu computador.
Veja como você pode baixar e substituir o arquivo DLL ausente –
- Em primeiro lugar, baixe o arquivo d3drm.dll visitando os sites oficiais da DLL .
- Clique com o botão direito do mouse no ícone do jogo instalado e clique em – Open file location .
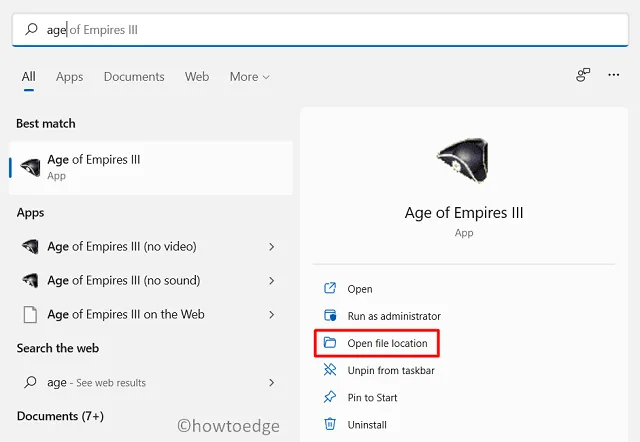
- Assim que estiver dentro da pasta de instalação do jogo, cole o arquivo baixado aqui.
- Reinicie o seu PC para que as alterações feitas tenham efeito a partir do próximo login.
3] Registre novamente os arquivos DLL
Muitas vezes, o simples novo registro de arquivos DLL funciona como um encanto. Você pode registrar novamente esses arquivos com a ajuda do registro. Veja como você pode fazer isso –
- Pressione Win + S.
- Quando a janela Pesquisar abrir, digite “ CMD “.
- Clique com o botão direito do mouse no resultado superior e selecione a opção – Executar como administrador .
- O prompt do UAC aparecerá em seguida, pressione Sim para autorizar a abertura do Prompt de Comando.
- No console elevado, copie/cole o código abaixo e pressione Enter –
PC baseado em 32 bits
%windir%\System32\regsvr32.exe /u D3drm.dll
PC baseado em 64 bits
%windir%\SysWoW64\regsvr32.exe /u D3drm.dll
- A execução deste comando excluirá o registro danificado do arquivo d3drm.dll. No entanto, isso não excluirá o arquivo que você baixou e instalou em seu computador.
4] Verifique se há malware usando a segurança do Windows
Erros como esse também podem aparecer quando seu dispositivo é infectado por vírus, trojans ou algum outro malware. A Segurança do Windows é uma ferramenta integrada da Microsoft que você pode executar para localizar e corrigir problemas como esse. Veja como você pode executar uma verificação completa usando o Windows Defender .
5] Execute a verificação SFC
Se você não executou uma verificação SFC por muito tempo, os arquivos do sistema devem ter sido corrompidos. Como resultado, você está recebendo este erro. Para resolvê-lo, você deve executar o Verificador de arquivos do sistema para localizar e corrigir arquivos ausentes ou danificados. Veja como você pode executar esta tarefa –
- Abra o CMD com direitos de administrador .
- Quando for iniciado, digite o seguinte e pressione Enter –
sfc /scannow
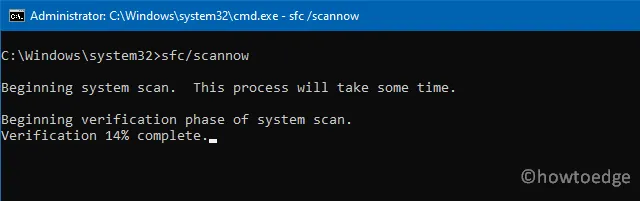
- Deixe este programa utilitário encontrar e reparar qualquer problema no seu dispositivo.
- Normalmente, toda a verificação/reparo leva 10 minutos, pode aumentar se você tiver um banco de dados grande.
- Quando isso terminar, reinicie o seu PC.
6] Execute a verificação do DISM
O DISM, muito semelhante ao SFC, também fornece uma maneira de localizar e corrigir qualquer corrupção na imagem do Windows. Veja como você pode realizar esta varredura –
- Pressione “tecla Windows + R” para abrir a caixa de diálogo Executar.
- Digite “CMD” e pressione as teclas Ctrl + Shift + Enter juntas.
- Fazê-lo vai iniciar o Prompt de Comando com privilégios administrativos.
- Quando iniciar, digite o seguinte e pressione Enter –
DISM /Online /Cleanup-Image /RestoreHealth
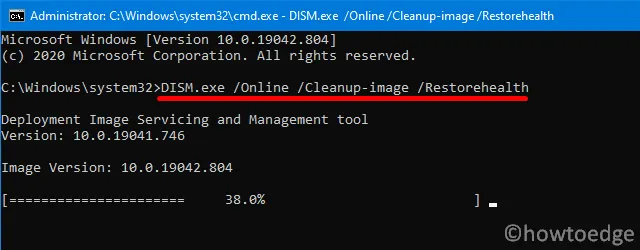
- Deixe este código rodar até completar 100%.
- Após concluir a marca acima, feche todas as janelas ou guias em execução e reinicie o seu PC.
7] Atualize o driver da placa gráfica
Veja como você pode atualizar o driver da placa gráfica –
- Pressione Win + X e escolha – Gerenciador de Dispositivos.
- Na próxima janela, clique em “ > ” para expandir os adaptadores de vídeo.
- Clique com o botão direito do mouse no driver disponível e clique na opção – atualizar driver .
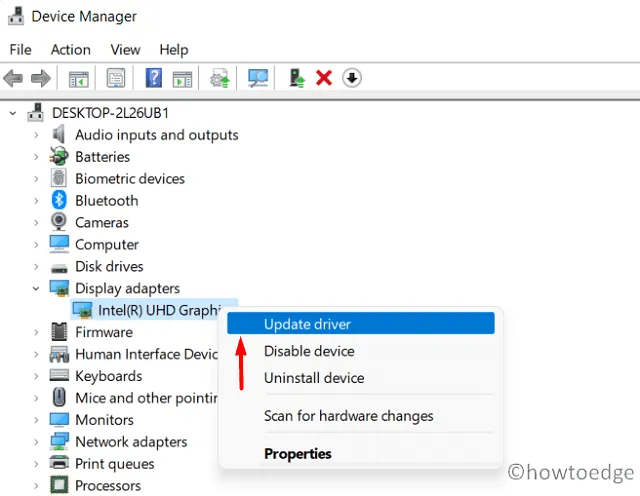
- Quando solicitado, clique em “Pesquisar automaticamente drivers de dispositivo”.
- Deixe o sistema se conectar aos servidores da Microsoft e buscar quaisquer atualizações de driver de placa gráfica pendentes.
- Não se esqueça de reiniciar o seu PC. Isso garante que as alterações feitas entrem em vigor.
8] Use pontos de restauração
Se você criou um ponto de restauração em seu computador, é hora de usá-lo. Vá e restaure seu PC para o estado em que tudo estava funcionando normalmente. Todo esse processo leva de 1 a 2 horas, dependendo da rapidez com que os dados podem ser lidos em seu dispositivo.
Espero que este artigo sirva ao propósito para o qual você estava procurando respostas.



Deixe um comentário