Como corrigir o erro BSOD CRITICAL SERVICE FAILED
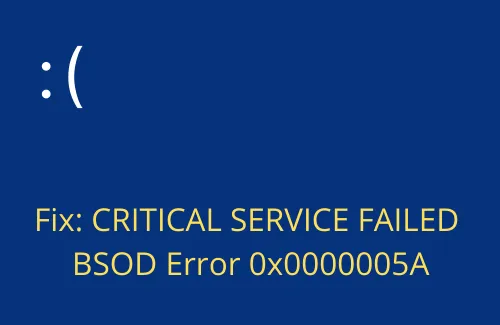
Neste guia, examinaremos o “CRITICAL SERVICE FAILED BSOD Error”, os motivos pelos quais ele ocorre e como corrigi-lo no Windows 11/10. Este é basicamente um problema de tela azul que faz com que seu PC trave na tela de login exibindo algumas mensagens de erro.
Quando isso ocorrer, você não conseguirá fazer login no Windows normalmente. Em vez disso, o que você pode fazer é reiniciar o dispositivo várias vezes para que ele entre na inicialização segura. Depois de entrar nesse estado, todos os aplicativos e serviços de terceiros não serão executados. Portanto, torna-se uma tarefa bastante fácil encontrar o verdadeiro culpado e resolvê-lo. Vamos explorar as soluções em detalhes –
O que causa o erro BSOD 0x0000005A?
Existem várias instâncias em que esse erro de tela azul pode aparecer na tela do seu desktop ou laptop. Alguns deles estão listados abaixo –
- Presença de vírus, códigos maliciosos, etc.
- Corrupção de arquivos do sistema
- Corrupção nos componentes de imagem ou atualização do Windows
- Setores defeituosos no disco rígido
- Desativar imposição de assinatura de driver
- Drivers de dispositivo desatualizados
Como você está em um erro de tela azul, não é fácil encontrar a causa exata por trás de sua ocorrência. Em vez disso, o que você pode fazer é tentar aplicar as soluções discutidas abaixo em nenhuma ordem específica e ver se alguma resolve o erro 0x0000005A.
Correção – Erro BSOD com FALHA DE SERVIÇO CRÍTICO
Se você não conseguir passar da tela azul de falha de serviço crítico, primeiro você precisa inicializar seu dispositivo no modo de segurança. Inicializar seu dispositivo neste modo desativa todos os aplicativos e serviços de terceiros. Portanto, qualquer incômodo por causa deles não terá nenhum papel agora.
- Inspecione o disco rígido via CHKDSK
- Repare arquivos corrompidos usando SFC/DISM
- Desativar imposição de assinatura de driver
- Atualizar drivers de dispositivo
- Usar Restauração do Sistema
1] Inspecione o disco rígido via CHKDSK
Antes de prosseguir com a aplicação de qualquer solução, verifique se o HDD que você está usando está correto ou se não está usando o programa de linha de comando CHKDSK. Veja como você pode verificar o disco rígido quanto a possível corrupção –
Se você tiver um disco de instalação, insira-o no computador e clique em Reparar o computador . Caso contrário, basta ligar/desligar o dispositivo várias vezes para inicializá-lo no modo de segurança.
- Na tela Escolha uma opção, clique em Solução de problemas .
- Clique em Opções avançadas > Prompt de comando.
- No console elevado, digite o seguinte e pressione Enter –
chkdsk C: /f /r /x
- Como C: é a unidade raiz do seu PC, ela não será executada instantaneamente. Em vez disso, isso exibirá uma mensagem que sugere executá-lo quando o sistema for reinicializado. Digite “S” e pressione Enter . Reinicie seu PC em seguida para que o CHKDSK retome a verificação do hardware.
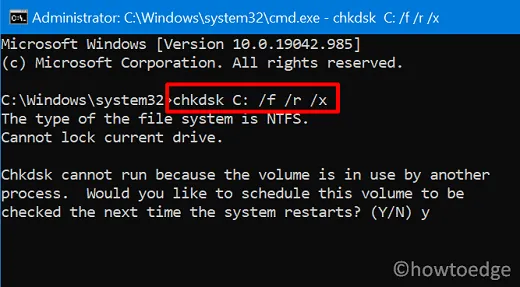
- Após a conclusão da verificação, você receberá um relatório informando se o HDD está bom ou se precisa ser substituído.
Prossiga para o próximo conjunto de soluções somente quando a varredura acima declarar que seu disco rígido está bom. Caso contrário, não importa quantas vezes você corrija esse problema, isso ocorrerá repetidamente.
2] Repare arquivos corrompidos usando SFC/DISM
Os erros BSOD geralmente ocorrem devido a alguma corrupção no computador. Por exemplo – arquivos de sistema ausentes ou obsoletos, componentes de atualização corrompidos ou Windows 11/10 configurado incorretamente.
Veja como executar o SFC/DIMS no Windows –
- Abra o prompt de comando como administrador (discutido acima).
- Quando isso for iniciado, execute este código primeiro –
sfc /scannow
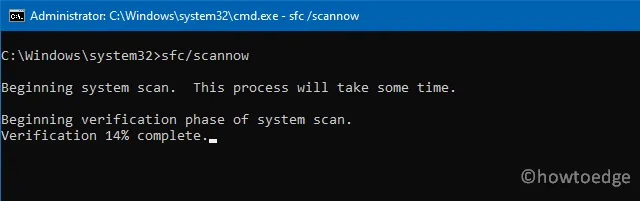
- A ferramenta SFC normalmente leva de 10 a 15 minutos para localizar e reparar todos os arquivos de sistema ausentes/danificados. Esse tempo pode aumentar dependendo do nível de corrupção do seu dispositivo.
- Quando esta verificação atingir 100%, execute este código a seguir –
DISM /Online /Cleanup-Image /Restorehealth
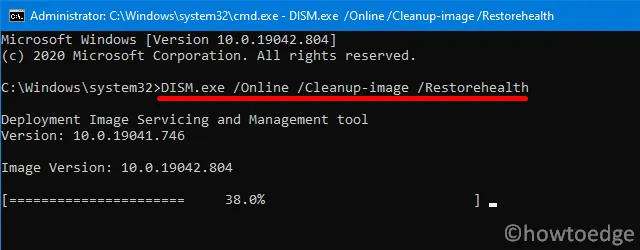
- A ferramenta DISM examinará o sistema operacional instalado em seu computador e reparará quaisquer problemas com ele. Isso também leva de 10 a 15 minutos para concluir o reparo da imagem do Windows, portanto, aguarde pacientemente.
Existe a possibilidade de que os componentes do Windows Update já tenham sido corrompidos. Como você já está no CMD, execute esses dois códigos para renomear as pastas de cache do Windows –
ren %systemroot%\softwaredistribution softwaredistribution.old
ren %systemroot%\system32\catroot2 catroot2.old
- Reinicie o computador e veja se ele resolve o problema com o qual você está lutando.
3] Desativar imposição de assinatura de driver
A imposição de assinatura de driver habilitada no Windows 11/10 também pode causar esse erro de falha de serviço crítico em seu PC. Para resolver esse problema, tente desabilitar essa imposição. Isso garantirá que não apenas a Microsoft, mas todos os drivers assinados externamente sejam iniciados quando o sistema operacional inicializar. Resumindo, isso irá ignorar o problema que está ocorrendo no seu computador. Veja como realizar esta tarefa –
- Digite “Reparo automático” na tela azul, conforme indicado acima.
- Clique em Solução de problemas > Opções avançadas > Configurações de inicialização.
- Seguindo em frente, clique no botão Reiniciar .
- Quando o seu PC for reinicializado, uma lista de opções aparecerá na tela do monitor. Essas opções carregam um número respondendo a uma tarefa específica.
- Clique em F7 para escolher a opção – Desativar imposição de assinatura de driver .
Agora que você habilitou o uso do Driver Signature Enforcement assinado externamente no seu PC, o erro BSOD com falha no serviço crítico deve ser resolvido automaticamente.
4] Atualize os drivers do dispositivo
Se você ainda estiver recebendo o erro BSOD com falha no serviço crítico ao iniciar o sistema, isso pode ser devido a drivers obsoletos ou desatualizados em seu computador. É melhor atualizar todos os drivers de dispositivo e ver se resolve o erro de tela azul. Para atualizar adaptadores no Windows, faça o seguinte –
- Inicialize seu dispositivo na inicialização segura primeiro.
- Agora que você pode fazer login no seu dispositivo, pressione Win + X.
- Escolha a opção – Gerenciador de Dispositivos no Menu de Energia.
- Quando o gerenciador de dispositivos aparecer, expanda cada uma das seções disponíveis aqui, clique com o botão direito do mouse nos drivers internos e clique em atualizar dispositivo.
- Na página seguinte, você receberá duas opções para escolher. Clique em “Pesquisar drivers automaticamente”.
- Deixe o sistema encontrar e instalar quaisquer atualizações pendentes para o driver escolhido.
Ultimamente, os usuários do Windows não conseguem encontrar atualizações para os drivers usando o Gerenciador de dispositivos. A Microsoft adicionou essa funcionalidade diretamente dentro das Configurações sob o nome – “Atualizações opcionais”. Vá para o caminho abaixo e clique em Verificar se há atualizações.
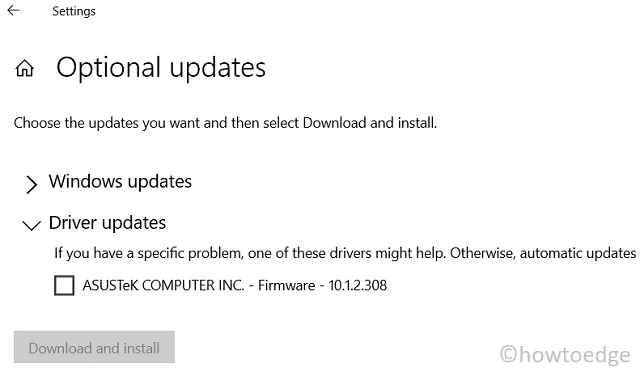
Quando você encontrar o link de atualizações opcionais após esta pesquisa, clique nele. Marque as caixas de seleção ao lado que você deseja atualizar e clique em Baixar e instalar .
5] Use a Restauração do Sistema
Supondo que você já tenha criado um ponto de restauração no passado, siga as etapas descritas abaixo. Caso você não tenha gerado nenhum backup do sistema, pule este método e siga o próximo. Um ponto de restauração é basicamente uma imagem do sistema de um ponto anterior em que tudo estava funcionando perfeitamente. Veja como você pode resolver o erro BSOD com falha no serviço crítico usando este método –
- Pressione o botão liga/desliga para que o PC reinicie.
- Quando o Windows 11/10 inicializar, desligue o dispositivo pressionando o botão liga/desliga novamente.
- Continue fazendo a mesma coisa até que a opção “ Reparo Automático ” apareça na tela do seu monitor.
- Clique em Opções avançadas .
- Quando ele se expandir, clique em Solução de problemas e em Opções avançadas novamente.
- Posteriormente, clique em Restauração do sistema.
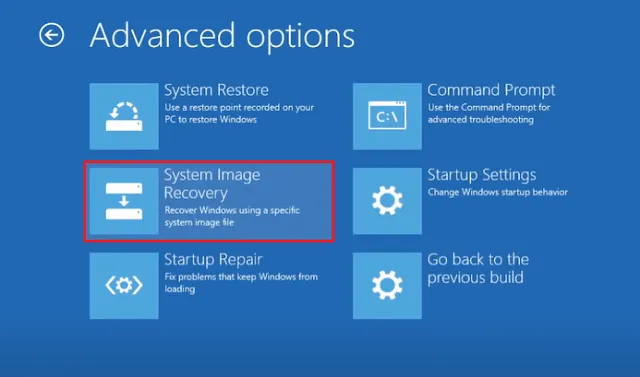
- O sistema verificará se há algum ponto de restauração disponível em seu dispositivo. Se detectar algum, aparecerá o prompt de Restauração do sistema.
Siga as instruções na tela para concluir as etapas restantes. Tudo o que você precisa agora é escolher um ponto de backup, verificar possíveis problemas ou malware e, em seguida, reverter seu PC para esse estado.
Windows de instalação limpa
Caso nenhuma das soluções alternativas acima resolva o problema que você está enfrentando em seu PC, pare de procurar por qualquer outra solução. Em vez disso, repare o Windows usando um disco de instalação ou simplesmente faça uma instalação limpa do Windows. Sugerimos realizar uma nova instalação , pois isso também resolverá quaisquer outros problemas em seu computador.
O que mais posso fazer para corrigir erros de BSOD?
Você pode diagnosticar possíveis problemas de RAM, remover aplicativos de terceiros instalados recentemente ou executar o reparo de inicialização .
Espero que este guia ajude a corrigir o erro BSOD CRITICAL SERVICE FAILED 0x0000005A no seu PC. Se você tiver alguma sugestão ou dúvida, informe-nos na seção de comentários.



Deixe um comentário