Como corrigir o erro de temperatura excessiva da CPU no Windows 11

Ninguém gosta de seus computadores quentes e quentinhos. Além disso, as altas temperaturas diminuíram drasticamente a vida útil dos componentes internos. O erro “CPU over Temperature” é um desses erros.
Felizmente, o erro não é o fim da vida útil do seu computador e existem vários métodos que você pode usar para garantir que a temperatura da CPU não exceda a faixa operacional normal.
O que é erro de temperatura excessiva da CPU? Quais são as Causas Prováveis?
Como o nome sugere, um erro de temperatura da CPU ocorre quando a temperatura da CPU sobe além da temperatura máxima operável. Essas altas temperaturas podem danificar o núcleo da CPU e ela pode falhar.
Existem várias causas pelas quais você está enfrentando esse erro no seu computador. Abaixo mencionados são os motivos mais comuns:
- Overclocking da CPU: Fazer overclock de uma CPU significa aumentar sua taxa de clock ao seu potencial máximo, o que também aumenta sua tensão de operação. Portanto, tende a aquecer a CPU.
- Problemas com o sistema térmico: O sistema térmico/sistema de resfriamento de um computador garante que o calor gerado pela CPU seja dissipado adequadamente para manter a temperatura sob controle. No entanto, se seus ventiladores estiverem entupidos com poeira e detritos ou o dissipador de calor não for capaz de dispersar o calor adequadamente, isso também pode causar o erro.
- CPU estressada: se você não atualizou seu sistema operacional por um tempo ou está executando vários aplicativos extremamente exigentes, isso também pode levar o processador ao limite, o que, por sua vez, pode causar o problema de superaquecimento.
- Ventilação ruim: Se você não está deixando seu computador respirar, ou seja, mantendo os ventiladores de entrada bloqueados fisicamente ou usando-o em um espaço muito apertado onde o ar quente não consegue escapar. O uso prolongado em tais condições pode levar a problemas de superaquecimento da CPU.
Felizmente, existem vários métodos que você pode usar para resolver esse problema em seu computador. Muitas são baseadas em software que você pode executar facilmente em seu computador, enquanto algumas soluções baseadas em hardware podem exigir ajuda profissional ou algum conhecimento para executá-las.
1. Forneça ventilação adequada
A má ventilação é mais comum em usuários de laptop. Se você costuma usar seu laptop, mantendo-o na cama ou no sofá ou em qualquer outra superfície irregular, esse pode ser um grande motivo para o superaquecimento, pois o sistema de resfriamento do laptop não é capaz de coletar ar fresco para a dissipação adequada do calor.
Sempre use seu laptop em uma superfície dura e plana, pois permite a coleta e ventilação adequadas do ar quente.
2. Ventiladores de entrada de ar limpo
Caso os ventiladores do gabinete da CPU ou laptop tenham acumulado muita poeira, isso também pode prejudicar sua capacidade de coletar ar fresco. Você pode usar ar comprimido, um aspirador de pó ou uma escova para desalojar e limpar a poeira.
3. Desligue o overclock da CPU
Uma CPU com overclock funciona em seu potencial máximo e também usa mais voltagem para conseguir isso. Mais consumo de energia e um clock mais alto aumentam a temperatura da CPU. Portanto, se você estiver enfrentando problemas de superaquecimento da CPU, é altamente recomendável desativar o overclock.
4. Instale ou reverta a atualização do Windows
Uma atualização de PC pode conter patches críticos de arquivos do sistema, atualizações de BIOS, atualizações de drivers e correções de bugs gerais. Se você não atualizou seu PC por um tempo, pode haver a possibilidade de um sistema desatualizado estar causando o problema de aquecimento. Por outro lado, se o erro ocorrer após uma atualização recente do Windows, você poderá desinstalar a atualização para tentar corrigir o problema.
Para atualizar o sistema, vá para o menu Iniciar e clique no bloco ‘Configurações’ para prosseguir.

Depois disso, verifique se você selecionou a guia ‘Windows Update’ na barra lateral esquerda.
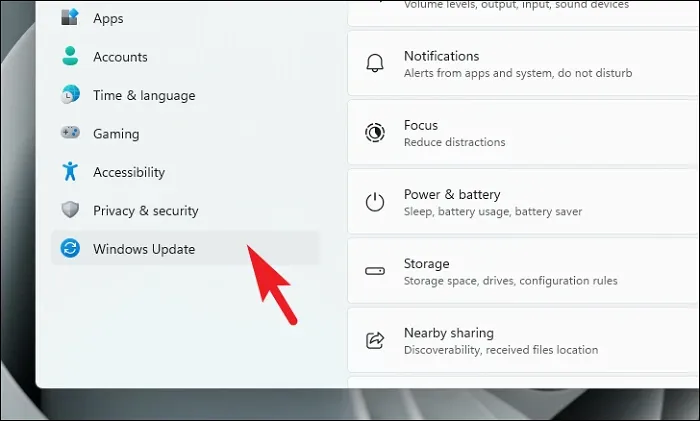
Em seguida, no painel direito, clique na opção ‘Baixar e instalar/Reiniciar agora’ para instalar as atualizações pendentes.
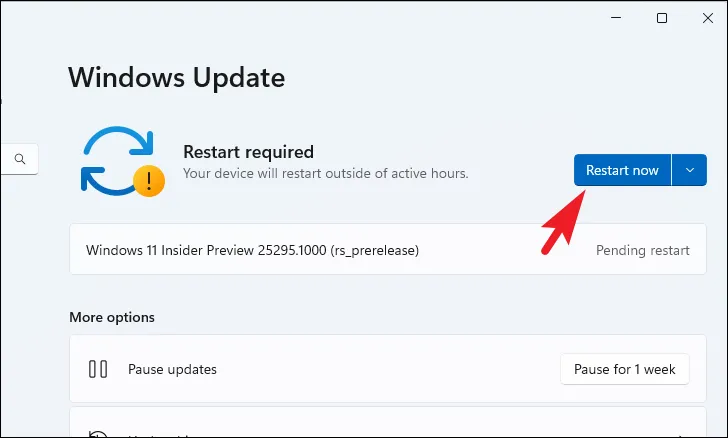
Para desinstalar as atualizações recentes da tela de atualização do Windows, clique no bloco ‘Histórico de atualizações’ para continuar.
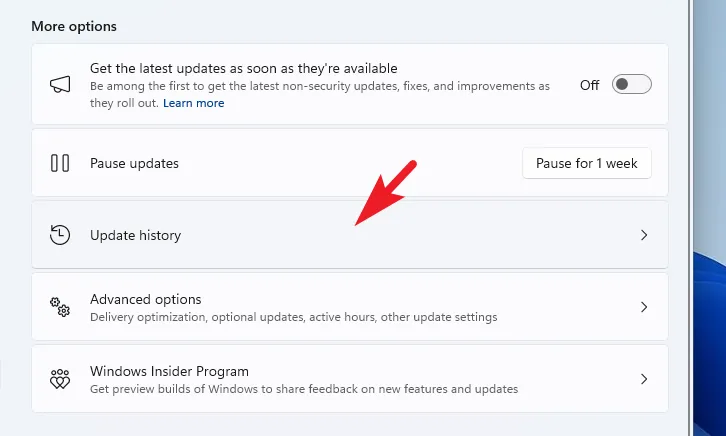
Depois disso, role até a parte inferior da página e clique em ‘Desinstalar atualizações’ para prosseguir.
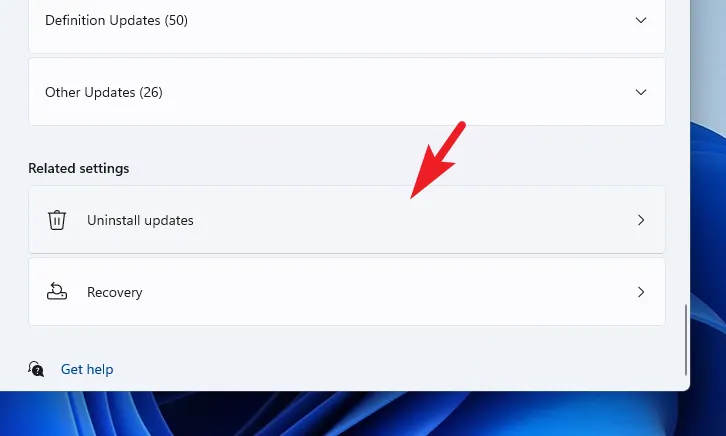
Na próxima tela, você poderá ver todas as atualizações instaladas recentemente com seu carimbo de data/hora. Clique em ‘Desinstalar’ na atualização mais recente. Isso trará uma janela de alerta para sua tela.
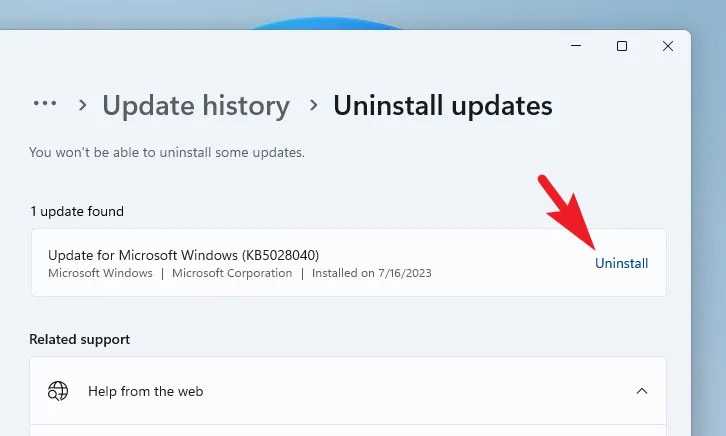
Forneça a confirmação para excluir a atualização clicando em ‘Desinstalar’.
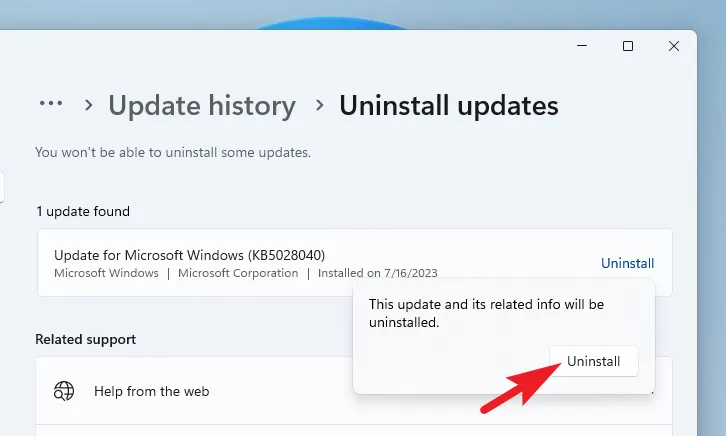
Agora, reinicie o seu PC e verifique se o problema foi resolvido.
5. Identifique a maioria dos recursos que monopolizam aplicativos
Pode haver aplicativos que estão usando recursos significativos por longos períodos de tempo e essa também pode ser a razão por trás do problema de superaquecimento da CPU. Você pode usar o Gerenciador de Tarefas para monitorar todos os processos e identificar aquele que pode estar causando o problema.
Primeiro, vá para o menu Iniciar e digite Gerenciador de Tarefas para realizar uma pesquisa. Em seguida, clique no bloco ‘Gerenciador de tarefas’ nos resultados. Como alternativa, você também pode pressionar Ctrl+ Shift+ Escno teclado para abrir a janela do Gerenciador de Tarefas.
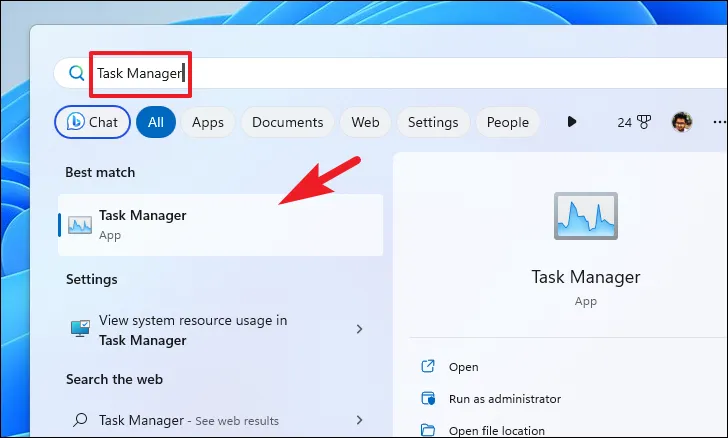
Na tela do Gerenciador de Tarefas, observe o uso da CPU dos processos. Se você tiver um computador mais novo, um processo que usa mais de cinco por cento da CPU é um sinal de alerta. No entanto, em um PC mais antigo, é recomendável eliminar todos os processos associados a aplicativos/programas desnecessários.
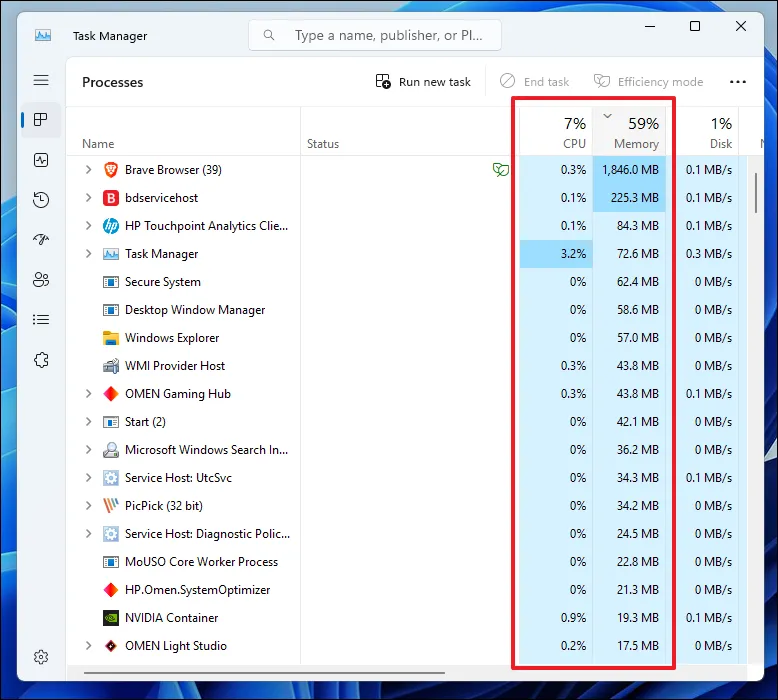
6. Estado do Processador Acelerador
Primeiro, vá para o Menu Iniciar e digite Control. Em seguida, nos resultados da pesquisa, clique no bloco ‘Painel de controle’.
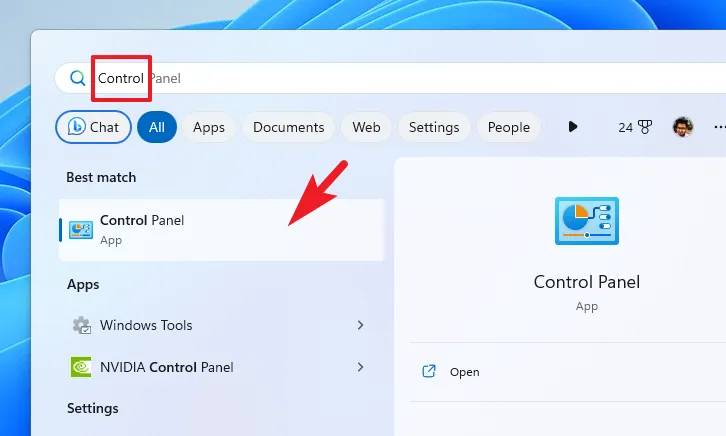
Na janela do Painel de controle, clique em ‘Opções de energia’ para continuar.
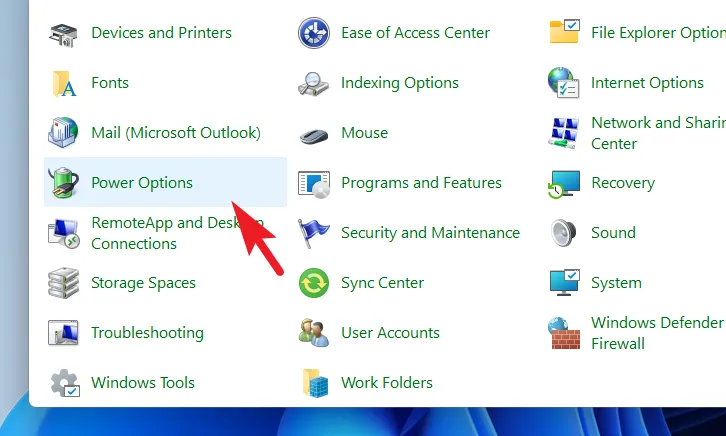
Em seguida, clique na opção ‘Alterar configurações do plano’ para prosseguir.
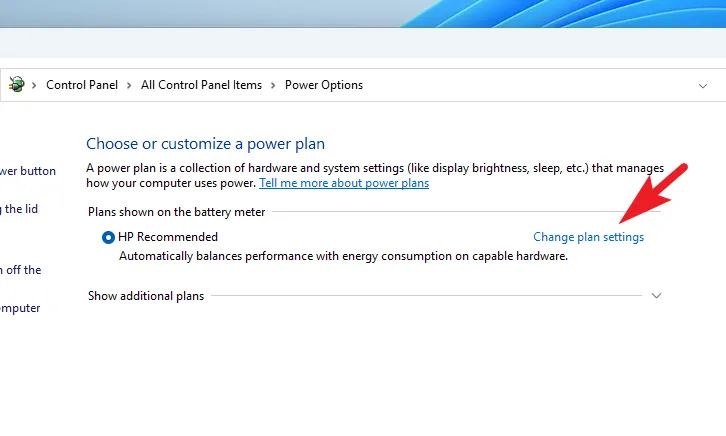
Na próxima tela, clique na opção ‘Alterar configurações de energia avançadas’. Isso abrirá uma janela separada na tela.
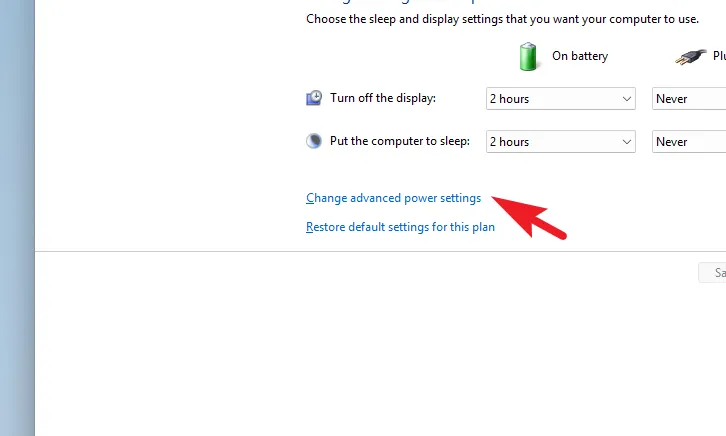
Na nova janela, clique duas vezes na opção ‘Processor Power Management’. Em seguida, expanda o ‘Estado mínimo do processador’ e reduza os valores ‘Na bateria’ e ‘conectado’ para baixo ’20’. Para o ‘Estado máximo do processador’, reduza ambos os valores para ’90’.
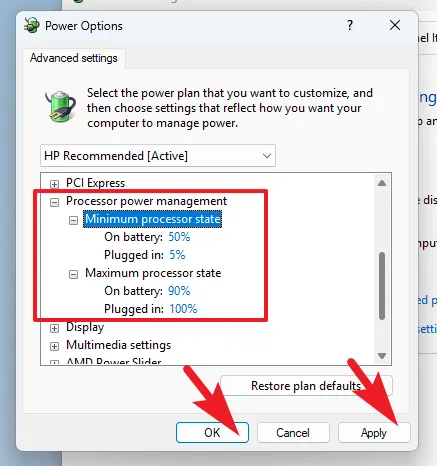
Quando você reduz o ‘Estado máximo do processador’, o sistema usa apenas 90% da capacidade do processador. Isso ajuda a manter a temperatura do processador sob controle.
7. Reverta para um ponto de restauração do sistema
Vá para o menu Iniciar e digite ‘Controle’. Em seguida, nos resultados da pesquisa, clique no bloco ‘Painel de controle’ para prosseguir.
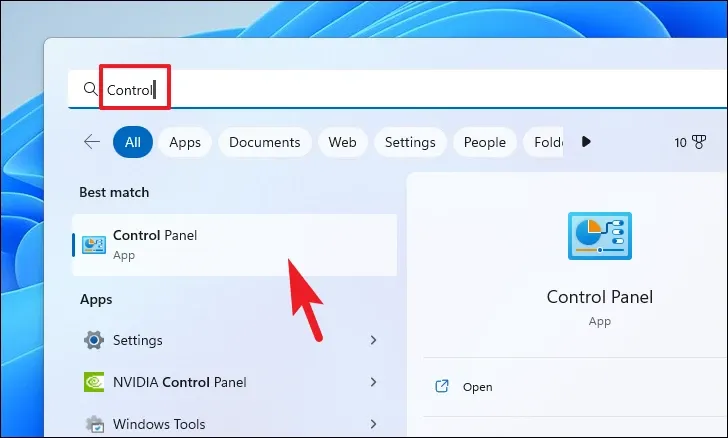
Depois disso, localize e clique no bloco ‘Recuperação’ na grade de ícones.

Em seguida, clique na opção ‘Abrir restauração do sistema’ na lista. Isso abrirá uma janela separada na tela.
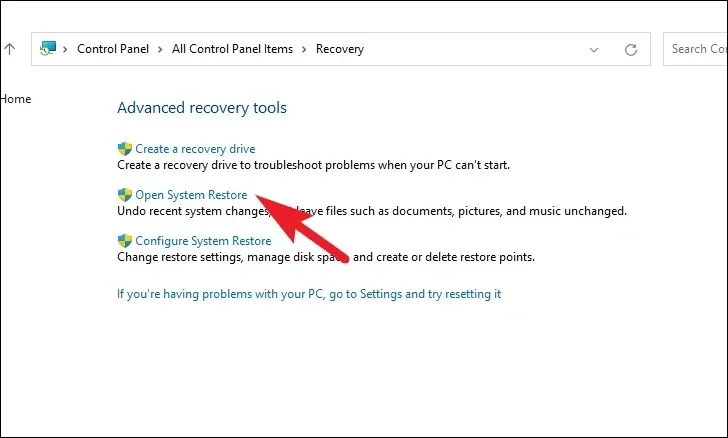
Na janela aberta separadamente, clique no botão ‘Avançar’.
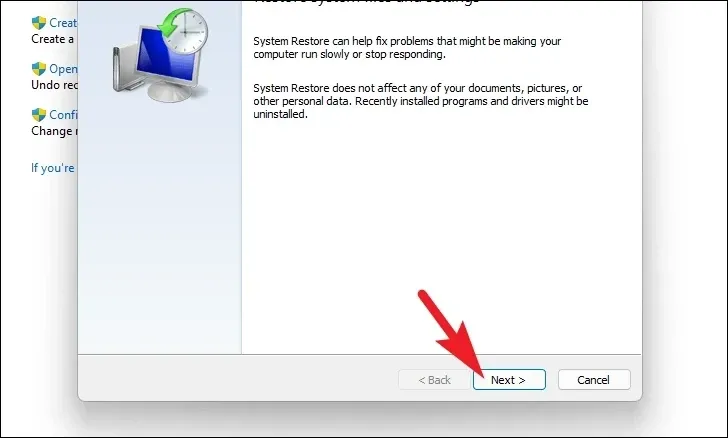
Todos os pontos de restauração do sistema criados serão listados na tela. Clique para selecionar o desejado e, em seguida, clique em ‘Avançar’ para iniciar o processo de reversão.
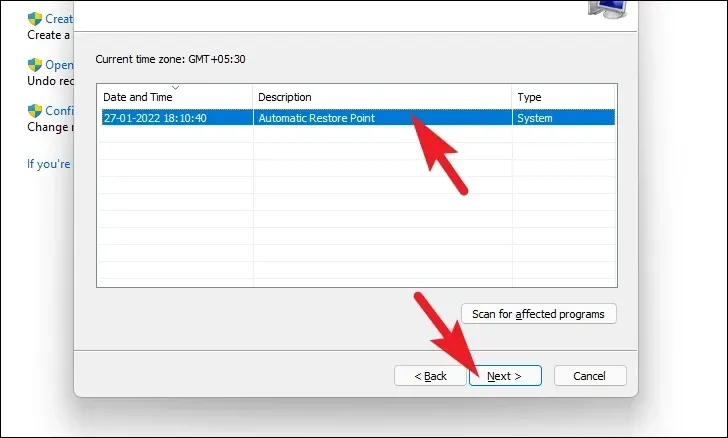
Na próxima tela, será exibida uma lista de unidades que serão afetadas pela reversão, juntamente com o carimbo de data/hora do ponto de restauração. Clique em ‘Procurar programas afetados’ para ver uma lista de programas afetados. Uma nova janela aparecerá em sua tela.
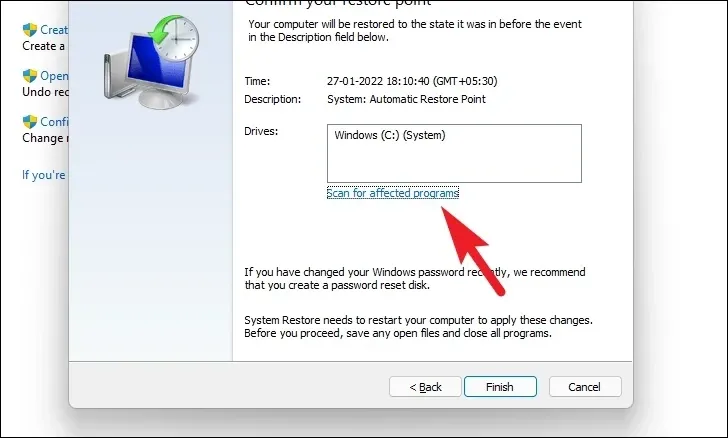
Na nova janela, você pode ver os programas que serão excluídos e os que serão restaurados. Clique no botão ‘Fechar’ para navegar para a janela anterior.
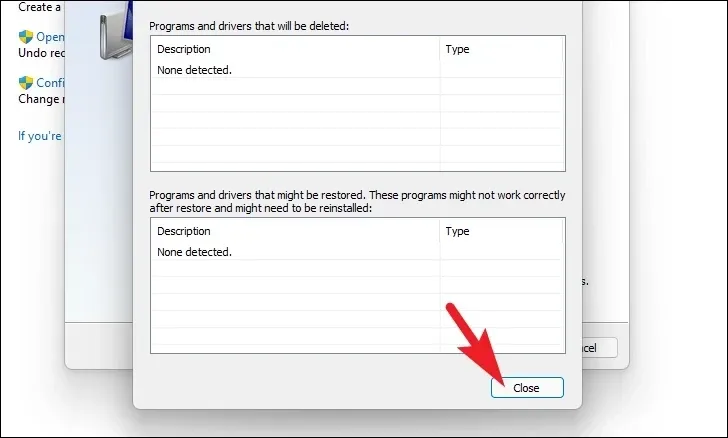
Por fim, clique no botão ‘Concluir’ para iniciar o processo de reversão.
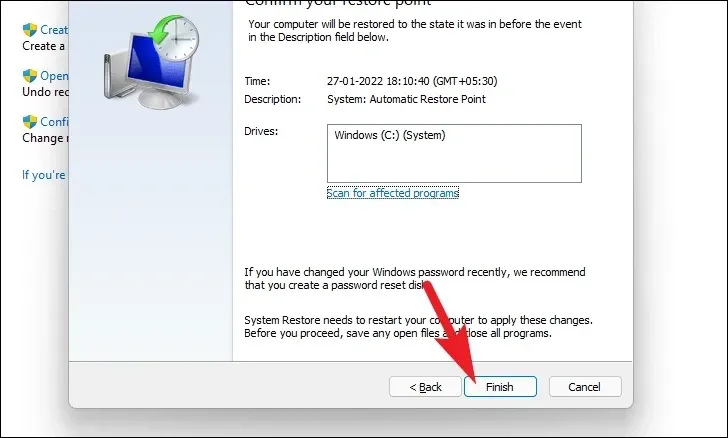
É isso, pessoal. Usando os métodos mencionados acima, você pode garantir que as temperaturas não subam ao máximo em seu computador.



Deixe um comentário