Como corrigir o erro de tela azul CorsairVBusDriver.sys no Windows 11/10
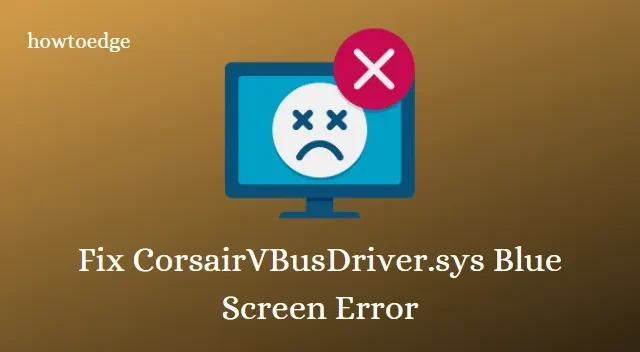
Vários usuários relataram ter enfrentado o erro de tela azul do CorsairVBusDriver.sys após atualizarem seus PCs. Devido a esse problema, o sistema operacional começa a travar automaticamente e reiniciar novamente. É possível que o driver CorsairVBusDriver.sys esteja corrompido ou desatualizado e, portanto, resulte em um código de erro BSOD.
O erro de tela azul da morte também pode ocorrer quando você estiver usando um software incompatível no seu PC, como o Valorant. Quando esse erro de parada ocorre, você recebe a seguinte mensagem de erro –
SYSTEM_THREAD_EXCEPTION_NOT_HANDLED
Se você olhar de perto, você também pode ver que a mensagem de erro também afirma o seguinte – CorsairVBusDriver.sys falhou. Caso você também esteja enfrentando um código de erro semelhante, aqui oferecemos diferentes correções que podem ajudá-lo.
CorsairVBusDriver.sys erro de tela azul no Windows 10
Para corrigir o erro de tela azul do CorsairVBusDriver.sys, siga os métodos abaixo:
1] Desinstale a atualização defeituosa do Windows
Como mencionado anteriormente, esse erro geralmente ocorre quando você tenta atualizar seu PC com Windows. Portanto, a primeira coisa que recomendamos é desinstalar as atualizações recentes do seu sistema. Veja como:
Janelas 11:
Windows 10
- Pressione a tecla do ícone do Windows + a tecla de atalho I para abrir as Configurações.
- Vá para Atualização e segurança> Windows Update .
- Role para baixo e clique em Exibir histórico de atualizações .
- Agora clique em Desinstalar atualizações .
- Clique com o botão direito do mouse na atualização mais recente e clique em Desinstalar.
- Agora siga as instruções na tela para concluir a desinstalação.
Reinicie o sistema e verifique se o erro foi resolvido.
2] Atualize o firmware do dispositivo Corsair
Atualizar o firmware do dispositivo Corsair pode ajudá-lo a corrigir o erro de tela azul do CorsairVBusDriver.sys e melhorar o desempenho do seu dispositivo.
3] Renomeie o driver CorsairVBusDriver.sys
Caso o problema persista, renomear o driver CorsairVBusDriver.sys é útil para corrigir o problema. Aqui estão as etapas para fazer isso:
- Desconecte seu dispositivo Corsair do seu PC.
- Inicialize no ambiente de recuperação do Windows.
- Clique em Iniciar e clique no ícone de engrenagem para abrir as Configurações.
- Vá para Atualização e segurança> Recuperação .
- Agora clique em Reiniciar agora na seção Inicialização avançada.
- Selecione Ver opções de recuperação mais avançadas .
- Escolha Solução de problemas > Opção avançada .
- Agora clique em Prompt de Comando .
- Na janela elevada, digite os seguintes comandos e pressione Enter após cada um.
diskpart
list vol
Agora você pode ver a lista de letras de unidade e o tamanho da partição. Identifique a unidade do sistema operacional nesta lista.
- Na janela do prompt de comando, digite exit e pressione Enter para fechar a ferramenta Diskpart.
- Escolha novamente o prompt de comando na janela de opções avançadas.
- Na janela elevada, digite a letra da unidade para a unidade do sistema operacional identificada e pressione enter.
- Digite dir e pressione Enter. Agora você pode ver a pasta do Windows.
- Na janela do prompt de comando, digite o comando abaixo e pressione Enter.
cd \windows\system32\drivers
- Agora o prompt [letra da unidade]:\Windows\system32\driver será aberto.
- Nesta janela, digite o seguinte comando e pressione Enter.
ren corsairvbusdriver.sys corsairvbusdriver.sys.bak
- Dessa forma, você pode renomear o driver.
- Digite exit e pressione Enter para sair do prompt de comando.
- Agora clique na opção Continuar para reiniciar o sistema.
4] Desinstale o driver CorsairVBusDriver.sys
No caso de você ainda não conseguir inicializar na área de trabalho, será necessário desinstalar o driver Corsair. Aqui estão as etapas para fazer isso:
- Inicialize seu sistema no ambiente de recuperação do Windows 10 conforme mencionado acima e acesse o prompt de comando.
- Na janela do prompt elevado, digite o seguinte comando e pressione Enter.
dism /image:c:\ /get-drivers
Agora você pode ver a lista de drivers próprios e de terceiros instalados com o nome publicado e o nome do arquivo original em seu sistema.
CorsairVBusDriver geralmente tem nomes de arquivos originais como oem18.inf, oem19.infetc.
- Para obter mais informações sobre o driver específico, digite o comando abaixo e pressione Enter.
dism /image:c:\ /get-driverinfo /driver:oemxx.inf
- Para desinstalar a unidade Corsair danificada, digite o seguinte comando e pressione Enter.
dism /image:c:\ /remove-driver /driver:oemxx.inf
- Da mesma forma, você também pode remover outros drivers Corsair.
Agora digite exit e pressione Enter para sair do prompt de comando. Reinicie o seu PC sem erro.
5] Execute a restauração do sistema
Se nenhum dos métodos acima funcionar, restaurar o sistema pode ajudá-lo a corrigir o erro de tela azul do CorsairVBusDriver.sys. Abaixo estão as etapas para executar a Restauração do sistema:
- Abra a janela do Painel de Controle .
- No Painel de controle, digite Restauração do sistema na caixa de pesquisa.
- Agora clique em Criar um ponto de restauração na seção Sistema.
- Na janela Propriedades do sistema, vá para a guia Proteção do sistema.
- Clique no botão Criar ao lado de Criar um ponto de restauração agora mesmo para os drivers que têm a proteção do sistema ativada .
- Nomeie a caixa Proteção do sistema e clique no botão Criar.
- Aguarde um pouco e você verá uma mensagem O ponto de restauração foi criado com sucesso .
- Agora pressione Windows + R para abrir a caixa de diálogo Executar.
- Na caixa de texto, digite rstrui.exe e pressione Enter.
- Na janela Restauração do sistema, clique no botão Avançar .
- Agora escolha o ponto de restauração recém-criado onde deseja restaurar o sistema e clique em Avançar.
- Verifique os detalhes e confirme Sim. Bata em Concluir.
- Clique em sim quando solicitado para confirmação.
- Agora o Windows irá restaurar seu sistema.
Espero que você ache os métodos acima úteis para resolver o erro de tela azul CorsairVBusDriver.sys no seu computador com Windows 10.



Deixe um comentário