Como consertar copiar e colar que não funciona no Windows


O recurso de copiar e colar é um dos mais utilizados em qualquer plataforma de computação. Por mais conveniente que seja, ninguém quer lidar com o fato de copiar e colar não funcionar no Windows. Normalmente, atalhos de teclado simples ou o menu do botão direito são tudo que você precisa. Mas quando essas funções não funcionam, é hora de solucionar o problema.
Maneiras simples de corrigir o problema de copiar e colar
Antes de mergulhar em soluções mais complexas, tente primeiro estas soluções simples:
- Faça uma varredura em busca de vírus. Eles fazem seu sistema fazer algumas coisas malucas e estranhas às vezes. Se você não tiver um antivírus, use o Windows Defender integrado ou experimente o Microsoft Safety Scanner .
- Se você estiver usando um novo antivírus, desative-o e tente copiar e colar novamente. Se funcionar, seu antivírus pode estar interferindo. Experimente outro antivírus para ver se isso resolve o problema.
- Reinicie o seu computador. Algo poderia simplesmente estar desligado.
- Teste copiar e colar em outro programa. Alguns aplicativos e softwares não suportam copiar e colar. Se não funcionar em apenas um aplicativo, então é o aplicativo e não a função de copiar e colar.
- Feche todos os programas abertos. Se nada estiver em execução, pressione Ctrl+ Shift + Escpara abrir o Gerenciador de Tarefas. Feche todos os aplicativos não essenciais que ainda estejam em execução.
- Se você instalou recentemente um novo aplicativo ou software, desinstale-o para ver se isso resolve o problema.
- Atualize os drivers do dispositivo. Baixe-os diretamente do fabricante do dispositivo. Como alternativa, pressione Win+ X, selecione Gerenciador de dispositivos , clique com o botão direito no dispositivo que deseja atualizar e selecione Atualizar driver . Pode ser necessário reiniciar o PC quando terminar.
- Desative a área de transferência compartilhada no VirtualBox se estiver usando o VirtualBox para executar máquinas virtuais em seu PC.
1. Diagnosticar seu teclado
Se copiar e colar não funcionar for um problema repentino, uma das várias soluções rápidas pode ser tudo de que você precisa. Se você estiver tentando usar os atalhos de teclado de copiar e colar ( Ctrl+ C, Ctrl+ V), teste-os primeiro em contextos diferentes. Para testar Ce V, abra seu navegador ou processador de texto e veja se as letras aparecem quando você as digita.
O teste Ctrlé um pouco mais complicado, pois não tem uma saída visível na tela. Uma boa maneira de testar é abrir um documento ou site com texto e pressionar Ctrl+ Apara ver se seleciona tudo na janela (geralmente destacando em azul).
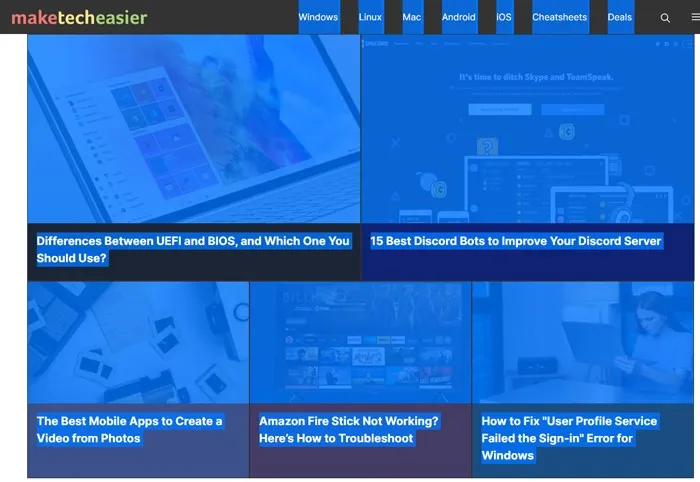
Se alguma das teclas não funcionar, tente usar um teclado diferente. Se eles funcionarem em um teclado diferente, o problema obviamente está no teclado original. Esperançosamente, é um problema de software que pode ser corrigido com um dos seguintes métodos:
- Desconecte e conecte o teclado novamente.
- Vá para Gerenciador de Dispositivos -> Teclados , clique com o botão direito no driver do teclado, clique em Atualizar driver e siga as instruções.
- Se isso falhar, clique com o botão direito do mouse no teclado em Gerenciador de Dispositivos e clique em Desinstalar dispositivo . Ele será reinstalado automaticamente quando você desconectá-lo e conectá-lo novamente.
- Muitos teclados possuem pacotes de drivers que podem atualizar os drivers do teclado e até mesmo o firmware. Logitech Options está disponível para teclados Logitech, e a Razer tem uma página cheia de drivers e pacotes para seus teclados. Encontre a página relevante para a marca do seu teclado e atualize com os drivers mais recentes.
Experimente estas opções.
2. Atualize o Windows
Certas falhas do sistema podem fazer com que copiar e colar não funcione. Tente consertar atualizando o Windows, pois a Microsoft adiciona constantemente novas atualizações que vêm com patches críticos .
Vá para Iniciar -> Configurações -> Windows Update . Se você estiver usando o Windows 10, vá para Atualização e segurança em Configurações.
Clique em Verificar atualizações . O Windows verifica se há atualizações disponíveis, baixa e instala-as assim que você reinicia o computador.
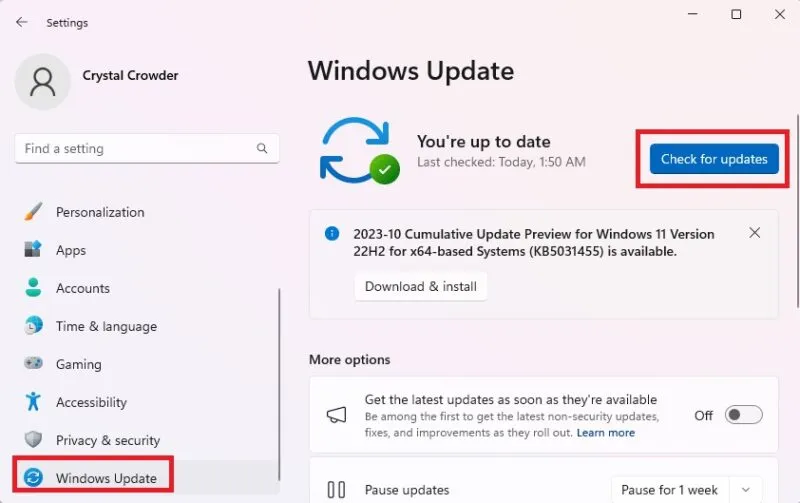
3. Execute o Utilitário de Verificação de Disco
Programas ou arquivos de sistema corrompidos podem fazer com que copiar e colar não funcione no Windows. Uma verificação chkdsk pode ajudar a resolver problemas de copiar e colar.
Abra o Explorador de Arquivos e selecione Este PC . Clique com o botão direito no disco rígido principal e selecione Propriedades .
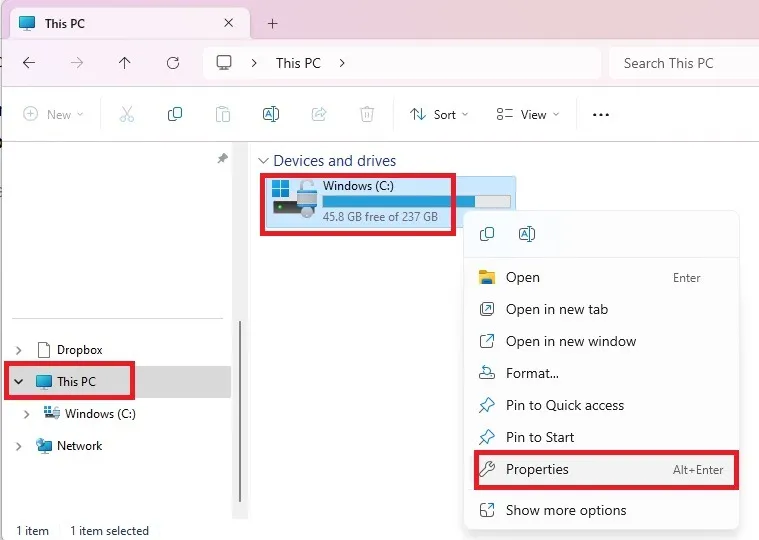
Clique na guia Ferramentas e clique em Verificar em Verificação de erros .
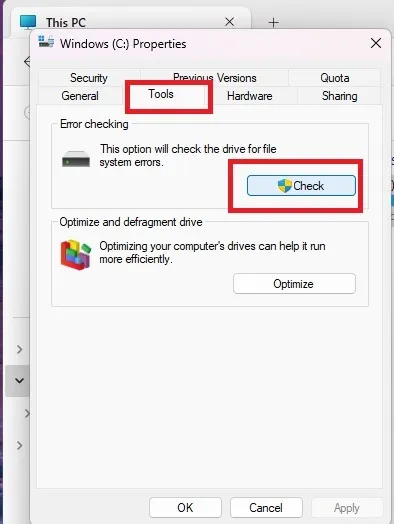
Alternativamente, execute chkdsk no prompt de comando. Pressione Win+ R, digite cmde pressione OK .
Digite o seguinte comando no prompt:
Se você receber um erro de acesso negado, feche a janela do prompt de comando . Abra o menu Iniciarcmd , digite e selecione Executar como administrador em Prompt de Comando .
Quando solicitado a agendar uma verificação, pressione Y .
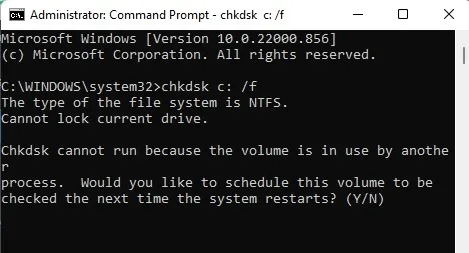
Reinicie o computador e verifique se o problema desapareceu.
4. Execute rdpclip.exe
O processo RDP Clip controla a função de copiar e colar entre o PC local e uma área de trabalho remota. Se algo não estiver funcionando bem no processo, você não poderá copiar e colar na máquina local – apenas na área de trabalho remota. Reiniciá-lo ajuda a resolver o problema.
Pressione Ctrl+ Shift+ ESCpara iniciar o Gerenciador de Tarefas. Vá para a guia Detalhes , clique com o botão direito no processo rdpclip.exe e selecione Finalizar tarefa .
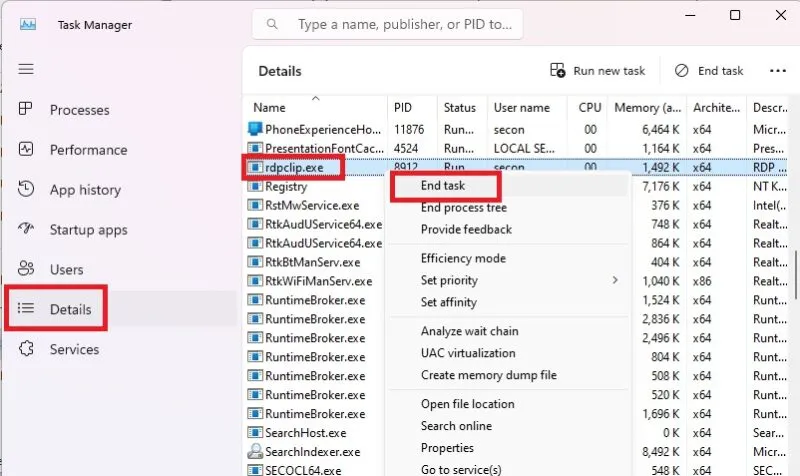
Para reiniciá-lo, abra o File Explorer e navegue até Windows -> System32 . Procure rdpclip.exe e execute-o.
5. Restauração do sistema
Se uma atualização ou aplicativo instalado recentemente estiver causando problemas de cópia e colagem, você poderá restaurar o Windows para um ponto de restauração. Embora a Restauração do sistema não altere seus arquivos pessoais , ela pode remover drivers, atualizações e aplicativos instalados recentemente. Se a Restauração do sistema não estiver funcionando corretamente por algum motivo, tente estas etapas de solução de problemas .
Abra o menu Iniciar e pesquise painel de controle . Abra o resultado e depois a opção Recuperação . Se você não o encontrar, use a caixa de pesquisa para procurá-lo. Escolha Abrir Restauração do Sistema .
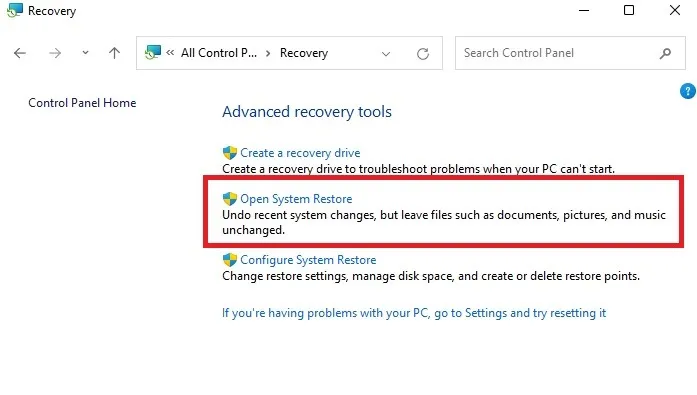
Toque em Avançar no pop-up que aparece. Escolha o ponto de restauração relacionado ao driver, aplicativo ou atualização com problema. Selecione Próximo -> Concluir.
Abra o Painel de Controle e vá para Recuperação . Selecione Configurar Restauração do Sistema -> Configurar.
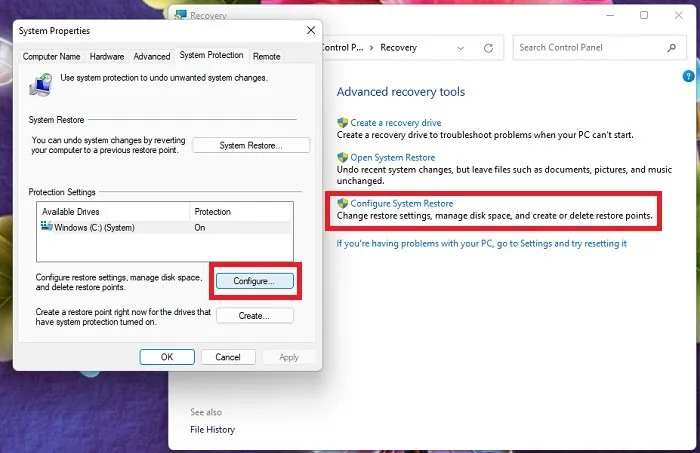
Selecione Ativar proteção do sistema .
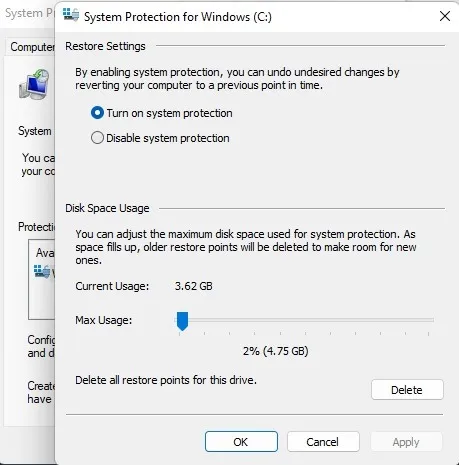
6. Procure arquivos de sistema corrompidos
Arquivos de sistema corrompidos causam estragos no funcionamento do Windows. Outra maneira de corrigir o problema de copiar e colar no Windows é executar dois utilitários integrados do Windows: Verificador de arquivos do sistema (SFC) e Gerenciamento e manutenção de imagens de implantação (DISM). Comece com SFC e, se isso não ajudar, execute o DISM. Prompt de comando ou PowerShell precisam ser usados em ambos.
Pressione Win+ Xe selecione Terminal do Windows (Admin) . No Terminal , o PowerShell é o padrão, mas você também pode escolher o Prompt de Comando . No Windows 10, selecione PowerShell (Admin) ou Prompt de Comando (Admin) , dependendo da sua versão.
Digite o seguinte no prompt:

Se isso não resolver o problema ou se ainda houver arquivos corrompidos, é hora de usar o DISM. Digite o seguinte no próximo prompt:
O DISM pode demorar um pouco para ser executado e parecer congelar em alguns lugares, mas seja paciente. A ferramenta está verificando e corrigindo arquivos, por isso faz uma pausa em determinadas porcentagens enquanto repara problemas.
7. Configure um novo perfil de usuário
Perfis de usuário corrompidos podem causar frustrações porque copiar e colar não funciona. Você pode configurar um novo perfil de usuário e ver se isso ajuda.
Vá para Iniciar -> Configurações -> Contas .
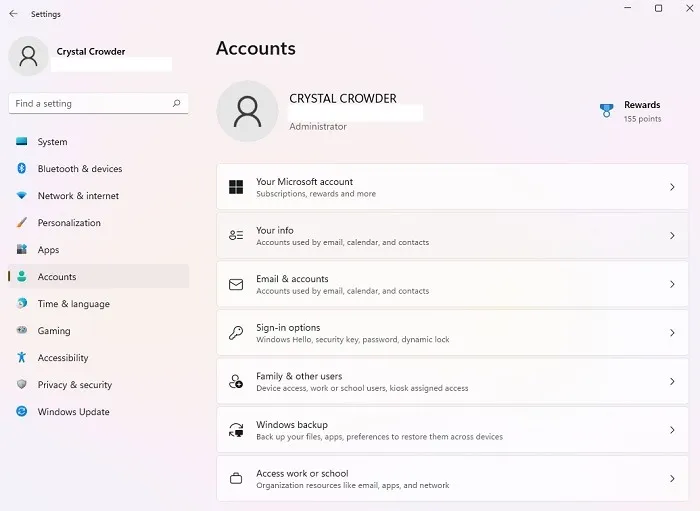
Role para baixo até Outros usuários . Isso também pode ser chamado de Família e outros usuários ou Família e outras pessoas , dependendo da sua versão do Windows.
Clique em Adicionar conta ao lado de Outros usuários . Digite um nome de usuário, senha e dica de senha. Selecione Próximo .
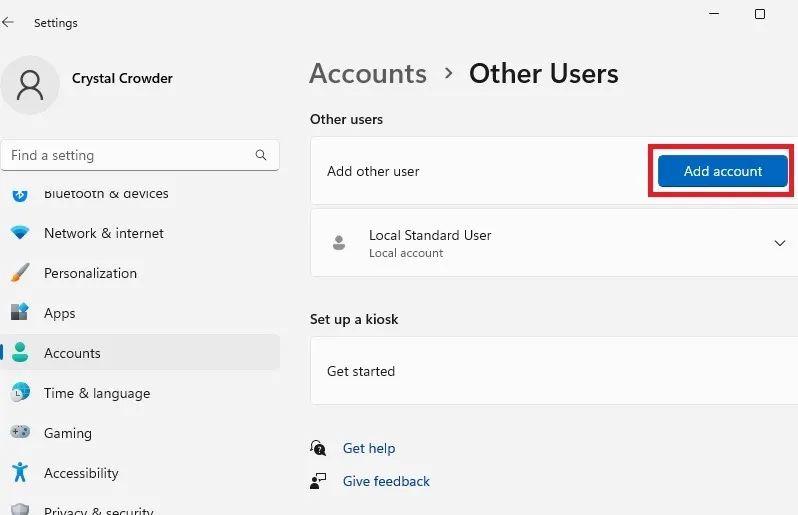
Se o problema persistir com o novo perfil de usuário, tente a próxima solução.
8. Desative o complemento Enviar para Bluetooth
Este complemento está associado ao Microsoft Office e pode ser encontrado em “Suplementos” (também chamados de “Complementos” em algumas versões) no software Office. Verifique todas as ferramentas instaladas para este complemento e desative-o em cada ferramenta do Office.
Versões mais recentes do Microsoft Office podem não ter este suplemento. No entanto, você pode verificar fazendo o seguinte: (As etapas exatas variam de acordo com a sua versão do Office.)
Abra qualquer documento do Office. Estamos usando o Word como exemplo. Abra o menu Inserir e selecione Suplementos .
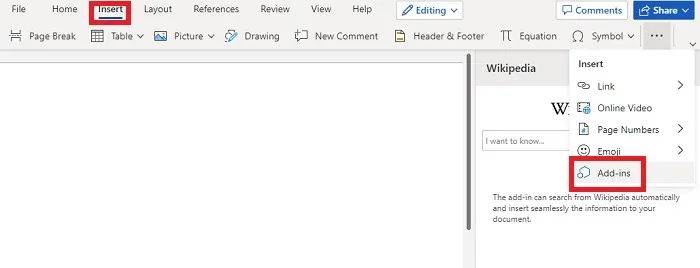
Se você vir o complemento Enviar para Bluetooth , abra o menu Opções (três pontos ao lado do nome do suplemento). Selecione Desativar ou Remover , dependendo da sua versão do Office.
9. Execute o solucionador de problemas de teclado
Mesmo que você já tenha tentado atualizar os drivers do teclado, executar o solucionador de problemas de teclado do Windows ainda pode corrigir os problemas de copiar e colar que não funcionam. O Windows inclui uma variedade de ferramentas de solução de problemas para verificar problemas com vários dispositivos e configurações. Execute o solucionador de problemas de teclado fazendo o seguinte:
Vá para Iniciar -> Configurações -> Sistema -> Solução de problemas -> Outros solucionadores de problemas -> Teclado . Se você não vir a opção Teclado, use a caixa de pesquisa abaixo do nome da sua conta para pesquisar o solucionador de problemas de teclado . Selecione Executar e siga as instruções.
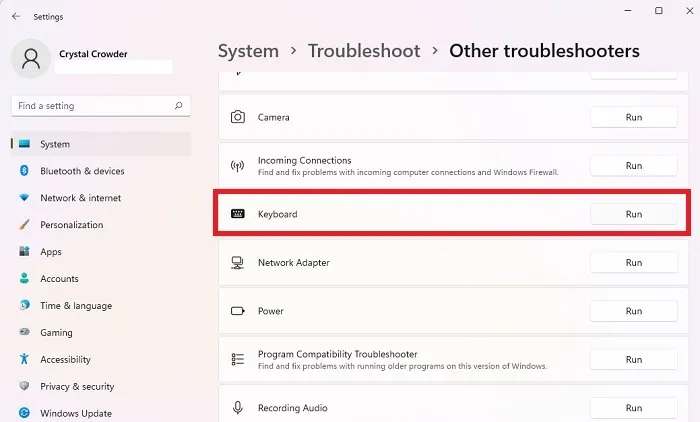
Se você estiver usando o Windows 10, as etapas serão um pouco diferentes. Vá para Iniciar -> Configurações -> Atualização e segurança -> Solução de problemas -> Solucionadores de problemas adicionais -> Teclado -> Execute o solucionador de problemas.
10. Reinicie o Windows Explorer
Ocasionalmente, a tarefa do Windows Explorer congela. Isso causa uma série de problemas, incluindo problemas com copiar e colar e o Windows Search não funcionar .
Pressione Win+ Xe selecione Gerenciador de Tarefas . Role para baixo até encontrar o Windows Explorer . Clique com o botão direito e selecione Reiniciar . Sua barra de tarefas desaparecerá temporariamente e reaparecerá assim que o serviço for reiniciado.
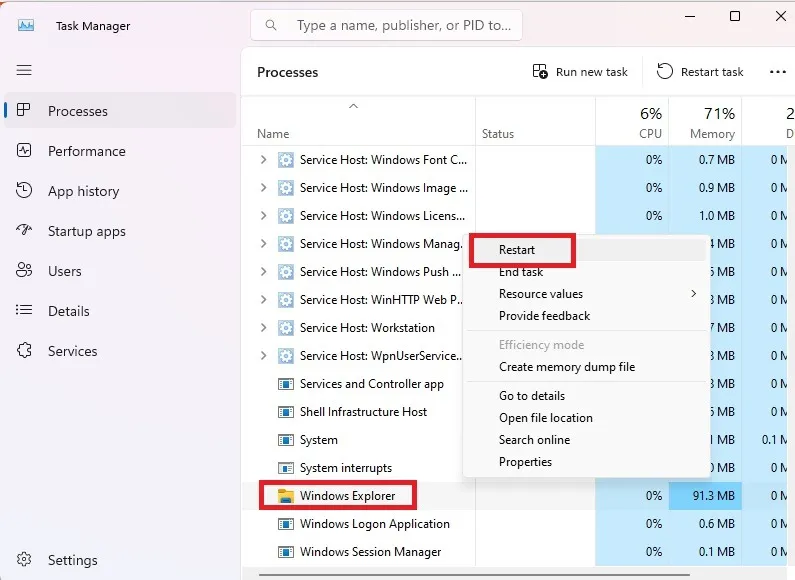
Agora que copiar e colar está funcionando novamente, experimente estas alternativas do Windows Search para uma pesquisa mais rápida. Ou, se estiver tendo problemas com a barra de tarefas, descubra como corrigi-lo .
Crédito da imagem: Flickr . Todas as capturas de tela de Crystal Crowder .



Deixe um comentário