Como corrigir erro de tela azul do Cldflt.sys?

Se você receber SYSTEM_SERVICE_EXCEPTION tela azul com Cldflt.sys sendo indicado como o arquivo que falhou, em seu computador Windows, esta postagem oferece soluções para ajudá-lo a corrigir o problema.

O que é Cldflt.sys?
Cloud File Mini Filter Driver (Cldflt.sys) é um arquivo de sistema do Windows que desempenha um papel crucial no gerenciamento de serviços de armazenamento em nuvem para Windows. Ajuda a sincronizar e gerenciar arquivos de dados entre o computador local e a nuvem, garantindo armazenamento de arquivos atualizado.
O que causa o erro BSOD Cldflt.sys?
Problema com o OneDrive: Como o arquivo Cldflt.sys ou erros associados ao armazenamento em nuvem e sua sincronização, problemas com o Microsoft OneDrive podem contribuir principalmente para o erro. Se o servidor em nuvem e a comunicação da máquina local forem interrompidas, o arquivo cldflt.sys não funcionará normalmente como deveria. A falha na função do arquivo do sistema pode causar um travamento. Ele gera uma exceção do sistema ou código de parada que leva à falha.
Arquivos de sistema com defeito: Possível corrupção ou mau funcionamento dos arquivos de sistema do Windows pode interromper significativamente o funcionamento dos Cloud Filter Drivers. Drivers de filtro são arquivos complementares que ajudam a aprimorar a funcionalidade de um serviço ou componente do sistema operacional. Portanto, mesmo que o arquivo específico em discussão não esteja corrompido, problemas em outros arquivos de driver de armazenamento em nuvem associados também afetam o funcionamento geral.
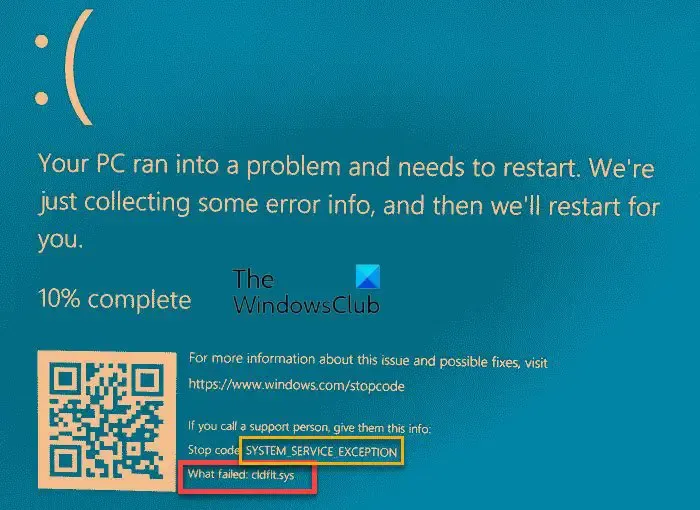
Como corrigir erro de tela azul do Cldflt.sys?
Para corrigir SYSTEM_SERVICE_EXCEPTION Cldflt.sys tela azul em seu computador Windows, siga estas soluções:< /span>
- Redefinir ou reinstalar o OneDrive
- Execute o verificador de arquivos do sistema e a ferramenta DISM
- Faça alterações no registro do Windows
Antes de começar, certifique-se de que seu sistema operacional Windows e OneDrive estejam atualizados para a versão mais recente.
1]Redefinir ou reinstalar o OneDrive

Você pode redefinir o OneDrive e verificar se o erro para de reaparecer.
Se isso não funcionar, a desinstalação e reinstalação do OneDrive também pode ser realizada seguindo as etapas mencionadas abaixo:
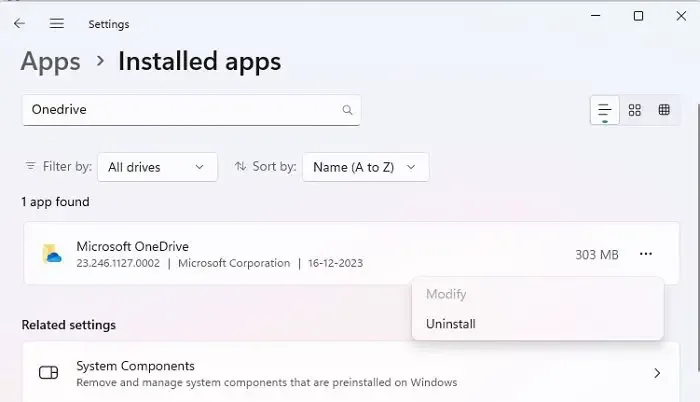
- Abra a caixa de diálogo Executar e digite ms-settings:appsfeatures para abrir a opção Aplicativos e Recursos no Windows
- Pesquise Microsoft OneDrive na lista de recursos instalados do Windows.
- Clique nos três pontos ao lado de Microsoft OneDrive, clique em Desinstalar e siga as instruções na tela para remover o aplicativo.
- Depois de desinstalado, baixe o arquivo de configuração do OneDrive para instalá-lo.
2]Execute o verificador de arquivos do sistema e a ferramenta DISM
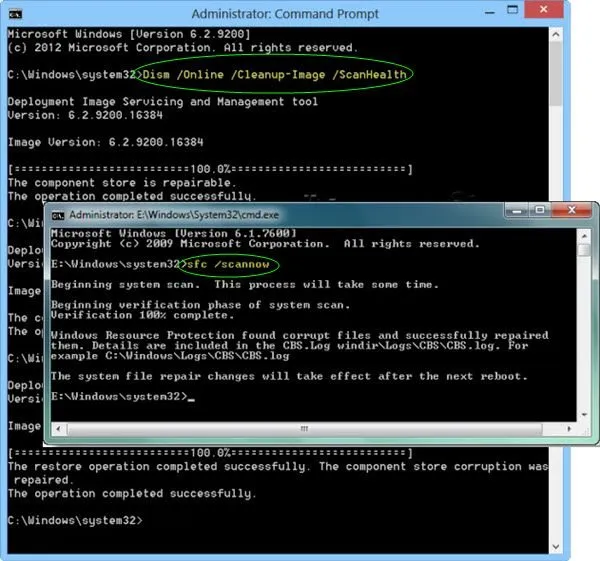
Como a corrupção ou o funcionamento inconsistente dos arquivos do sistema podem contribuir significativamente para o problema, a execução de verificações de arquivos do sistema pode resolver efetivamente as falhas do sistema. O utilitário SFC no Windows pode ajudar a reparar arquivos de sistema danificados.
Além do Verificador de arquivos do sistema, o utilitário DISM pode ajudar a reparar arquivos ou componentes do sistema do Windows. A ferramenta de gerenciamento e serviço de imagens de implantação (DISM) para reparar arquivos do sistema e componentes do Windows, onde o SFC pode não resolver o problema.
3] Mudanças no registro do Windows
Editando o Registro do Windows para garantir que os protocolos do Cloud Filter Driver sejam rigorosamente seguidos. Ao mesmo tempo, ocorrem transferências de dados ou arquivos entre o computador e a nuvem, o que também pode ajudar a resolver o problema. Para fazer a alteração necessária,
- Abra o Registro do Windows digitando regedit na caixa de diálogo Executar.
- Navegar para
HKEY_LOCAL_MACHINE\SYSTEM\CurrentControlSet\Services\CldFlt\Instances
- Clique com o botão direito na chave DefaultInstance e clique em Modificar.
- Insira CldFlt no Campo de dados de valor e clique em OK.
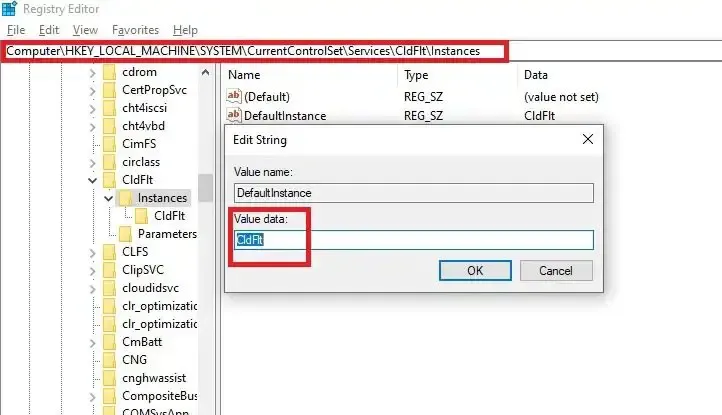
- Reinicie o sistema para que as alterações tenham efeito.
Você também pode executar o seguinte comando Terminal do Windows (Admin) para atualizar o registro:
reg add HKLM\System\CurrentControlSet\Services\Cldflt\instances /f /v DefaultInstance /t REG_SZ /d "CldFlt"
Se todas as soluções acima não resolverem o erro, restaure o sistema para um ponto estável anterior quando o erro não ocorreu.< /span>
Espero que a postagem tenha sido fácil de seguir e você tenha resolvido o erro BSOD Cldflt.sys.
Como faço para reparar a inicialização do BSOD?
Primeiro, reinicie o computador e pressione uma tecla exclusiva (geralmente F8) várias vezes para acessar as opções de reparo. Em seguida, escolha Solução de problemas, Opções avançadas e, em seguida, selecione Reparo de inicialização. Deve ajudar a resolver problemas básicos com a inicialização.
A reinstalação do Windows corrige o BSOD?
A reinstalação do Windows geralmente pode corrigir erros de Tela Azul da Morte (BSOD) causados por arquivos de sistema corrompidos ou problemas de software. Ele oferece um novo começo, removendo quaisquer arquivos ou configurações problemáticas que possam estar causando o BSOD. Esta é a última medida caso o seu BSOD não seja resolvido com qualquer sugestão.



Deixe um comentário