Como corrigir alto uso de memória do processo de GPU do Chrome
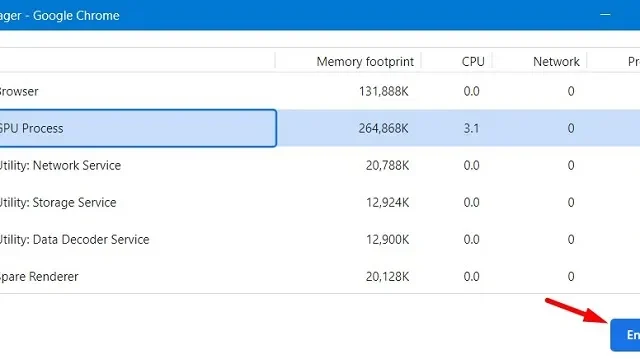
O Google Chrome usa aceleração de hardware integrada no Windows para lidar com o processamento visual e gráfico. Isso funciona muito bem e ajuda a visualizar e abrir as páginas da web corretamente. No entanto, às vezes isso pode resultar em alto uso de memória do processo da GPU e, neste artigo, aprenderemos o que causa isso e como resolver esse problema.
O que causa alto uso de memória de processo GPU no Chrome?
O alto uso de memória de processo da GPU no Chrome pode ocorrer devido a diversos fatores. Aqui estão alguns motivos comuns para o uso elevado de memória do processo de GPU no Chrome –
Agora que você sabe o que pode causar alto uso de memória de processo de GPU no Chrome, vamos aprender como resolver esse problema em PCs com Windows.
Como melhorar a privacidade no Google Chrome
1. Finalize o processo de GPU no gerenciador de tarefas do Chrome
A maneira mais eficaz de resolver esse alto uso de GPU no Chrome é encerrar o próprio processo. Abra o Gerenciador de Tarefas do Chrome e encerre o processo da GPU nele. Veja como executar esta tarefa –
- Inicie o Google Chrome primeiro.
- Pressione as teclas Shift + Esc para abrir o Gerenciador de Tarefas do Chrome.
- Selecione Processo GPU e clique no botão Finalizar processo .
Isso encerrará todas as tarefas que estão consumindo memória. Agora você pode reiniciar o Google Chrome e verificar se o problema da GPU foi resolvido.
2. Reinicie o Chrome e atualize a GPU
Ao descobrir que há alto uso de memória de processo de GPU no Chrome, reinicie este navegador da web. Fechar o Chrome forçará o fechamento de todos os processos em segundo plano e, portanto, também poderá resolver o problema.
Caso o problema persista mesmo depois disso, você pode tentar atualizar o driver gráfico usando as etapas abaixo –
Reinicie o Chrome e verifique se o uso da GPU volta ao normal ou não. Caso contrário, você pode considerar atualizar a GPU. Use as teclas Windows + Ctrl + Shift + B juntas e isso atualizará o driver gráfico do seu PC. Ao pressionar a tecla de atalho mencionada acima, você verá uma tela em branco por uma fração de segundo com um bipe.
3. Limpe o cache do Chrome
A presença de cache desnecessário no Chrome também pode causar alto uso da GPU. Portanto, você deve limpar todo o cache armazenado localmente no Chrome e verificar se o problema é resolvido desta forma. Veja como encontrar e limpar o cache temporário no Google Chrome.
- Abra o Chrome e clique nos três pontos verticais.
- Quando isso expandir, vá para Privacidade e segurança > Limpar dados de navegação.
- Alternativamente, também se pode usar Ctrl + Shift + Delete para abrir esta janela.
- Defina o intervalo de tempo como All time e marque todas as caixas de seleção.
- Clique no botão Limpar dados e espere que todo o cache seja excluído deste navegador.
Depois que isso terminar, você pode reiniciar o Chrome e verificar se o uso de memória do processo da GPU está dentro do intervalo.
4. Desative a aceleração de hardware
A aceleração de hardware habilitada permite que seu computador use GPU em vez de CPU para executar qualquer tarefa intensiva graficamente. Isso funciona muito bem, mas às vezes pode fazer com que a GPU seja usada demais e, portanto, resultar em alto uso de memória.
Considere desabilitar esta aceleração de hardware em seu Google Chrome e verifique se o problema de alto uso de memória do processo da GPU é resolvido dessa forma. Veja como executar esta tarefa –
- Em primeiro lugar, abra o Chrome e clique nos três pontos no canto superior direito.
- Quando este menu se expandir, selecione Configurações.
- Selecione Sistema no painel esquerdo e desative a chave seletora ao lado de Usar aceleração de hardware quando disponível .
- Em seguida, feche o Chrome e verifique se o problema de alto uso de memória do processo da GPU foi resolvido agora.
5. Atualizar adaptador de vídeo
Todos os drivers de dispositivo devem permanecer atualizados para que as placas gráficas funcionem com eficiência no Windows. Como o processo GPU está vinculado ao adaptador de vídeo, verifique se este driver de dispositivo requer alguma atualização ou não.
Você pode executar esta tarefa por meio do Gerenciador de dispositivos ou diretamente em Windows Update > Atualizações opcionais . Este último é o melhor método no momento, já que a Microsoft está descontinuando o uso do Gerenciador de Dispositivos.
6. Atualize o Google Chrome
Se nenhuma das correções acima funcionar para resolver esse alto uso de GPU no Google Chrome, você deverá verificar se há alguma atualização pendente para o Chrome. Para isso, você deve clicar nos três pontos e selecionar Sobre o Chrome.
Como alternativa, você pode visitar diretamente chrome://settings/help e verificar se há atualizações pendentes para este navegador. Se este navegador já estiver atualizado, clique em Reiniciar .
Isso seria tudo.



Deixe um comentário