Como corrigir o erro de rede do ChatGPT
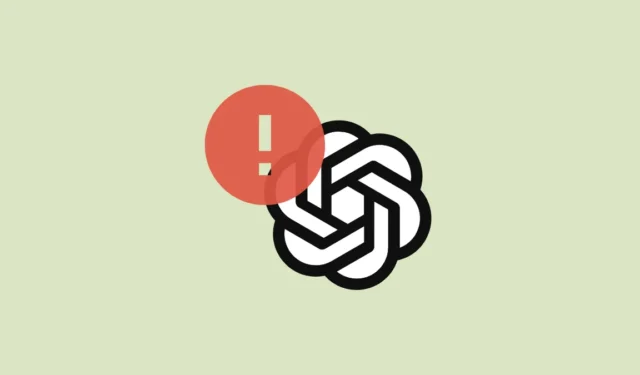
ChatGPT é um modelo de linguagem AI desenvolvido pela OpenAI. Com o aumento da popularidade, mais e mais pessoas devem explorar o chatbot.
Embora o sistema seja robusto, muitos usuários receberam recentemente um ‘erro de rede’ ao conversar com o ChatGPT. Em perspectiva, sempre que o ‘erro de rede’ é enfrentado, ele interrompe completamente a conversa e você precisará começar de novo. Também pode acontecer quando o chatbot está no meio de uma resposta.
Normalmente, observa-se que o problema surge quando você solicita uma resposta muito longa do Chatbot. Caso contrário, também pode haver um problema com sua conexão com a Internet, navegador, bloqueio de endereço IP ou muito tráfego que deseja acessar o ChatGPT.
Felizmente, existem alguns métodos que você pode tentar antes de perder toda a esperança e começar de novo.
1. Verifique sua conexão com a Internet
A primeira e mais importante e provavelmente a etapa mais elementar – antes de resolver o problema com etapas avançadas, verifique se você está conectado à Internet.
Para verificar, basta clicar no logotipo ‘Wi-Fi’ em seu computador ou telefone e, em seguida, verificar se você está conectado a uma rede.
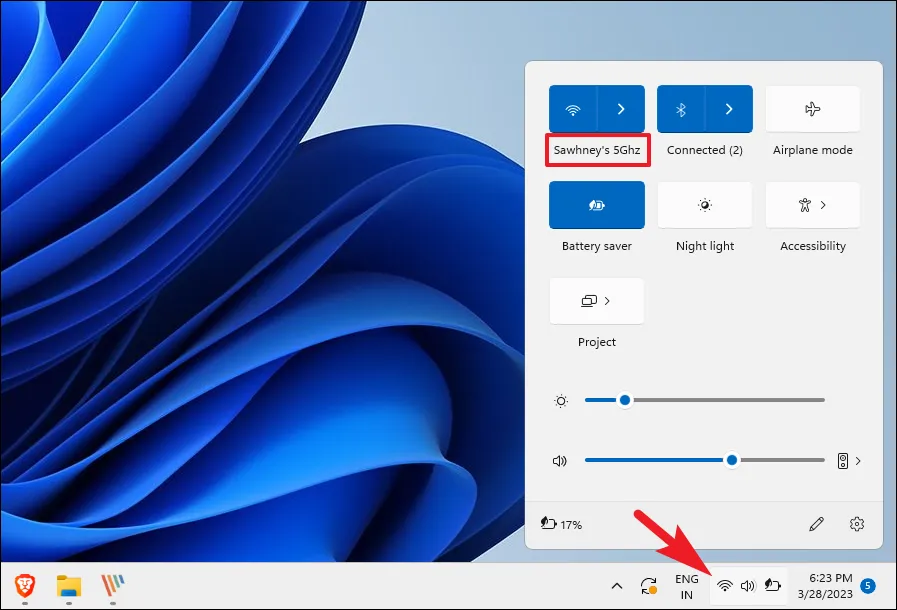
Caso você esteja conectado, mas ainda esteja enfrentando um erro de rede, acesse um site de terceiros para verificar a velocidade da Internet para garantir que a conectividade não seja limitada. Você pode acessar www.speedtest.net ou www.fast.com usando seu navegador preferido e realizar o teste de velocidade.
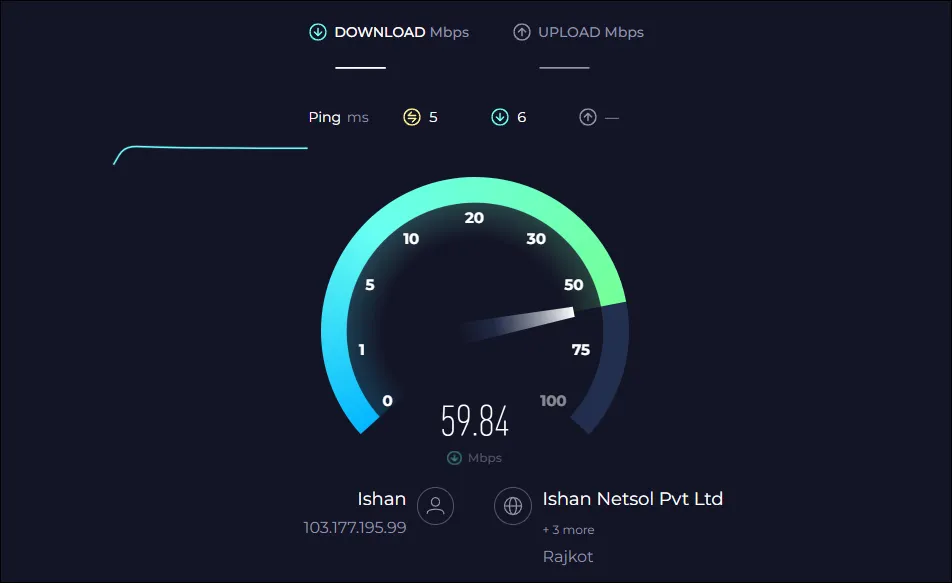
Se a conexão com a Internet não for o problema, prossiga com as correções.
2. Evite solicitar respostas longas
Conforme declarado anteriormente, o problema geralmente se apresenta quando você solicita uma resposta excessivamente longa do ChatGPT. Uma solução simples para esse problema será postar suas consultas em partes.
E como o ChatGPT retém o contexto de uma pergunta anterior, essa solução alternativa deve funcionar, além de postar toda a consulta de uma só vez.
Para contextualizar, se você precisar que o ChatGPT codifique para um determinado resultado e, em seguida, execute uma ação nesse mesmo resultado, basta dividi-lo para apenas solicitar o código e, quando terminar, você pode solicitar que ele execute o ação desejada sobre ele.
3. Verifique o status do servidor OpenAI
Se o método acima não resolver o problema, verifique se não há problemas com os servidores ChatGPT. Para verificar, basta acessar a página de status do OpenAI e verificar se houve alguma interrupção do serviço naquele dia.

Se uma interrupção for relatada, aguarde até que os desenvolvedores a consertem e, assim que os servidores estiverem online novamente, isso deve resolver seu problema automaticamente.
4. Limpe os dados do navegador
Se os servidores não estiverem inativos e você também estiver conectado à Internet, também pode haver um problema com seu navegador. Conforme você visita sites, muitos caches, cookies e outros dados de sites são armazenados localmente em seu computador. Isso é usado quando você visita novamente o site; ele permite que os sites se lembrem de suas preferências. Felizmente, limpar os dados é um processo muito simples e direto.
Estamos demonstrando o processo para o navegador Chrome em um computador, mas as etapas são semelhantes para outros navegadores. Para o Microsoft Edge, você pode conferir nosso guia abaixo.
Agora, na tela inicial do Chrome, clique no ícone ‘reticências’ e selecione a opção ‘Configurações’.

Depois disso, clique na guia ‘Privacidade e segurança’ na barra lateral esquerda.
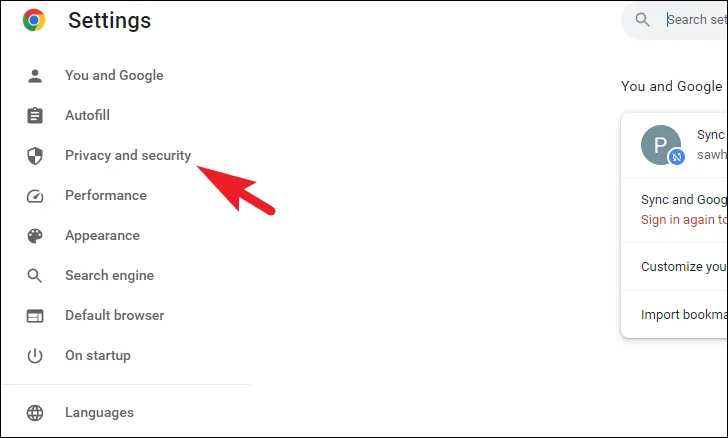
Em seguida, clique na opção ‘Limpar dados de navegação’. Isso trará uma janela de sobreposição para sua tela.
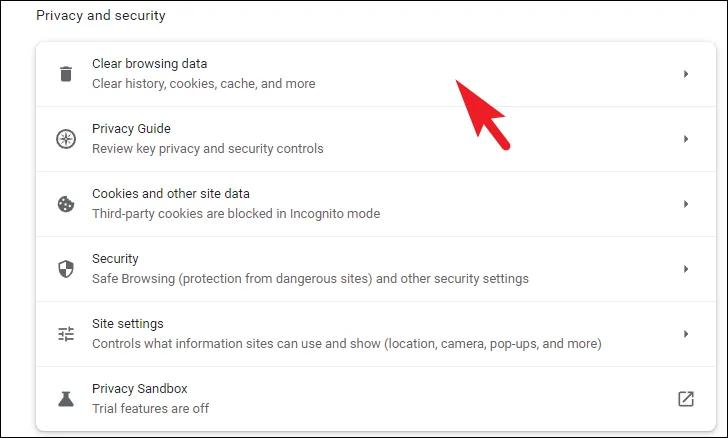
Depois disso, clique no menu suspenso e selecione a opção ‘Todos os tempos’. Em seguida, marque a opção ‘Imagens e arquivos em cache’ junto com a opção ‘Cookies e outros dados do site’. Por fim, clique no botão ‘Limpar dados’ para prosseguir.
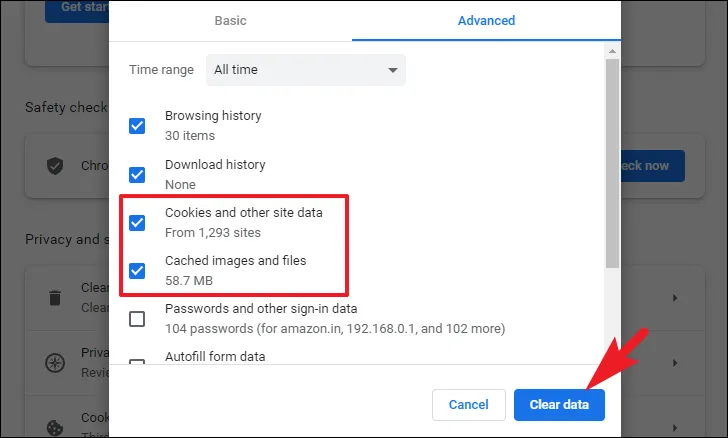
Reinicie o navegador e recarregue novamente o ChatGPT para verificar se o problema foi resolvido ou não.
5. Desative a VPN no seu computador
Caso você esteja usando VPN, isso também pode causar interferência na conexão com a Internet. Se a VPN for a culpada, tudo o que você precisa fazer é desativá-la em seu computador e pronto. Os problemas devem resolver.
Primeiro, vá para o menu Iniciar e clique no ícone de bloco ‘Configurações’.
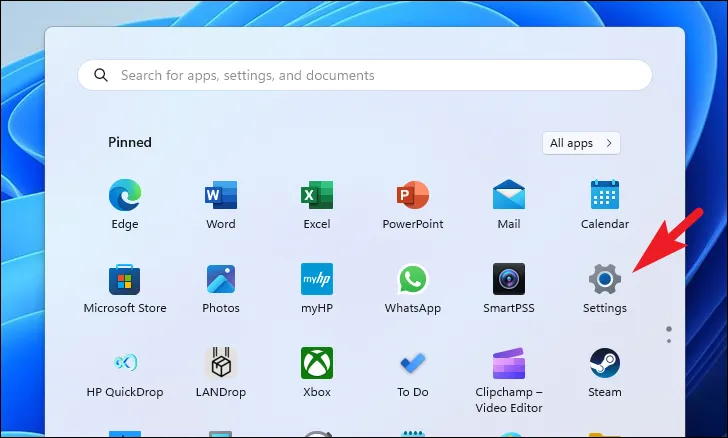
Depois disso, clique na opção ‘Rede e internet’ na barra lateral esquerda.
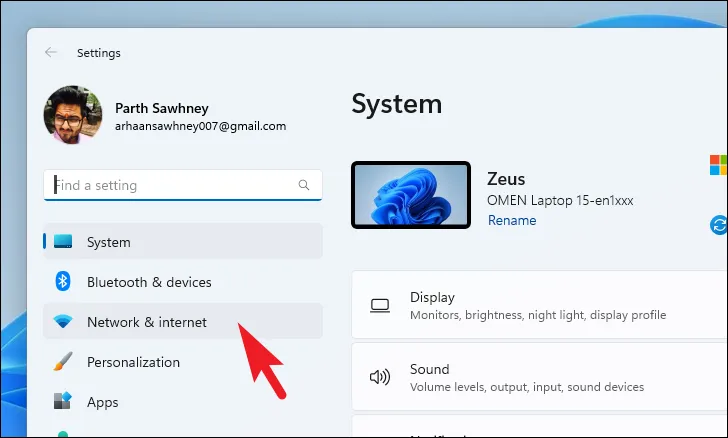
Em seguida, clique no bloco ‘VPN’ na seção direita para prosseguir.
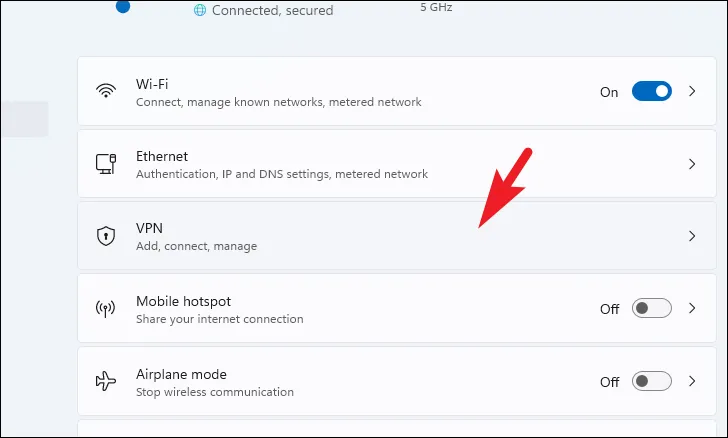
Agora, clique no bloco ‘Desconectar’ em cada VPN à qual você está conectado. Uma vez desconectado, recarregue o site e verifique se o problema foi resolvido.
6. Relate o problema à OpenAI
Se você tentou todas as correções listadas acima, mas ainda não consegue acessar o ChatGPT, pode haver um problema não relatado.
Para resolver esse problema, acesse help.openai.com usando seu navegador preferido. Depois disso, clique no ícone flutuante no canto inferior esquerdo para prosseguir.

Em seguida, você pode pesquisar a consulta ou simplesmente enviar uma mensagem à equipe.

7. Use o ChatGPT posteriormente
Se você tentou todos os métodos até agora, mas todos os esforços foram em vão, pode ser apenas porque os servidores estão muito ocupados mantendo o tráfego e é por isso que você está enfrentando uma queda de rede de vez em quando.
Uma solução simples seria entrar em contato com o chatbot em horários estranhos ou quando as coisas não estiverem muito ocupadas. Como todo mundo quer experimentar em primeira mão o que o chatbot AI pode fazer, você precisará reunir toda a sua paciência e aguardar sua vez.
É isso, pessoal. Você deve conseguir corrigir o problema de erro de rede do ChatGPT usando os métodos mencionados acima.



Deixe um comentário