Como corrigir o erro de acesso negado ao ChatGPT 1020
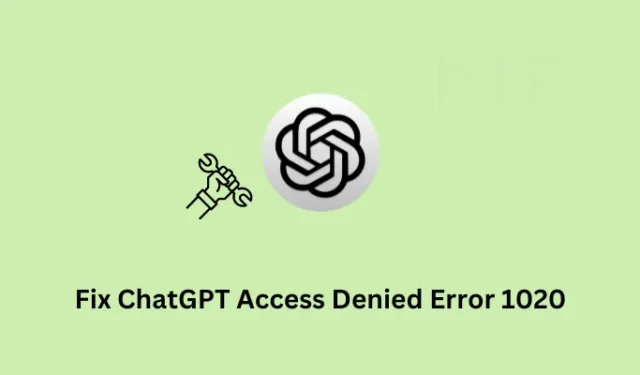
Você encontrou o erro de acesso negado 1020 ao abrir o ChatGPT em seu navegador da web? Como você está aqui, deve ter encontrado esse problema e está se perguntando o que fazer a seguir. Bem, neste artigo, discutimos o que causa principalmente esses problemas no ChatGPt e cinco soluções que devem resolver esse erro no Windows.
O que causa o erro de acesso negado do ChatGPT 1020?
Antes de prosseguirmos e resolvermos esse problema no Windows, vamos primeiro aprender o que pode causar esse problema com o ChatGPT. As possíveis causas por trás desse problema são as seguintes –
- Os servidores da OpenAI estão inoperantes ou não estão funcionando
- Caches e cookies acumulados em seu navegador da web
- Problemas fracos de conectividade com a Internet
- Quando você estiver usando algum Proxy ou VPN
É bastante evidente pela mensagem de erro que você não consegue iniciar ou iniciar o ChatGPT no seu computador. Considerando que você já sabe quais são os principais suspeitos, vamos explorar as soluções com mais detalhes.
Corrigir o erro de acesso negado ao ChatGPT 1020
Se você está enfrentando um erro de acesso negado 1020 no ChatGPT e deseja superar esse problema, considere aplicar as correções abaixo uma após a outra –
- Verifique o status do servidor OpenAI
- Limpe os caches ou cookies acumulados do seu navegador
- Redefinir componentes de rede
- Desativar usando proxy e VPN
- Relate o erro de acesso negado 1020 para OpenAI
1] Verifique o status do servidor OpenAI
O erro de acesso negado 1020 também pode ocorrer quando o servidor do ChatGPT está inoperante ou não está em execução. Portanto, antes de aplicar qualquer correção para resolver os códigos de erro que ocorrem nele, certifique-se de verificar se o servidor está funcionando. Você pode verificar o mesmo seguindo estas etapas fáceis –
- Em primeiro lugar, abra seu navegador da Web padrão e visite a página de status do OpenAI .
- Se você vir “Todos os sistemas operacionais” na página aberta, você pode pular esta solução e prosseguir para a próxima.

No entanto, se algum servidor estiver inoperante, você verá que não está operacional nesse servidor específico. Nesses casos, você deve esperar que todos os servidores voltem a funcionar.
Somente quando todos os servidores estiverem operacionais, verifique se você pode acessar o ChatGPT sem entrar no erro 1020.
2] Limpe os caches ou cookies acumulados do seu navegador
Se você usa o ChatGPT com bastante frequência, deve ter acumulado uma grande quantidade de caches e cookies em sua conta. Todos esses cookies tornam-se redundantes após algum tempo e requerem limpeza de tempos em tempos. Considerando que você não limpou ou eliminou nenhum cookie associado à sua conta ChatGPT, você deve fazê-lo agora. Veja como proceder com esta tarefa –
- Inicie seu navegador da Web padrão e navegue até o site oficial do ChatGPT .
- À esquerda da barra de endereço, você pode ver um botão de bloqueio . Bem, clique neste botão.
- Uma janela de sobreposição aparecerá em seguida e, quando aparecer, clique em Cookies .
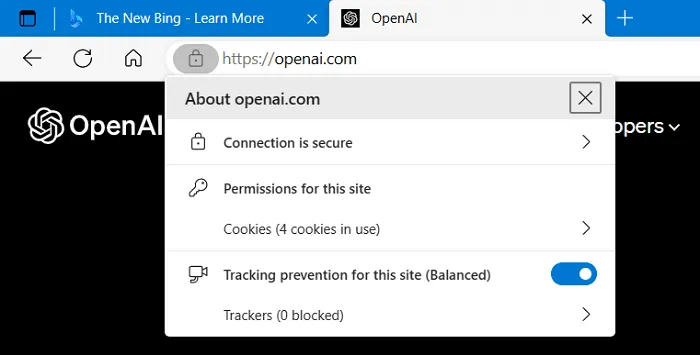
- Selecione um cookie que você não precisa mais e clique no botão Remover . Repita este processo para todos os cookies antigos.
Agora que você limpou todos os cookies antigos do seu sistema, reinicie o seu PC e verifique se consegue acessar o ChatGPT sem entrar em alguns códigos de erro.
3] Redefinir componentes de rede
O próprio ChatGPT não tem a capacidade de bloquear a conectividade de rede, pois opera apenas nos servidores OpenAI. Como resultado, não tem acesso direto às redes de seus usuários.
No entanto, se você estiver enfrentando problemas de conectividade de rede ao interagir com o ChatGPT, isso pode ser devido a alguns outros fatores, incluindo uma conexão de rede ruim, configurações de firewall ou quando você está usando algum programa antivírus de terceiros. Em todos esses cenários, você deve solucionar os problemas de suas configurações de rede ou entrar em contato com o administrador da rede para obter assistência.
Para redefinir os componentes de rede no Windows, faça o seguinte –
- Pressione a tecla Windows + X e selecione “Terminal (Admin)”.
- Quando a janela do UAC aparecer, pressione Sim para autorizar o acesso.
- O terminal será aberto por padrão no Windows PowerShell com direitos administrativos.
- No console elevado, execute esses códigos um após o outro –
netsh winsock reset
netsh advfirewall reset
netsh int ip reset
ipconfig /release
ipconfig /renew
ipconfig /flushdns
- Certifique-se de pressionar a tecla Enter após cada comando.
- Os comandos acima redefinirão os componentes de rede, incluindo o catálogo Winsock, as configurações de TCP/IP e o cache do resolvedor de DNS.
- Depois de executar todos esses códigos com sucesso em seu computador, feche o terminal.
Reinicie o computador e, ao entrar novamente, todos os componentes de rede do computador serão redefinidos para seus valores padrão. Espero que os problemas de conectividade de rede sejam resolvidos em seu computador e agora você pode usar o ChatGPT sem entrar em um erro de acesso negado 1020 nele.
4] Desativar usando proxy e VPN
Se você estiver usando algum Proxy ou um serviço VPN em seu computador e esse erro ocorrer, considere desabilitar ambos. Existe a possibilidade de que o ChatGPT tenha sinalizado seu proxy ou VPN para atividades maliciosas. Desative esses recursos no seu PC com Windows e verifique se você pode acessar o ChatGPT agora. Veja como executar esta tarefa no Windows –
- Pressione Windows + I para iniciar as Configurações.
- Selecione “Rede e Internet” na navegação à esquerda e vá para o painel à direita.
- Clique para expandir VPN e verifique se todas as conexões VPN configuradas estão desativadas ou excluídas.
- Volte para a tela anterior em Configurações e desta vez selecione Proxy .

- Vá novamente para o painel direito e desative a chave de alternância ao lado de ” Usar um servidor proxy “.
- Agora que você desativou a VPN e o Proxy, feche todas as janelas em execução e reinicie o computador.
As etapas acima certamente desativarão o uso de qualquer servidor proxy configurado ou conexões VPN em seu PC com Windows. Caso ainda esteja tendo problemas com a conectividade de rede, solucione os problemas das configurações de rede acessando o caminho abaixo em Configurações.
Settings > System > Troubleshoot > Other troubleshooters
Role para baixo e localize Adaptador de rede na seção Outros e clique no botão Executar disponível ao lado dele. Aguarde até que a solução de problemas seja iniciada e, quando iniciar, clique em Avançar e siga as instruções na tela.
5] Relate o erro de acesso negado 1020 para OpenAI
Se nenhuma das correções acima ajudar a resolver o código de erro 1020, você deve relatar esse problema ao OpenAI. Para isso, você pode seguir estas etapas fáceis –
- Abra seu navegador da Web padrão e navegue até o site – OpenAI Support .
- No canto inferior direito, você verá um ícone flutuante.
- Clique neste ícone e preencha o formulário com seu nome, endereço de e-mail e uma descrição do problema que está enfrentando.
- Ao final, clique no botão Enviar para enviar sua solicitação.
Como alternativa, também é possível enviar um e-mail diretamente para o suporte da OpenAI em seu endereço de e-mail oficial e solicitar uma solução.
A equipe de suporte da OpenAI analisará sua solicitação e fornecerá assistência conforme necessário. Observe que os tempos de resposta podem variar dependendo da natureza e gravidade do problema.
Espero que a equipe de suporte ajude você a superar esse erro de acesso negado 1020 no seu computador. Conte-nos na seção de comentários sobre qual solução realmente funciona no seu caso.
Como faço para limpar os cookies de um navegador no Windows?
Se você deseja limpar os caches e cookies antigos do seu sistema, faça o seguinte –
- Inicie o navegador da web do qual você gostaria de excluir os caches e cookies acumulados.
- Pressione Ctrl + Shift + Del para abrir a página Limpar dados de navegação .
- Use o menu suspenso para alterar o Intervalo de tempo para Todo o tempo .
- Marque todas as caixas de seleção e clique em Limpar dados .
Aguarde até que o navegador limpe todos os dados e, quando isso terminar, reinicie o navegador da web. É isso, você limpou com sucesso os caches e cookies associados do seu navegador.
- Como desativar o Bing Chat AI na pesquisa do Bing
- Como corrigir o erro de rede do ChatGPT



Deixe um comentário