Como corrigir Não é possível entrar no código de erro 2603 do OneDrive
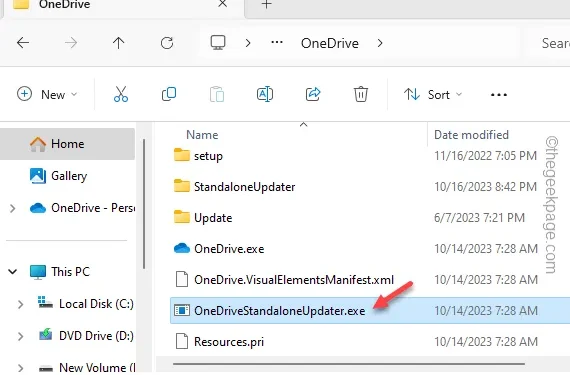
OneDrive, a solução de nuvem nativa no Windows, está configurada para fazer login automaticamente em sua conta assim que você fizer login em seu sistema. Este recurso de login automático pode nem sempre funcionar conforme o esperado e, em vez disso, exibir esta mensagem de erro “ Não é possível entrar no OneDrive. Por favor, verifique sua conexão à internet. (2603) ”no painel lateral elevado do OneDrive. Felizmente, esse é um problema conhecido e existem várias soluções que devem corrigir esse problema do OneDrive.
Solução alternativa/teste que você deve tentar –
Correção 1 – Restaurar as configurações avançadas de rede
Passo 1 – Basta clicar com o botão direito no ícone Iniciar na barra de tarefas.
Passo 2 – Em seguida, escolha “ Executar ” para acessá-lo.
Passo 3 – Coloque este código na caixa Executar. Agora, se você pressionar a tecla Enter, abrirá a janela Propriedades da Internet.
inetcpl.cpl
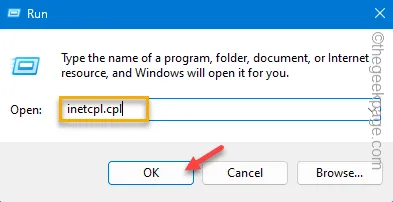
Passo 4 – Navegue até a zona “ Avançado ” nessa janela.
Passo 5 – No final desta página, use o botão “ Restaurar configurações avançadas ”.
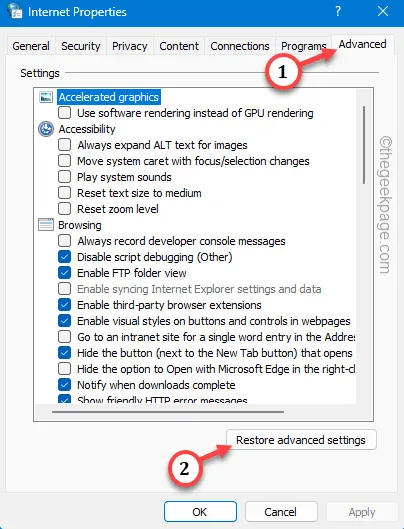
Passo 6 – Para salvar esta modificação, toque nos botões “ Aplicar ” e “ OK ” consecutivamente.
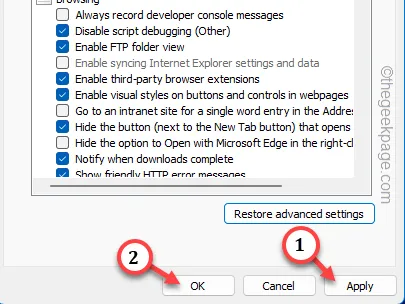
Depois disso, feche o painel Opções da Internet e reinicie o sistema.
Correção 2 – Verifique o status do servidor OneDrive
Passo 1 – Acesse o portal do Office para verificar o status do OneDrive.
Passo 2 – Verifique o status do serviço OneDrive. Veja se você consegue notar a marca verde ao lado ou não.
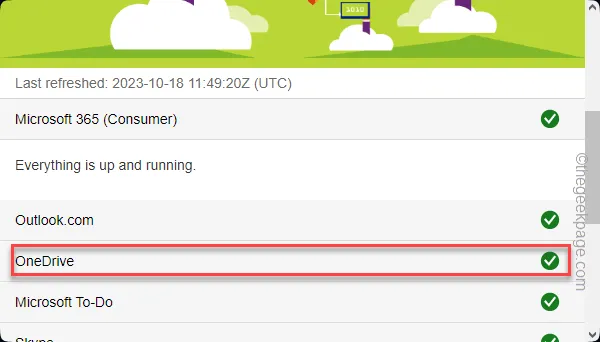
Correção 3 – Alterar as configurações de DNS
Passo 1 – Para fazer isso, você deve abrir a Central de Rede e Compartilhamento. Pressionar a tecla Windows e as teclas R juntas exibirá uma caixa Executar.
Passo 2 – Então, digite isto e pressione Enter .
ncpa.cpl
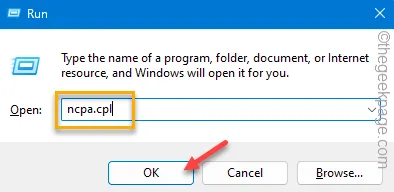
Passo 3 – Ao chegar a essa página, você verá a lista de adaptadores de rede que possui em seu dispositivo.
Passo 4 – Basta clicar com o botão direito no adaptador e tocar em “ Propriedades ”.
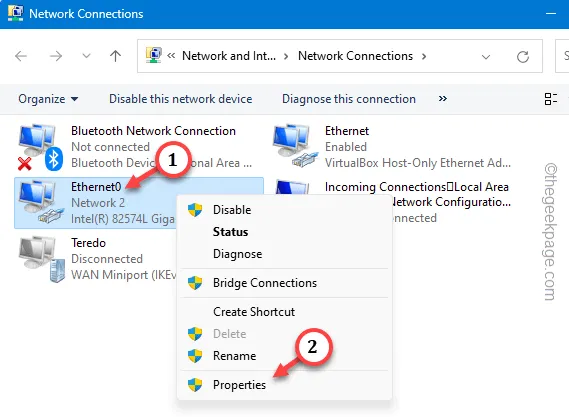
Passo 5 – Em seguida, você deve localizar a opção “ Protocolo de Internet versão 4 (IPv4) ”.
Passo 6 – Basta tocar duas vezes para editá-lo.

Passo 7 – Não interfira no endereço IP. Escolha a opção “ Obter endereço do servidor DNS automaticamente ”.
Passo 8 – Altere o endereço DNS de acordo com estes –
Preferred DNS server: 8.8.8.8
Alternate DNS server: 8.8..4.4
Passo 9 – Para salvar esta alteração, clique em “ OK ”.

Depois disso, reinicie o sistema uma vez.
Correção 4 – Feche o cliente OneDrive e reinicie
Passo 1 – Basta clicar no ícone “ ^ ” no canto inferior direito da barra de tarefas.
Passo 2 – Procure o pequeno ícone de nuvem cinza ali. Toque nisso uma vez.
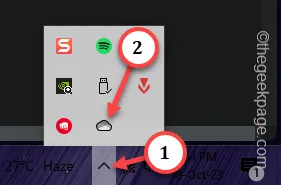
Passo 3 – Agora você verá as opções do OneDrive lá. Toque no pequeno ícone “⚙️” ali.
Passo 4 – Por fim, toque em “ Sair do OneDrive ” para sair do OneDrive.
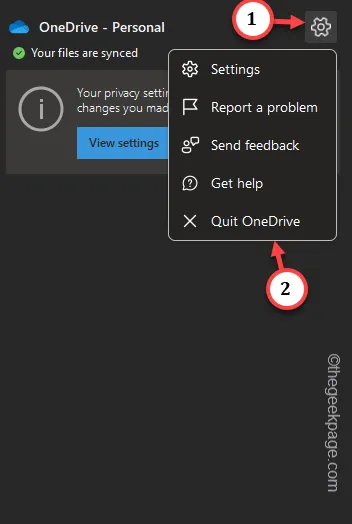
Passo 5 – Agora digite “ OneDrive ” na caixa de pesquisa e abra -o.
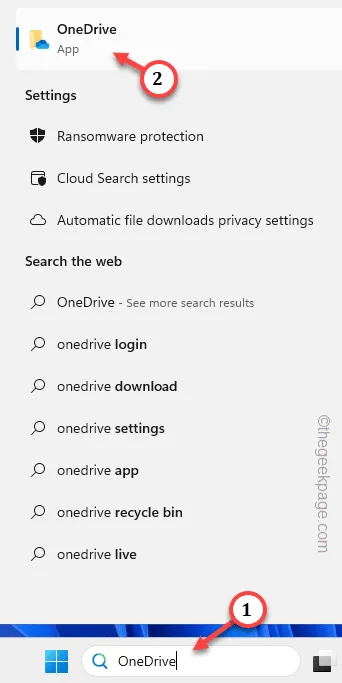
Correção 5 – Atualize o aplicativo OneDrive
Passo 1 – Abra rapidamente uma guia do utilitário Executar. Use as teclas Win+R de uma só vez.
Passo 2 – Em seguida, cole aqui e pressione Enter diretamente.
%localappdata%\Microsoft\OneDrive
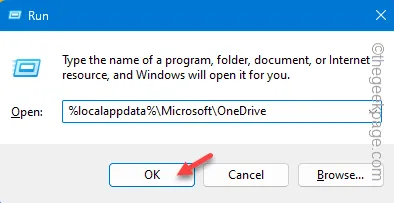
Passo 3 – Deve haver o arquivo executável “ OneDriveSetup ” presente lá.
Passo 4 – Se você não conseguir encontrar, localize o componente “ OneDriveStandaloneUpdater ”. Clique duas vezes para obter a versão mais recente do aplicativo OneDrive.




Deixe um comentário