Como corrigir o erro de câmera 0xa00f4288 no Windows 11

É muito provável que você confie no aplicativo Câmera padrão no Windows como seu principal meio de ver a si mesmo. No entanto, quando você encontra um erro 0xa00f4288 com o aplicativo Câmera, isso dificulta o acesso ao feed da sua webcam. Esse código de erro geralmente acompanha uma mensagem de erro que diz o seguinte –
Close other apps.
It looks like another app is using the Camera already.
If you need it, here’s the error code: 0xa00f4288 <AllCamerasAreReserved>
O que faz com que sua câmera pare de funcionar no Windows 11?
A Câmera do Windows pode parar de funcionar ou exibir um código de erro por vários motivos. Aqui está uma lista de todos os problemas que podem impedi-lo de acessar o feed da sua webcam –
- Usando um antivírus defeituoso de terceiros
- Alguns outros aplicativos estão usando a câmera
- Drivers de câmera corrompidos
- Permissões necessárias desabilitadas para a câmera do Windows
Agora que você sabe o que possivelmente poderia acionar esse código de erro no Windows, vamos aprender as sete correções de trabalho para ele.
1] Reinicie o seu PC
Às vezes, uma simples reinicialização do PC resolve um erro contínuo em seu computador. Isso funciona quando o erro apareceu devido a algumas falhas internas. Faça isso e verifique se você pode acessar sua câmera do Windows normalmente.
2] Desativar antivírus
Um programa antivírus de terceiros em execução no seu dispositivo pode interagir com os arquivos do sistema e corrompê-los. Isso, por sua vez, pode fazer com que a Câmera do Windows pare de funcionar. Desative o antivírus e verifique se isso resolve o erro 0xa00f4288 no seu PC com Windows.
3] Feche outros aplicativos em execução em segundo plano
Se o aplicativo da câmera já estiver sendo usado por algum outro aplicativo, você não poderá usá-lo no aplicativo desejado. Para que isso aconteça, você deve fechar o aplicativo que está usando o aplicativo da câmera no momento.
Pressione Ctrl + Shift + Esc para iniciar o Gerenciador de Tarefas. Na categoria Aplicativos, localize o aplicativo que deve estar usando o aplicativo Câmera. Ao encontrá-lo, clique com o botão direito do mouse e selecione a opção – Finalizar tarefa . Depois de interromper a execução de um determinado aplicativo, certifique-se de que o mesmo aplicativo não apareça aqui dentro do Gerenciador de Tarefas.
Além disso, clique com o botão direito do mouse no aplicativo que não está em uso e pressione o botão – Finalizar tarefa . Por exemplo – Teams, Google Meet, etc. Espero que isso resolva o erro de câmera 0xa00f4288 no seu PC.
4] Reinstale o driver da câmera
Às vezes, o problema está na própria câmera ou nos drivers nos quais ela opera. Para corrigir isso, você deve primeiro desinstalar o driver da câmera e depois reinstalá-lo em seu computador.
Siga as instruções abaixo sobre como desinstalar ou reinstalar um driver de câmera no Windows –
- Pressione Win + R para iniciar a caixa de diálogo Executar.
- Digite “
devmgmt.msc” sem as aspas e clique em OK . - Clique no sinal “>” ao lado de Câmeras e clique com o botão direito do mouse no driver do dispositivo, disponível no interior.
- Quando o menu de contexto aparecer, selecione Desinstalar dispositivo .

- Aguarde um pouco e você notará algumas alterações na tela da sua área de trabalho.
- Agora, clique no ícone “ Verificar alterações de hardware ” e aguarde novamente.
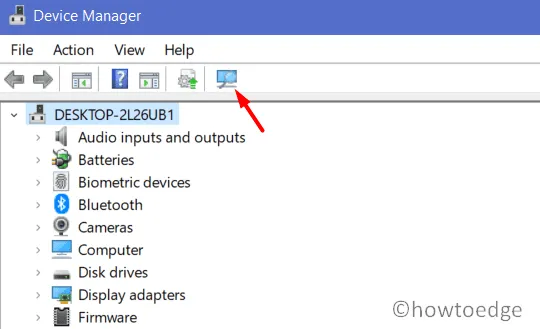
- O driver da câmera será reinstalado automaticamente.
Tente novamente iniciar a webcam, a câmera deve funcionar conforme o esperado.
5] Solução de problemas da câmera do Windows
Caso ainda esteja gerando um erro 0xa00f4288, tente executar o solucionador de problemas embutido para a câmera. Essa ferramenta procurará os prováveis motivos que o causaram e os resolverá. Veja como executar esta ferramenta no Windows 11 –
- Pressione Win + I e selecione Sistema.
- Vá para Solução de problemas e, em seguida, Outros solucionadores de problemas.
- Quando isso se expandir, role para baixo até Câmera na seção Outros e pressione o botão Executar .
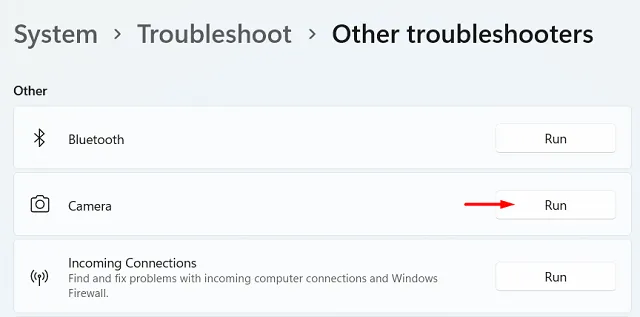
- Siga as instruções na tela para concluir as etapas restantes.
- Quando isso terminar, feche a solução de problemas e reinicie o seu PC.
Espero que o problema seja resolvido após o próximo login.
Settings (Win + I) > Update & Security > Troubleshoot > Additional troubleshooters
Localize a opção Câmera e clique nela. Quando isso se expandir, clique em Executar a solução de problemas . As próximas etapas são idênticas às do Windows 11.
6] Reparar/Redefinir o aplicativo da câmera
Outra opção viável para corrigir o código de erro 0xa00f4288 na câmera do Windows é repará-lo ou redefini-lo. Você pode encontrar essas duas opções em Opções avançadas em Configurações. A opção de reparo mantém todos os seus dados intactos enquanto a redefinição elimina todas as informações armazenadas e configurações padrão no aplicativo Câmera.
Para reparar ou redefinir a câmera do Windows, faça o seguinte –
- Clique com o botão direito do mouse no ícone do Windows e selecione ” Aplicativos e recursos “.
- Na próxima tela, role para baixo e localize o aplicativo Câmera.
- Ao encontrá-lo, clique nos três pontos verticais e escolha – “Opções avançadas”.
- Role para baixo novamente até a seção Redefinir e pressione o botão Reparar primeiro.
- Verifique se o aplicativo Câmera começa a funcionar normalmente. Caso contrário, pressione o botão Redefinir .
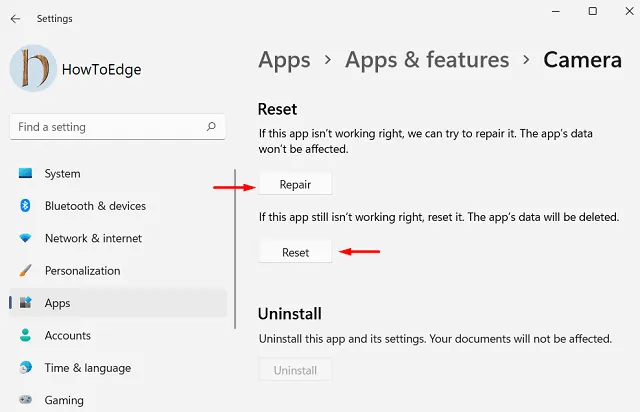
Todos os dados da sua câmera serão redefinidos para suas configurações padrão. Reinicie o seu PC e, com sorte, ele deve começar a funcionar novamente.
7] Modifique as permissões de câmera necessárias
Para que a Câmera do Windows funcione corretamente, você precisa cumprir as permissões solicitadas. Se você forneceu as permissões, no entanto, remova-as posteriormente, esses erros também podem ocorrer. Para corrigir esse problema, você deve verificar as permissões da câmera e permiti-las (se estiverem desativadas). Veja como verificar novamente e permitir as permissões solicitadas –
- Inicie Configurações (Win + I) e selecione Privacidade e segurança no painel esquerdo.
- Vá para o painel direito, role para baixo e clique em Câmera em Permissões do aplicativo .
- Permita todos os aplicativos solicitados deslizando a chave principal para a direita.
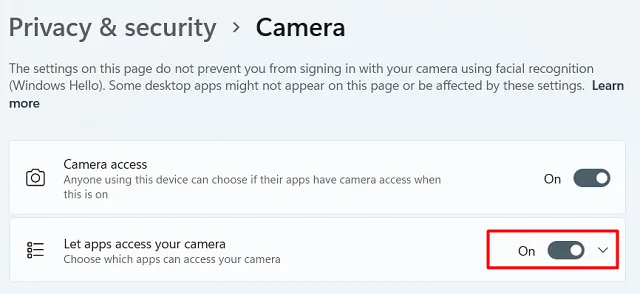
Reinicie o seu PC e verifique se agora você pode iniciar a câmera no Windows 11/10.
Como corrigir “Outro aplicativo já está usando a câmera”?
Se a câmera já estiver em uso, você precisa primeiro localizar e fechar o aplicativo. Você pode pressionar Ctrl + Shift + Esc para iniciar o Gerenciador de Tarefas. Em Aplicativos, encontre o programa que deve estar usando sua câmera. Clique com o botão direito do mouse nesse aplicativo e clique na opção – Finalizar tarefa .
Agora que você fechou o aplicativo, pode reiniciar o programa no qual deseja iniciar a câmera.



Deixe um comentário