Como consertar falha na chamada no iPhone? 12 maneiras explicadas
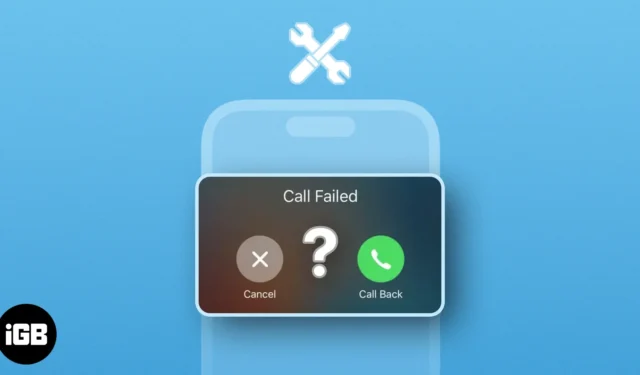
Já houve casos em que você estava no meio de uma ligação importante, mas acabou encontrando o erro ‘Falha na chamada’ no seu iPhone? Se você acha que isso é realmente frustrante, você não está sozinho. Felizmente, criei uma lista de soluções rápidas e fáceis para ajudá-lo a resolver o erro Falha na chamada no seu iPhone.
- Force o fechamento e reinicie o aplicativo Telefone
- Verifique a recepção de celular do seu iPhone
- Forçar a reinicialização do seu iPhone
- Desative chamadas por Wi-Fi
- Verifique se há atualizações da operadora
- Ativar seleção automática de rede
- Selecione o modo de rede correto
- Verifique se o SIM correto está selecionado
- Remova e reinsira o SIM
- Verifique se há atualizações do iOS
- Redefinir Ajustes de Rede
- Execute a redefinição de fábrica
1. Force o fechamento e reinicie o aplicativo Telefone
- Abra o App Switcher no seu iPhone.
- Deslize para cima no aplicativo Telefone para fechá-lo.

- Em seguida, reinicie o aplicativo Telefone para ver se você consegue fazer chamadas novamente.
2. Verifique a recepção de celular do seu iPhone
Se reiniciar o aplicativo Telefone não ajudou a eliminar o erro ‘Falha na chamada’ no seu iPhone, você deve verificar a recepção do celular do seu iPhone para garantir que não esteja inacessível e tenha pelo menos três barras de intensidade de sinal.
Caso a recepção do celular seja fraca, você pode tentar mudar para uma sala ou local diferente para ver se isso ajuda. No entanto, se continuar a enfrentar problemas, siga as etapas abaixo para reconectar seu iPhone aos serviços de celular.
- Abra o Centro de Controle no seu iPhone.
- Toque e ative o modo Avião por alguns segundos → Depois desligue- o .
3. Force a reinicialização do seu iPhone
Se as correções preliminares não ajudaram a resolver o problema, você deve forçar a reinicialização do iPhone.
Isso o ajudará a resolver problemas temporários que podem impedir o funcionamento correto do seu iPhone. No entanto, se você não sabe como fazer isso, verifique nosso guia detalhado sobre como reinicializar qualquer iPhone .
4. Desligue chamadas por Wi-Fi
Desativar chamadas por Wi-Fi também pode ajudá-lo a eliminar o erro ‘Falha na chamada’ no seu iPhone. Isso ocorre porque o erro Falha na chamada às vezes pode ser causado por problemas na sua rede de Internet.
Se você desativar as chamadas por Wi-Fi, as chamadas serão roteadas pela rede móvel, o que poderá resolver o problema.
- Vá para Configurações → Celular.
- Toque em Chamadas por Wi-Fi → Desativar chamadas por Wi-Fi neste iPhone .
Se você tiver dois SIMs, deverá selecionar um SIM para acessar essas opções.
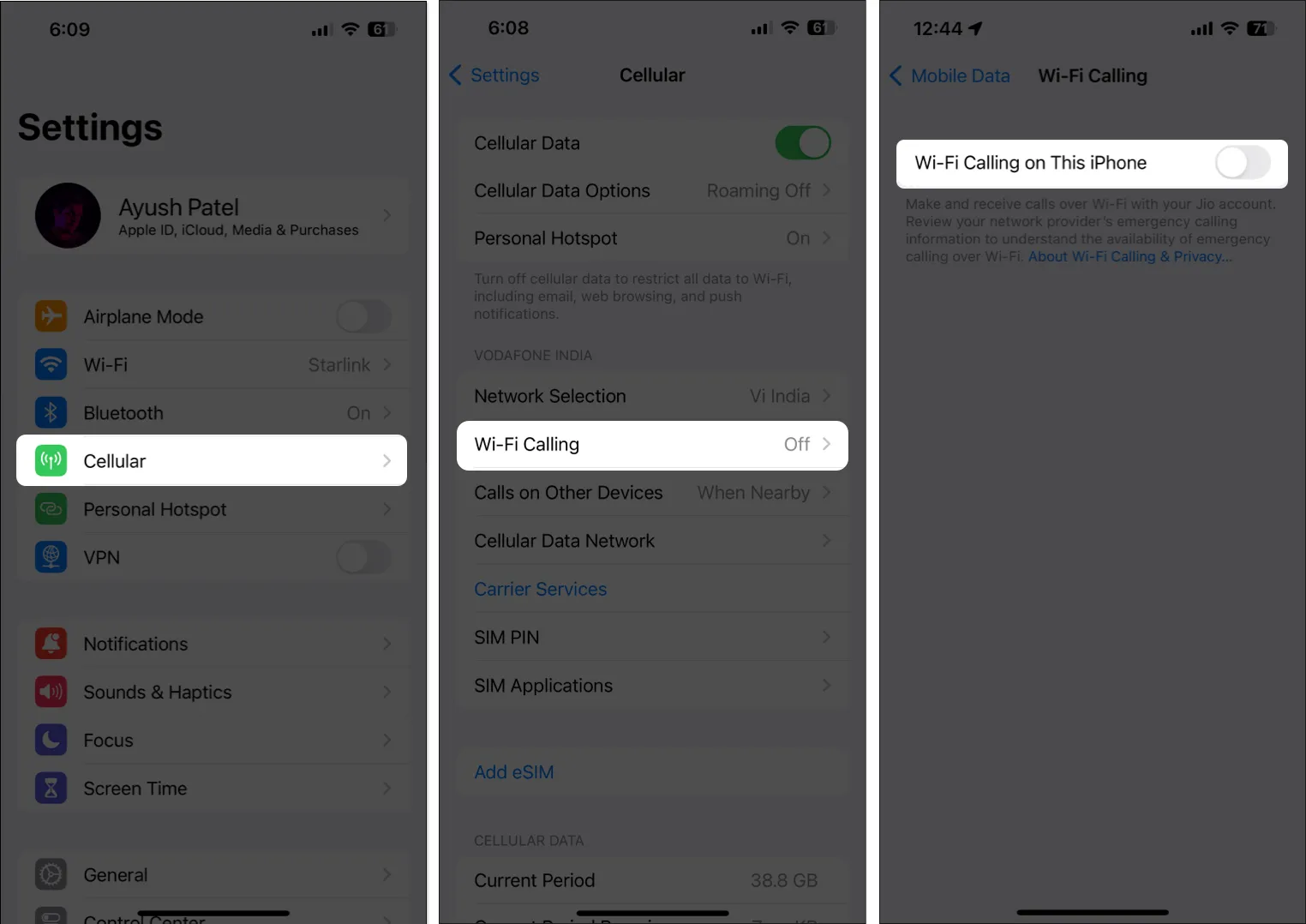
5. Verifique se há atualizações da operadora
Caso você não saiba, a maioria das empresas de telecomunicações implanta atualizações regulares da operadora que podem ajudar a melhorar a conectividade do seu iPhone e torná-lo compatível com tecnologias mais recentes. No entanto, se você nunca instalou uma atualização da operadora, é possível que você acabe encontrando o erro Falha na chamada.
- Vá para Configurações → Geral → Sobre .
- Toque em Atualizar se uma atualização da operadora estiver disponível.

6. Habilite a seleção automática de rede
O erro ‘Falha na chamada’ no iPhone também pode ocorrer devido a uma rede celular fraca ou congestionada. No entanto, ativar a seleção automática de rede pode ajudar a eliminar esse problema, permitindo que seu iPhone mude automaticamente para uma rede diferente caso a rede atual não funcione conforme o esperado.
- Vá para Configurações → Celular .
- Toque em Seleção de rede → Ativar automático .
Se você tiver dois SIMs, deverá selecionar um SIM para acessar essas opções.
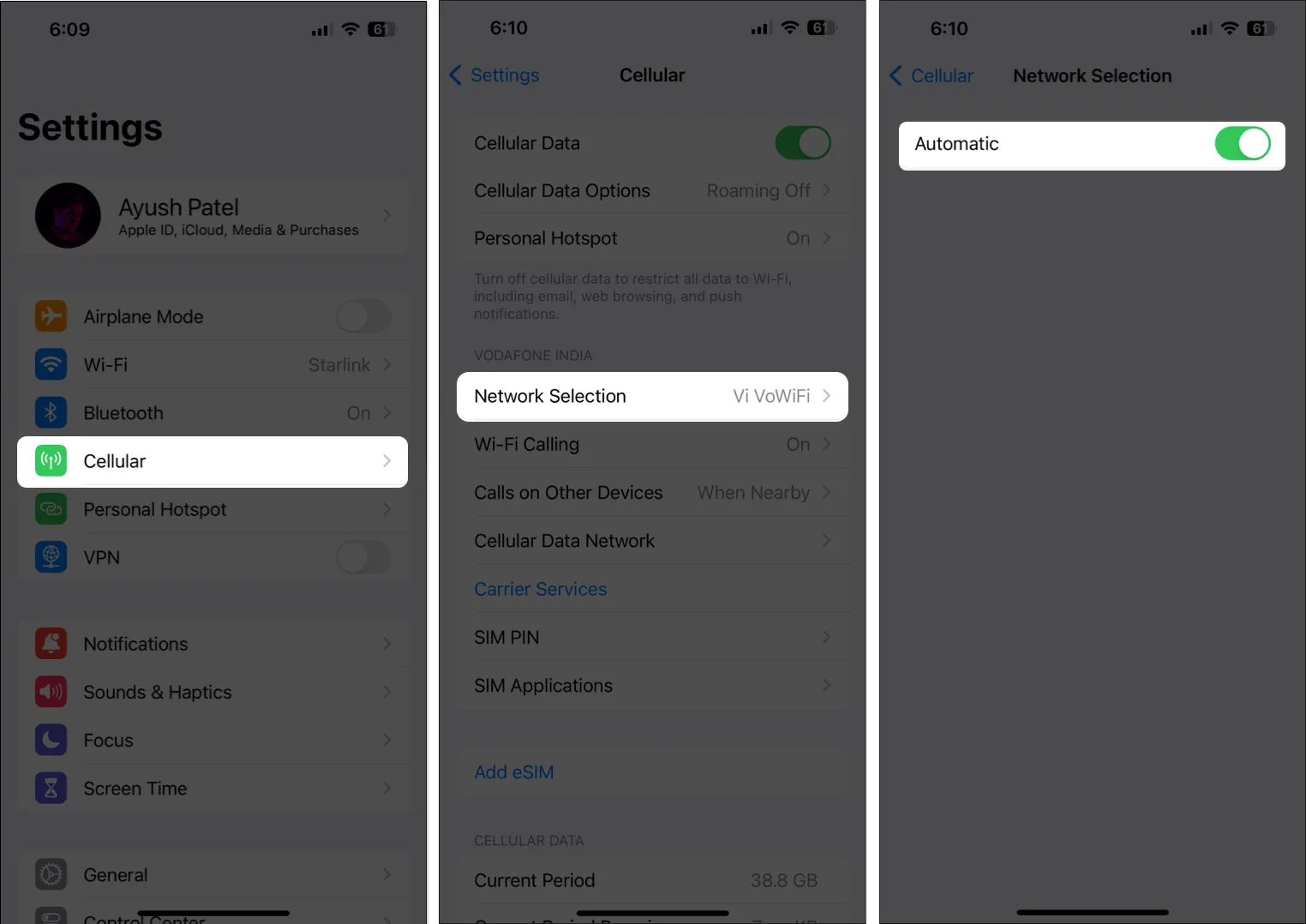
Se a seleção automática de rede já estiver habilitada, você pode tentar desativá-la para selecionar uma rede móvel manualmente para ver se isso pode ajudá-lo a resolver o problema. No entanto, se mesmo isso não funcionar, você deve passar para a próxima solução.
7. Selecione o modo de rede correto
O erro Call Failed também pode ocorrer porque o seu iPhone está conectado ao modo de rede errado. Por exemplo, se o seu iPhone estiver configurado para o modo 5G e você estiver em uma área com cobertura apenas 4G, poderá receber o erro Falha na chamada.
Para evitar que esse problema ocorra, você deve selecionar o modo de rede correto para garantir que seu iPhone esteja conectado à rede que tem a melhor cobertura em sua área, conforme detalhei nas etapas listadas abaixo.
- Vá para Configurações → Celular .
- Toque em Opções de dados celulares → Voz e dados .
Se você tiver dois SIMs, deverá selecionar um SIM para acessar essas opções. - Selecione 5G ou qualquer outro modo de rede compatível com seu SIM.
Você pode desativar o VoLTE se estiver usando 3G em vez de 4G ou 5G.
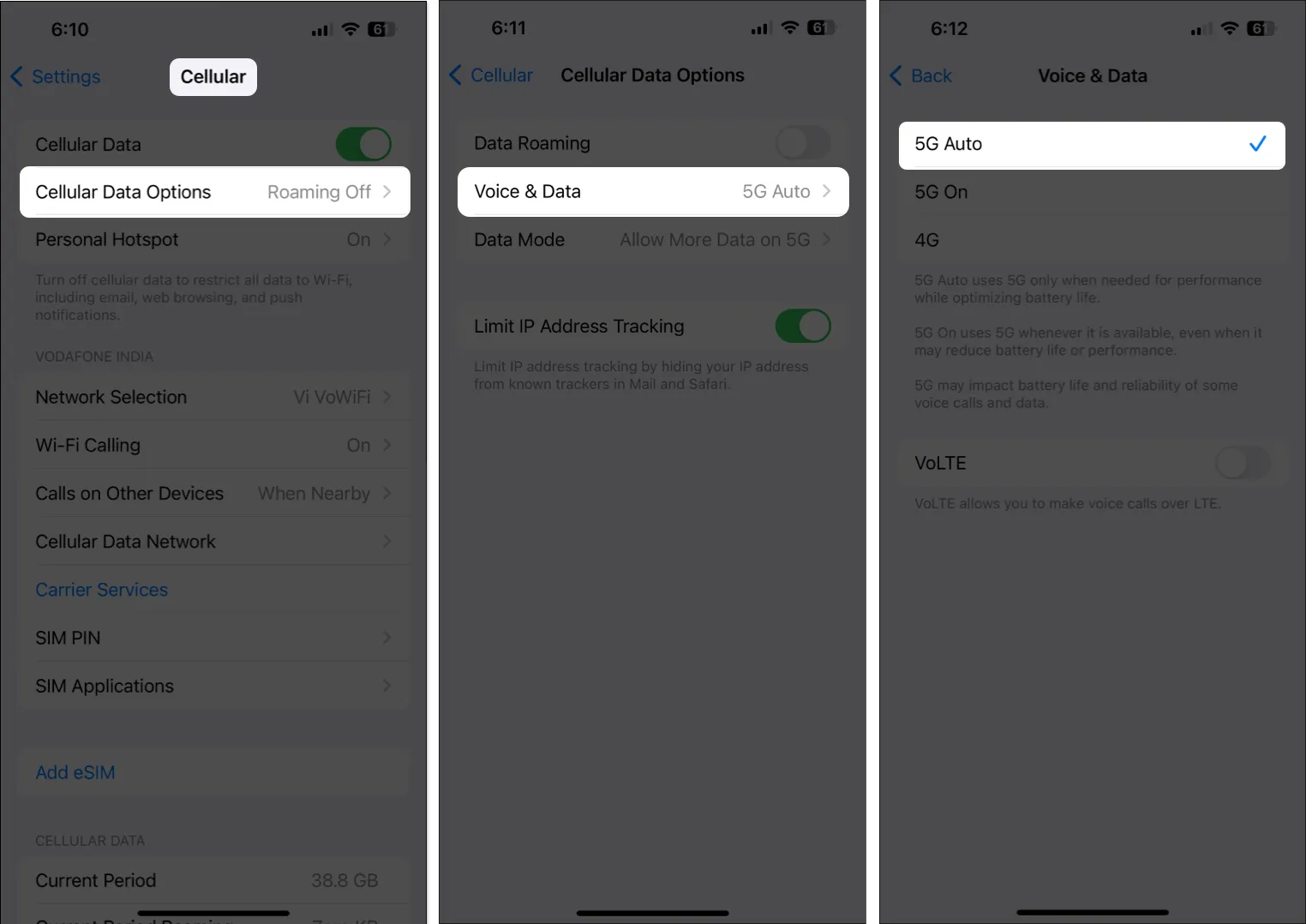
8. Verifique se o SIM correto está selecionado
Se você estiver usando SIM duplo no iPhone , em que apenas um SIM suporta chamadas enquanto o outro SIM é reservado apenas para dados, certifique-se de ter selecionado o SIM ou linha de voz padrão correto que pode ser usado para chamadas.
- Vá para Configurações → Celular → Linha de voz padrão.
- Selecione seu SIM preferido para voz/chamada .
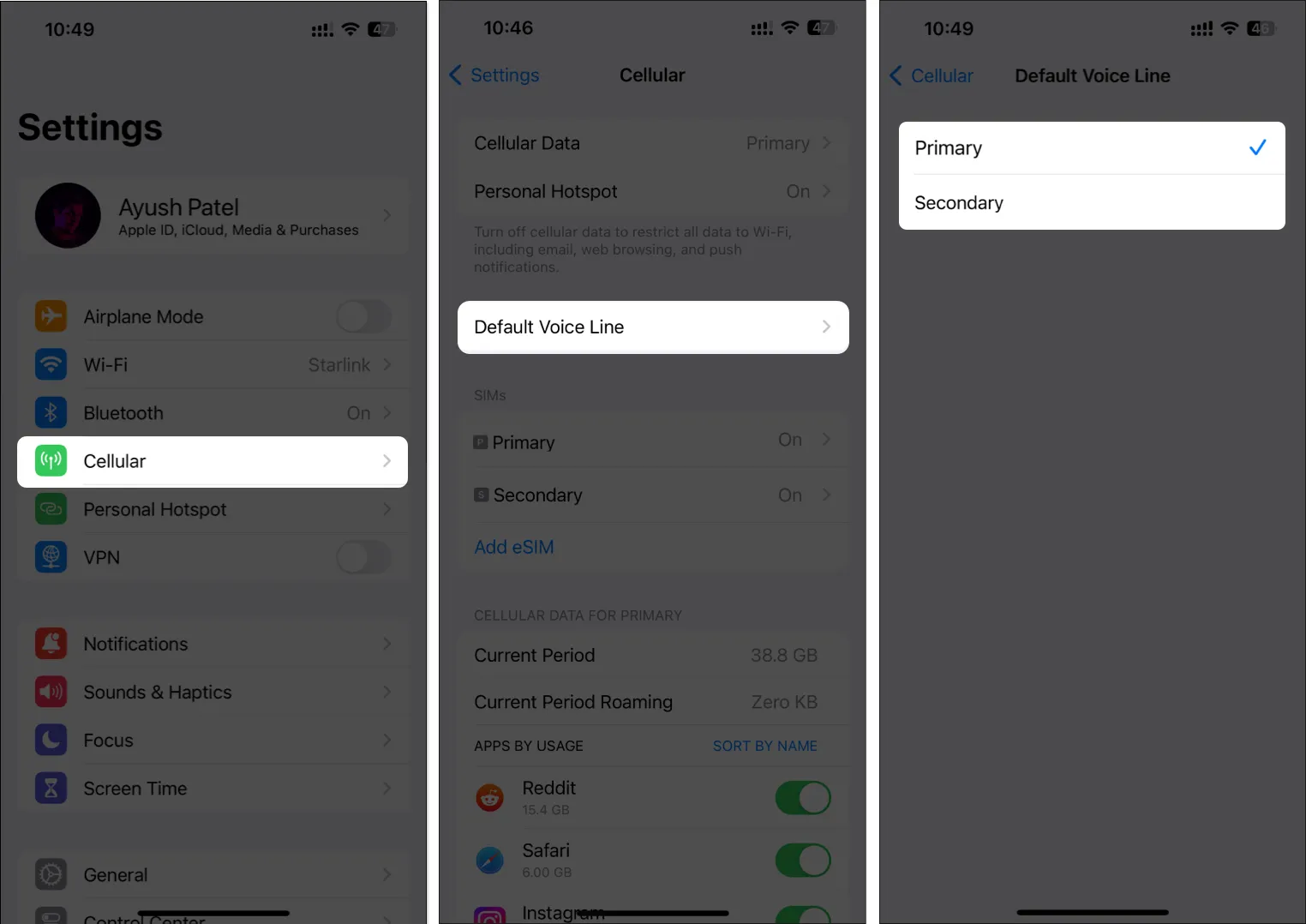
Embora as etapas acima possam ajudá-lo a escolher a linha de voz padrão, você ainda pode alterar o SIM que está usando para contatos específicos no aplicativo Telefone. Veja como garantir que você selecionou o SIM correto antes de fazer chamadas:
- Abra um contato no aplicativo Telefone do seu iPhone.
- Toque na opção sempre usar acima do nome do contato.
- Selecione seu SIM preferido para chamadas → Toque em Concluído .
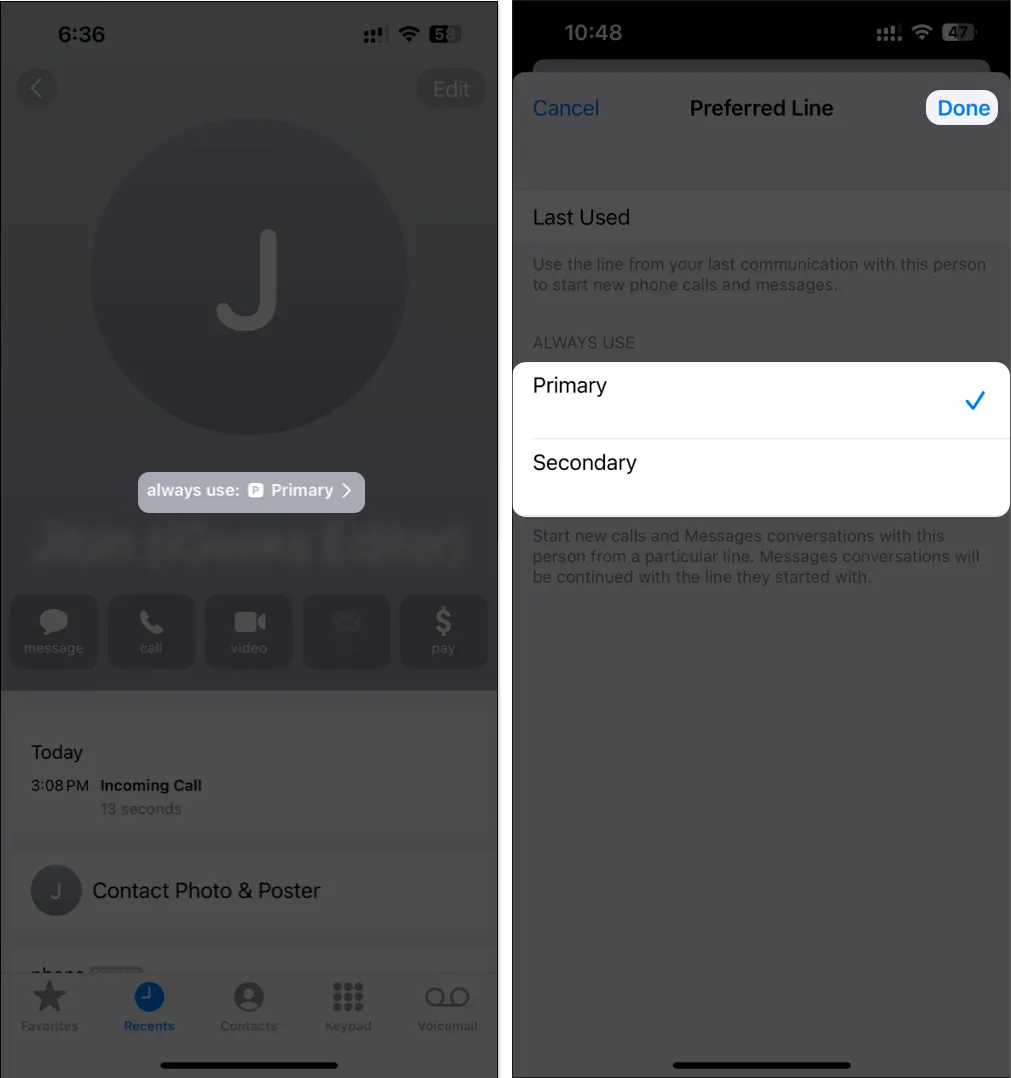
9. Remova e reinsira o SIM
Se você nunca removeu um cartão SIM desde o dia em que concluiu a configuração, é possível que o cartão SIM simplesmente precise ser removido e limpo antes de começar a funcionar novamente. Mas se você tiver um iPhone que usa eSIM, poderá excluir o eSIM e adicioná-lo novamente para corrigir os problemas.
Além dos modelos do iPhone 14 vendidos nos Estados Unidos, todos os iPhones possuem um slot físico para cartão SIM no lado esquerdo. Use a ferramenta ejetora ou um alfinete para remover o cartão SIM. Em seguida, limpe-o com um pano macio e seco antes de inseri-lo novamente.
Caso o seu iPhone use um eSIM, siga estas etapas para excluí-lo e adicioná-lo novamente:
- Vá para Configurações → Celular .
- Selecione o eSIM que deseja excluir → Toque em Excluir eSIM .
- Toque em Excluir eSIM novamente para confirmar sua ação.
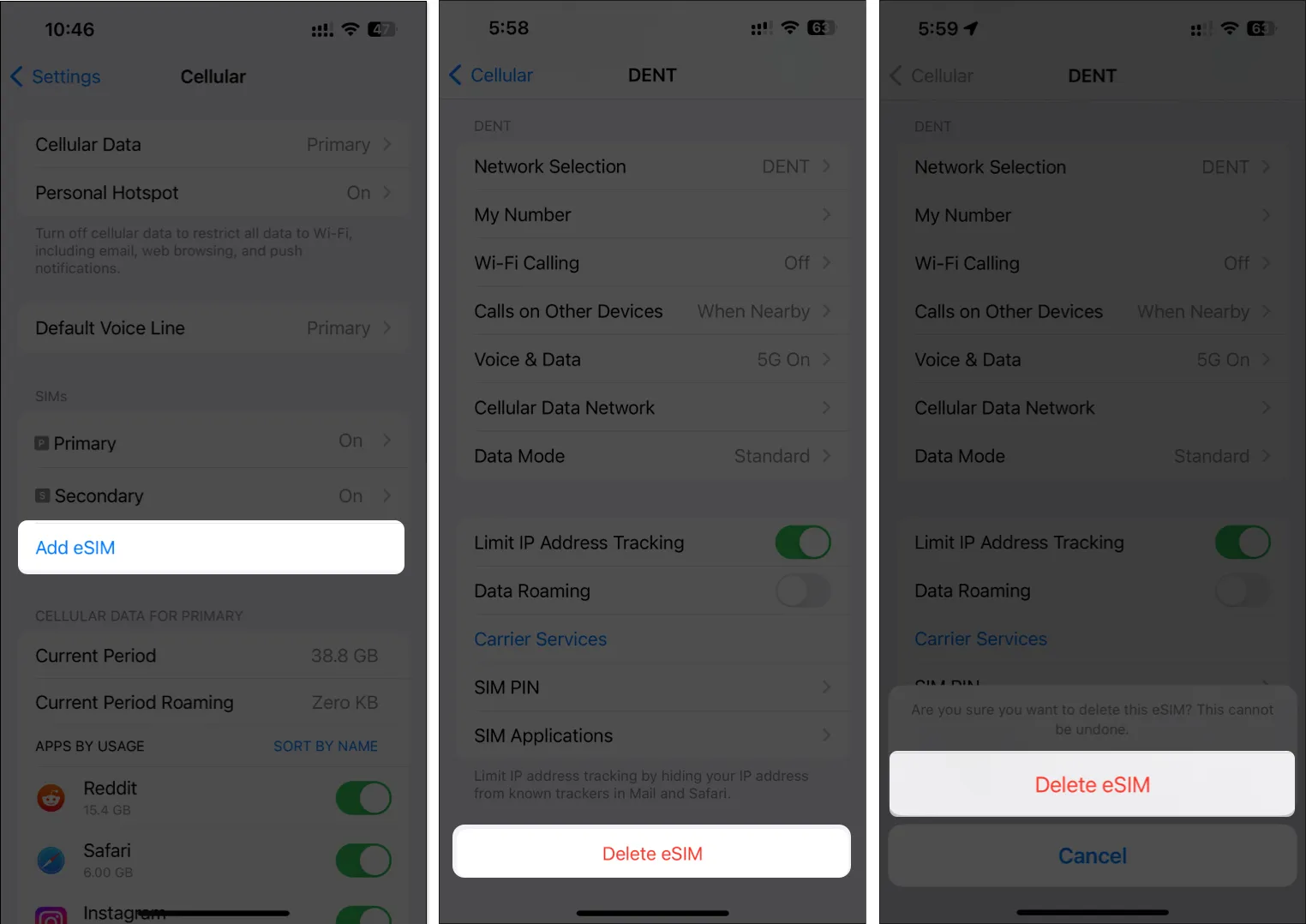
- Toque em Adicionar eSIM → Siga as instruções para configurar o eSIM novamente .

10. Verifique se há atualizações do iOS
Falhas no iOS também podem fazer com que as chamadas falhem inesperadamente para você. Se você acha que esse é o caso do seu iPhone, siga as etapas abaixo para verificar se a Apple lançou uma atualização de software com correções de bugs para corrigir o problema.
- Vá para Configurações → Geral → Atualização de software .
- Toque em Atualizar agora se uma atualização estiver disponível.

11. Redefinir configurações de rede
Alterações desnecessárias que você pode ter feito nas configurações de rede do seu iPhone também podem fazer com que as chamadas falhem inesperadamente. Se você acha que esse pode ser o caso do seu iPhone, você deve redefinir as configurações de rede para os valores padrão.
- Vá para Ajustes → Geral → Transferir ou Redefinir iPhone .
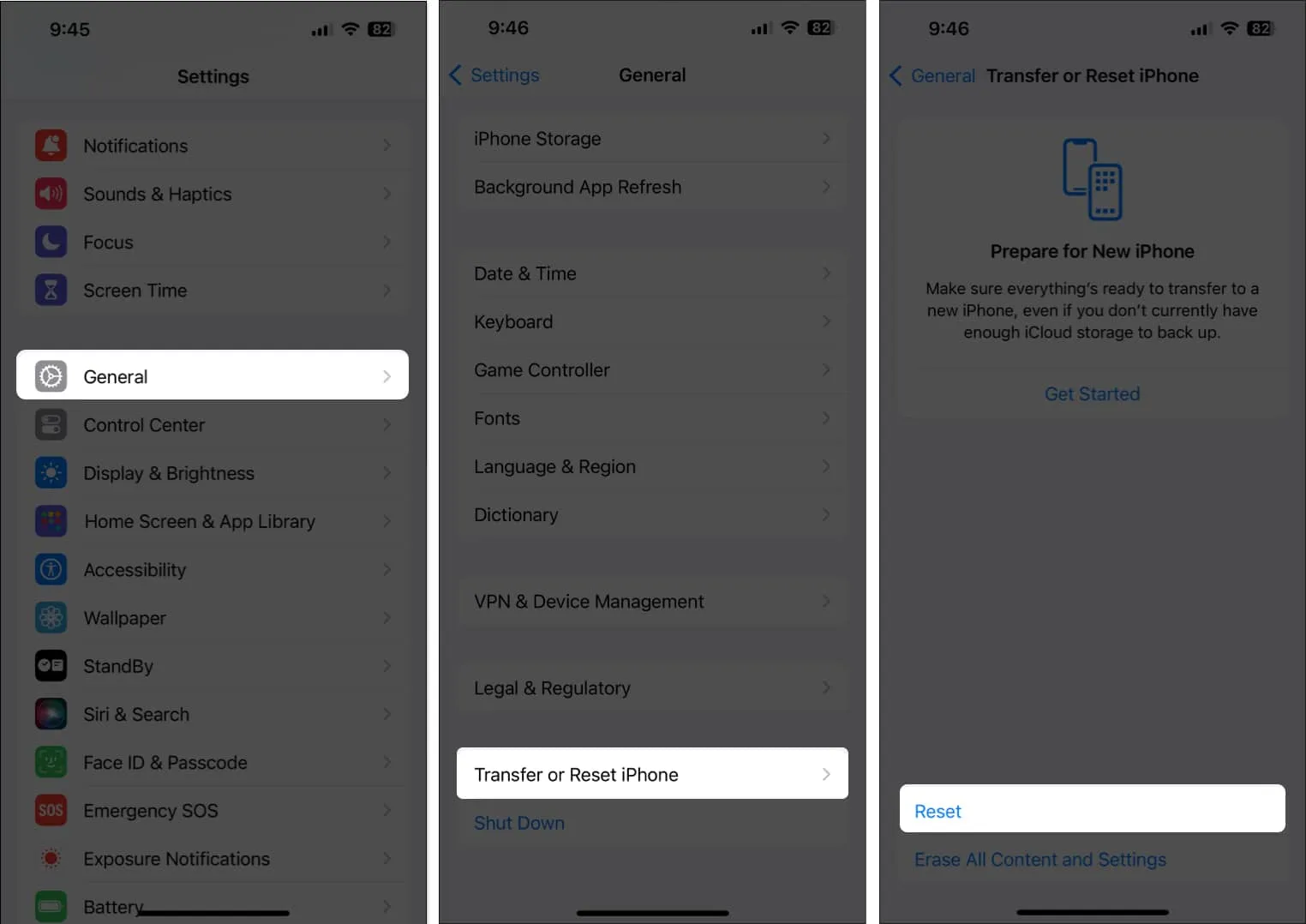
- Toque em Redefinir → Redefinir configurações de rede .
- Digite a senha do seu iPhone .
- Toque em Redefinir configurações de rede novamente para concluir o processo.
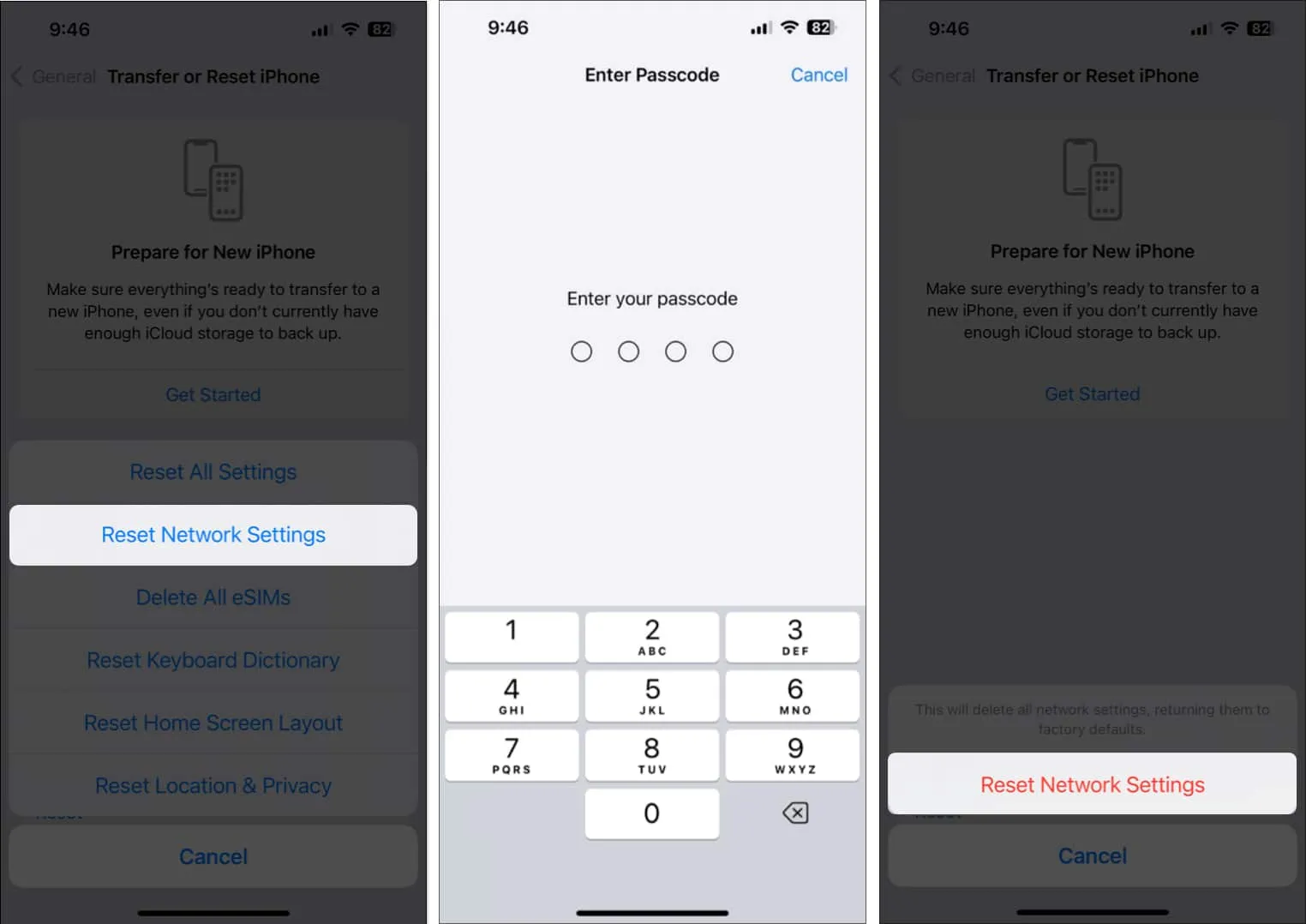
12. Execute a redefinição de fábrica
Se as correções anteriores não funcionaram para você, sua melhor aposta seria realizar uma redefinição de fábrica no seu iPhone. Isso excluirá os dados e preferências do usuário para restaurar as configurações de fábrica do seu iPhone e corrigir quaisquer problemas ao longo do caminho.
- Vá para Ajustes → Geral → Transferir ou Redefinir iPhone .
- Escolha Apagar todo o conteúdo e configurações .
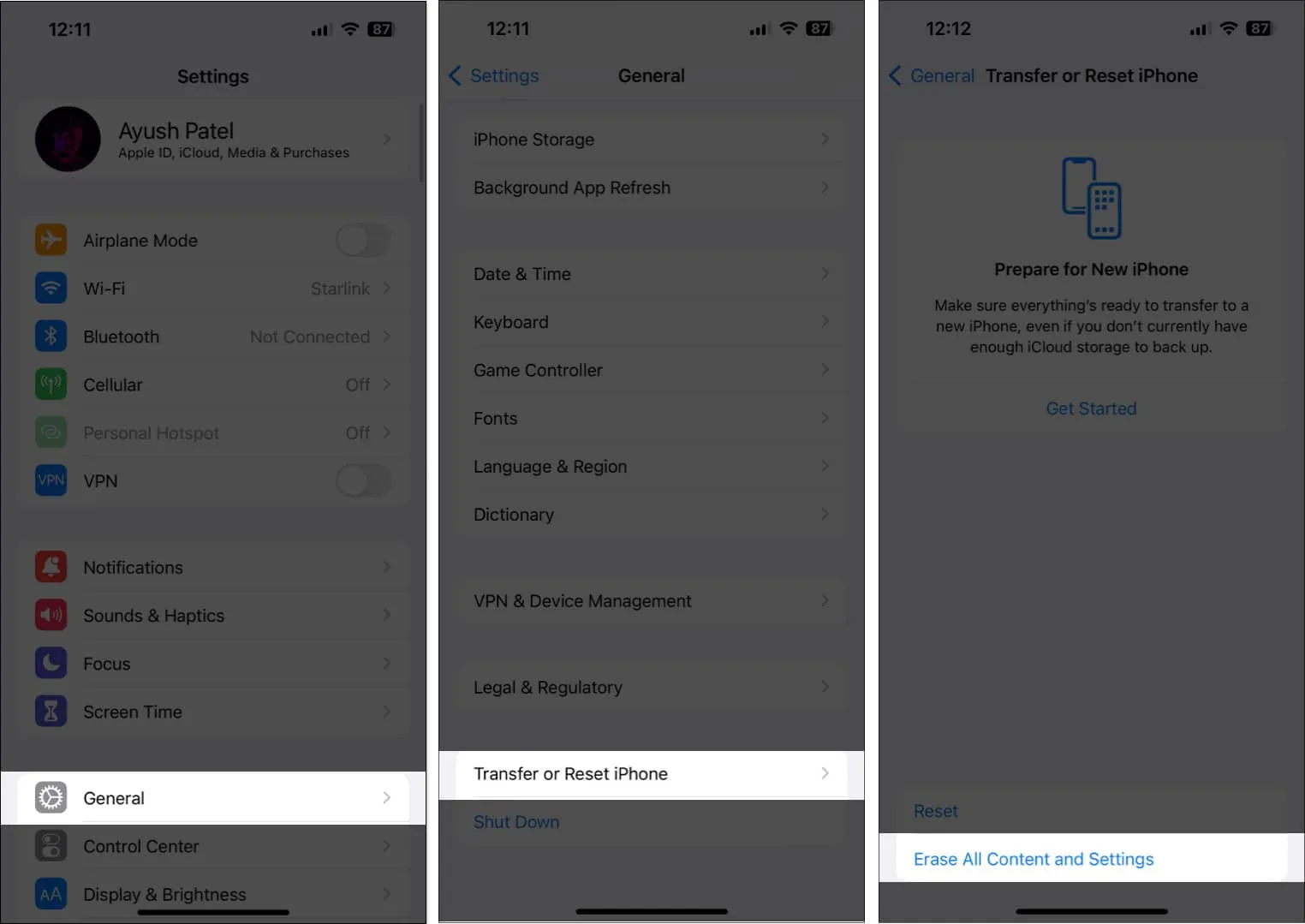
- Toque em Continuar → digite a senha do iPhone . Em seguida, você pode seguir as instruções na tela assim que o backup automático do iCloud for concluído.

Entre em contato com sua operadora ou Apple para obter suporte
Caso nem mesmo sua operadora possa fazer muito, você deve entrar em contato com o Suporte da Apple para agendar um horário no Genius bar em uma Apple Store próxima. Dessa forma, você pode diagnosticar seu iPhone quanto a possíveis problemas de hardware e software que podem estar causando falhas inesperadas nas chamadas.
Empacotando…
A falha nas chamadas no iPhone pode ser um problema realmente frustrante quando você está no meio de uma conversa importante. No entanto, as correções listadas neste guia devem ajudá-lo a resolver esse problema rapidamente. Se você achou este guia útil, informe-nos qual solução funcionou para você na seção de comentários abaixo.



Deixe um comentário