Como corrigir o erro BSOD 0x000000EA no Windows 10
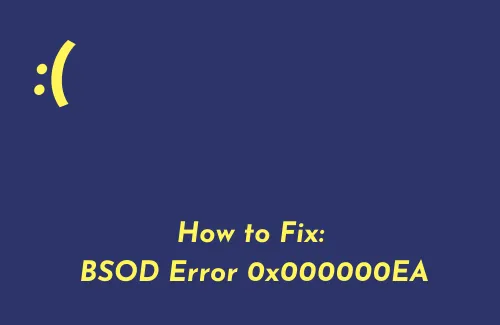
Vários usuários reclamaram de receber um erro de tela azul “THREAD_STUCK_IN_DEVICE_DRIVER” quando tentavam jogar um videogame ou alguma outra mídia em seus dispositivos. Ao encontrar esse bug, você também pode receber um código de erro, ou seja, 0x000000EA .
Embora esse problema ocorra principalmente devido a problemas de software, também pode ocorrer devido a mudanças rápidas no hardware. Vamos aprender os motivos do erro 0x000000EA e como corrigi-lo em um PC com Windows 11 ou 10.
O que causa esse erro de tela azul 0x000000EA?
Esse problema ocorre principalmente devido a algum driver de placa gráfica conflitante, BIOS desatualizado ou infecção por malware. Isso não apenas impede você de jogar seus videogames favoritos, mas também trava seu PC com muita frequência. Ao tentar reiniciar o jogo, as unidades corrompidas resultam em um loop infinito.
Além disso, o problema mencionado também pode ocorrer devido a problemas associados ao hardware ou software do sistema. As outras causas principais que podem causar esse problema são aceleração de hardware, superaquecimento da CPU e drivers de placa gráfica conflitantes.
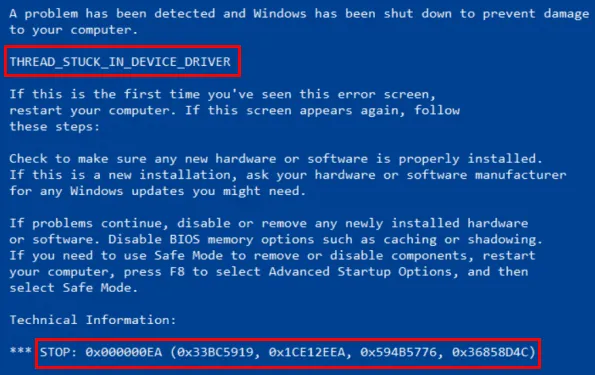
Correções de erro THREAD_STUCK_IN_DEVICE_DRIVER 0x000000EA
Se, de repente, sua tela ficar azul com alguma mensagem de erro e um código, tente aplicar essas soluções uma após a outra –
1] Verifique se o seu dispositivo está superaquecendo
Normalmente, quando as temperaturas dentro do gabinete do laptop aumentam excessivamente, o risco de causar o erro 0x000000EA também aumenta. Danifica os componentes internos importantes do dispositivo, causando danos irreparáveis e potencial perda de dados.
Um dos motivos mais comuns para o superaquecimento é a formação de uma massa de poeira dentro do laptop. Geralmente é revelado pelo som dos ventiladores funcionando constantemente, o que indica que o laptop está esquentando e não está funcionando como deveria.
Se você estiver enfrentando o mesmo problema, siga as etapas abaixo para resolver o erro BSOD THREAD STUCK IN DEVICE DRIVER.
- Em primeiro lugar, verifique se há algum aplicativo e programa específico que possa estar causando alto uso da CPU e alta temperatura.
- Pressione Ctrl+Shift+Esc juntos e deixe o Gerenciador de Tarefas aparecer na tela.
- Na guia Processos , clique na coluna CPU para filtrar os resultados.
- Se houver algum aplicativo e programa específico que esteja causando alto uso da CPU, selecione-o.
- Mova na parte inferior da tela e clique no botão Finalizar tarefa .
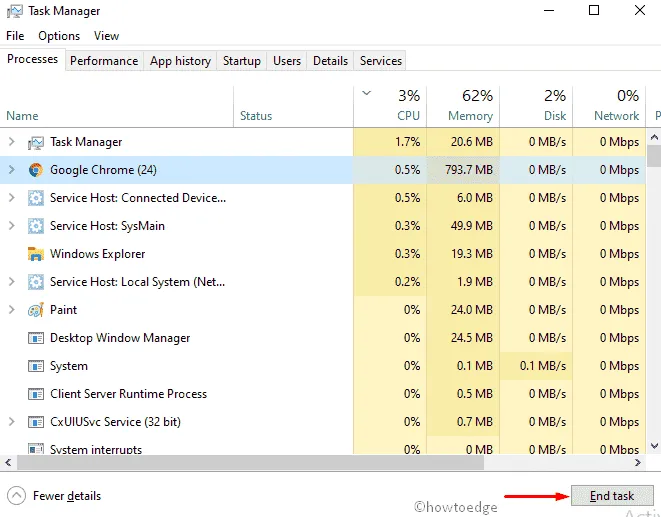
2]Desinstale o driver da placa gráfica conflitante
O erro THREAD_STUCK_IN_DEVICE_DRIVER ocorre principalmente quando você não atualiza o adaptador da placa gráfica por um longo período. Portanto, atualize este adaptador por meio do Gerenciador de dispositivos ou por meio de atualizações opcionais.
Se isso não resolver o problema, você poderá substituí-lo pelo driver original. Antes de substituir, você deve primeiro desinstalar o driver da placa gráfica atual. Para desinstalar, você pode usar o aplicativo Display Driver Uninstaller.
Embora você possa remover este adaptador normalmente como desinstala qualquer outro driver, usar o desinstalador de driver também ajudará a remover quaisquer arquivos restantes ou residuais.
- Primeiro de tudo, você precisa baixar e instalar o Desinstalador do driver de vídeo .
- Ao instalar, inicialize seu computador.
- Agora, inicie o aplicativo e selecione a primeira opção Limpar e reiniciar .
- Ao fazer isso, os drivers atualmente instalados são removidos automaticamente.
Inicialize seu dispositivo normalmente e faça o seguinte –
- Pressione Windows + R completamente para abrir a caixa de diálogo Executar .
- Digite na área de texto e pressione Enter.
devmgmt.msc - Na janela do Gerenciador de dispositivos, localize Adaptadores de vídeo na lista.
- Clique no botão suspenso para expandi-lo.
- Clique com o botão direito na placa gráfica e selecione a opção Atualizar driver .
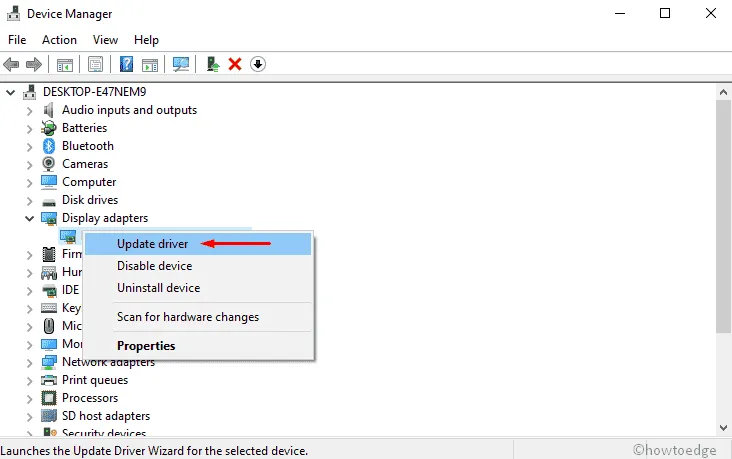
- Uma nova janela aparecerá com duas opções para escolher.
- Selecione “ Pesquisar automaticamente software de driver atualizado ” e siga as instruções adicionais.
- Para isso, você também pode consultar a seção da página.
- Desta forma, o sistema irá verificar e atualizar seus drivers sozinho.
- Agora reinicie o seu PC e visite o site oficial do fabricante da sua GPU.
- Baixe e instale a versão mais recente do seu driver gráfico.



Deixe um comentário