Como corrigir o erro BSOD 0x000000B8 no Windows 10
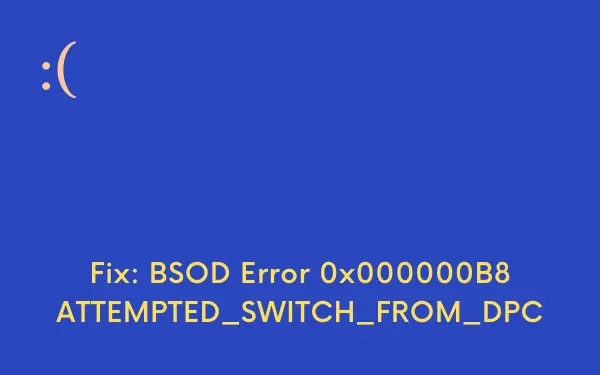
Nesta postagem do blog, descobrimos os diferentes motivos que mostram o Erro 0x000000B8 junto com suas prováveis soluções. Também pode mostrar ATTEMPTED_SWITCH_FROM_DPC, que geralmente ocorre quando um programa incompatível com o sistema é usado. Esse erro também pode ser abreviado como STOP 0xB8, mas o código STOP completo sempre será exibido na mensagem da tela azul.
Resolva o erro BSOD 0x000000B8 no Windows 10
Fornecemos 19 soluções para corrigir o erro 0x000000B8, dependendo da análise do motivo acima. Sugere-se tentar os seguintes métodos, um por um, até que o BSOD ATTEMPTED_SWITCH_FROM_DPC seja corrigido com sucesso.
1] Ative a ferramenta BSOD padrão do Windows – Solução de problemas de tela azul
Nos últimos tempos, a Microsoft introduziu o Windows Blue Screen Troubleshooter que pode analisar e corrigir o STOP Code ATTEMPTED_SWITCH_FROM_DPC. Este é um aplicativo de solução de problemas embutido que encontra a causa raiz dos erros de tela azul e ajuda você a resolvê-los. Esta seção é desativada por padrão e, portanto, siga as seguintes diretrizes para ativá-la –
- Primeiro, clique no botão Iniciar e selecione o ícone de engrenagem de configurações .
- No aplicativo Configurações que aparece, escolha a opção Atualização e segurança .
- Clique em Solução de problemas na coluna da esquerda.
- Mude para o lado direito e localize a opção Tela Azul .
- Depois de localizá-lo, selecione-o e clique em Executar a solução de problemas .
- Você terminou.
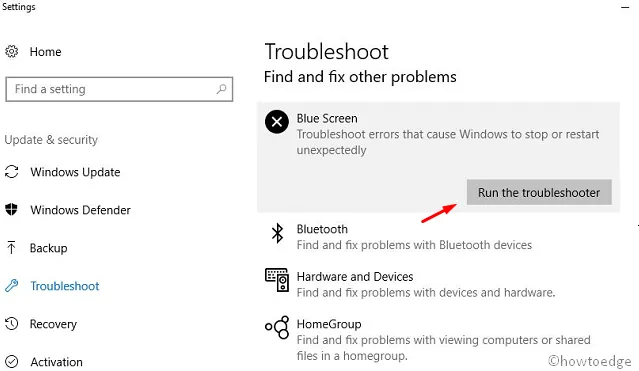
Se o erro BSOD 0x000000B8 ainda persistir no sistema, pule para a próxima solução alternativa fornecida abaixo.
2] Corrija todos os problemas de memória no Diagnóstico de Memória do Windows
Seções de RAM defeituosas e alocação incorreta de memória são os dois principais motivos que podem causar esse problema. O Windows Memory Diagnostic é um ótimo utilitário de teste de memória livre que pode definitivamente corrigir o código de parada BSOD 0x000000B8. Aqui estão algumas instruções fáceis para iniciar o aplicativo-
- Clique no ícone Iniciar e digite memory .
- Selecione Windows Memory Diagnostic no resultado.
- Escolha “Reiniciar agora e verificar se há problemas (recomendado)”.
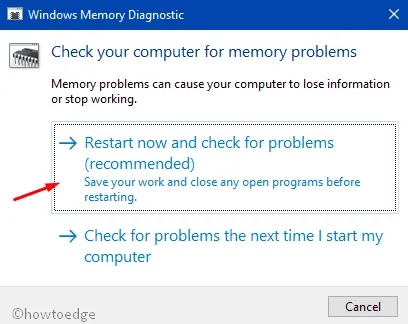
- Como consequência, o Windows será reinicializado imediatamente depois.
- Você verá uma página azul detectando problemas de memória no sistema.
- Quando a taxa de crescimento chegar a 100%, o dispositivo será reinicializado novamente automaticamente.
- Consequentemente, quando o seu dispositivo inicializar, verifique os resultados desse diagnóstico. Isso estará disponível na “Bandeja do sistema – Área de notificação”.
3] Inicialize o Windows 10 no modo de segurança para corrigir 0x000000B8
Este problema é realmente difícil de aplicar quaisquer correções, mesmo que você não consiga acessar a tela de exibição. Neste caso, em primeiro lugar, inicie o seu dispositivo no e depois avance para a resolução. Estando no modo de segurança, o sistema operacional carrega uma interface de usuário mínima, com apenas os serviços básicos importantes necessários para sua execução. Este modo torna acessível a solução de problemas do erro BSOD 0x000000B8 porque não carrega coisas que podem causar uma falha no Windows. Leia e aplique a seguinte série de etapas para entrar no modo de segurança
Etapa 1: clique com o botão direito do mouse no botão Iniciar e selecione a opção Executar .
Etapa 2: digite MSConfig e pressione a tecla Enter .
Etapa 3: mude para a guia Inicialização e, em Opções de inicialização , marque a caixa antes de Inicialização segura .
Etapa 4: você verá que o botão de opção Mínimo é selecionado automaticamente, mas, se isso não acontecer, marque-os manualmente.
Etapa 5: clique em Aplicar e depois em OK para salvar as alterações.
Etapa 6: agora, feche a janela atual e reinicie o dispositivo.
Etapa 7: quando o Windows estiver inicializando, continue pressionando a tecla F8. A função varia de acordo com o modelo do sistema, portanto, obtenha-os primeiro.
Etapa 8: Um novo assistente com inicialização segura em opções avançadas de inicialização é exibido na tela. Selecione isto para entrar no modo de segurança.
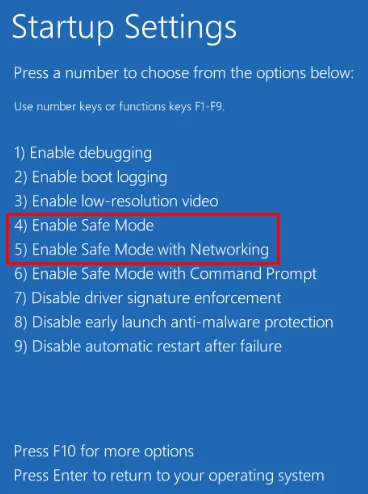
4] Pause a reinicialização automática do seu PC para corrigir 0x000000B8
De vários bugs que aparecem por causa de 0x000000B8 BSOD, a reinicialização automática do PC é a que mais atrapalha e também é uma experiência de usuário bastante ruim. Na tentativa de reduzir esse problema, desative o recurso de reinicialização automática que pode fornecer tempo adequado para pensar e corrigir o erro. Veja como proceder –
- Primeiro de tudo, abra a tela da área de trabalho pressionando a tecla de atalho Win + D.
- Agora, pressione Win + E para abrir o File Explorer.
- Clique com o botão direito do mouse em Este PC (disponível no painel esquerdo) e selecione Propriedades .
- Fazê-lo vai redirecioná-lo para Painel de controle > Sistema .
- Selecione Configurações avançadas do sistema na navegação à esquerda e selecione Configurações em Inicialização e recuperação .
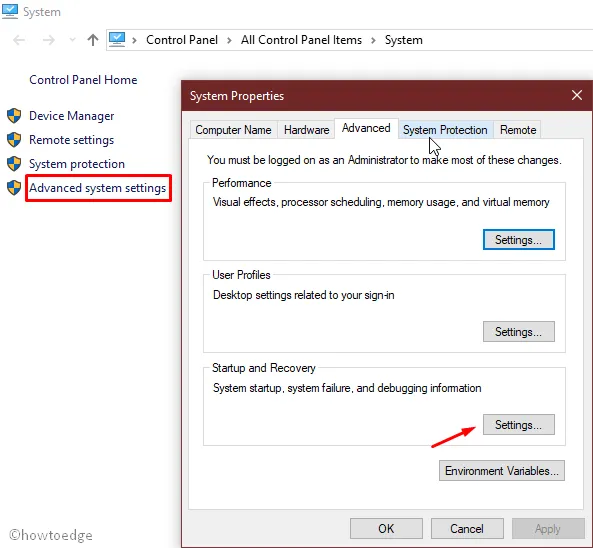
- Clique no botão Configurações .
- Em seguida, vá para a seção Falha do sistema .
- Desmarque a caixa de seleção em Reiniciar automaticamente .
- Clique em OK para salvar as alterações feitas até agora.
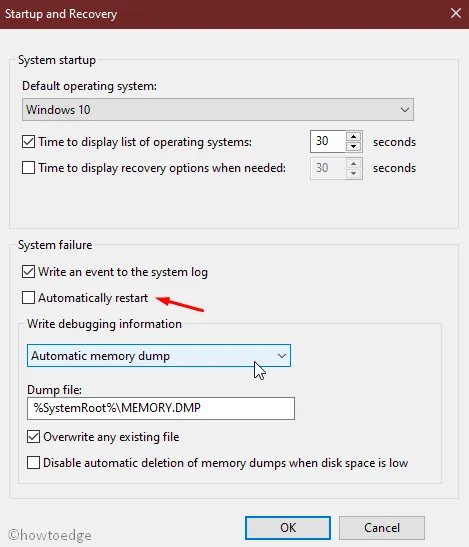
A execução das etapas acima simplesmente interromperá a reinicialização automática do seu sistema operacional.
5] Remova o antivírus de terceiros do sistema para corrigir 0x000000B8
Geralmente, os usuários instalam um programa anti-malware gratuito de terceiros para remover vírus e arquivos de Trojan. No entanto, eles não são tão valiosos quanto seus recursos já estão incluídos no aplicativo Windows Defender. Portanto, seria mais benéfico tornar o aplicativo de segurança do Windows o padrão.
terá maiores possibilidades de corrigir o erro BSOD 0x000000B8 no sistema. Aqui está o procedimento completo-
- Pressione Win+I para iniciar as configurações do Windows.
- Na nova janela, selecione a opção Aplicativos .
- Clique em Aplicativos e recursos no painel esquerdo.
- Mude para o lado direito adjacente e você verá a lista de todos os aplicativos instalados.
- Clique no antivírus de terceiros e selecione o botão Desinstalar para remover este aplicativo completamente.
- Se o UAC solicitar, toque em Sim para aprovar seu consentimento.
- Siga as instruções on-line para concluir o processo de desinstalação.
Esperamos que o procedimento acima resolva o erro BSOD 0x000000B8 no Windows 10, caso contrário, tente o seguinte:
6] Redefina os componentes corrompidos do sistema Windows e recupere arquivos DLL
Se você estiver trabalhando no sistema operacional Windows 10 mais recente, há mais chances de encontrar um erro na caixa de diálogo. Este problema notifica você sobre um arquivo DLL ausente que instantaneamente se torna um trabalho problemático. Também afeta o desempenho do sistema e, em outros casos, reduz a tentativa de execução do aplicativo. Além disso, caia na corrupção por vários motivos, como infecção por malware, que resulta em 0x000000B8 BSOD.
O suporte a essa ação pode ser crítico para o sistema. Felizmente, o Verificador de arquivos do sistema é desenvolvido pela Microsoft, que pode executar o BSOD ATTEMPTED_SWITCH_FROM_DPC com eficiência. Aqui estão as etapas a seguir para recuperar os arquivos DLL ausentes –
- Clique com o botão direito do mouse na barra de tarefas e selecione Gerenciador de tarefas .
- Clique na opção Arquivo localizada na extremidade superior esquerda e selecione a opção “ Executar nova tarefa ”.
- Digite cmd no campo de texto disponível aqui.
- Marque a caixa antes de “Criar esta tarefa com privilégios administrativos”
- Aperte o botão OK e isso iniciará o prompt de comando elevado.
- Agora, digite o seguinte comando e pressione a tecla Enter –
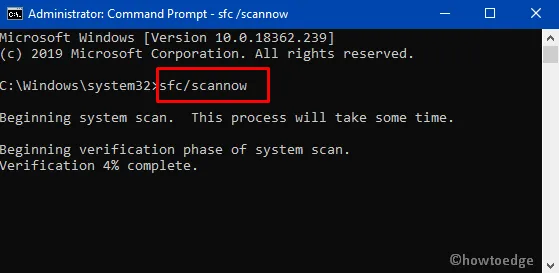
- Isso iniciará a verificação dos elementos defeituosos e corrigirá quaisquer outras falhas que encontrar.
- Por fim, reinicie o seu PC quando o processo terminar completamente.
7] Instale patches recentes por meio das configurações do Windows Update
A Microsoft lança regularmente atualizações cumulativas para que você possa aproveitar os novos recursos com várias correções e melhorias. Com o primeiro, a correção de bugs existentes está disponível nos patches. Além disso, o sistema operacional desatualizado é altamente propenso a ser influenciado pelo BSOD 0x000000B8. Nesse caso, precisamos atualizar o sistema operacional com o aplicativo Configurações do Windows. Aqui está o método em resumo –
- Abra as configurações do Windows pressionando a tecla de atalho Windows + I.
- Selecione a opção Atualização e segurança disponível lá.
- Na próxima página, selecione Windows Update localizado no painel esquerdo.
- Mude para o lado direito e clique em Verificar se há atualizações .
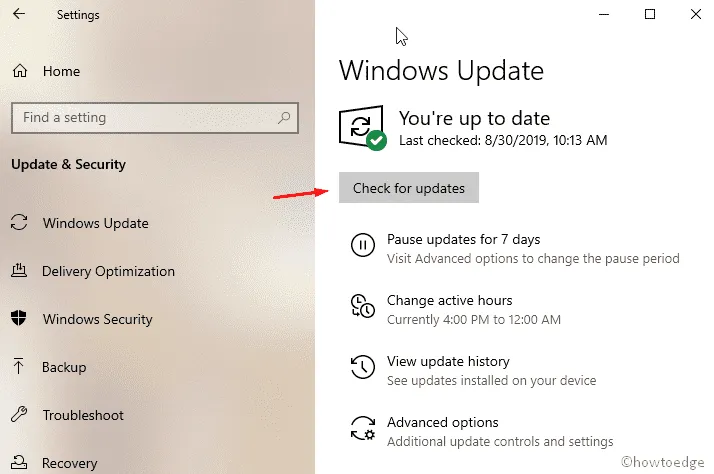
- Quando você vir todas as atualizações, clique no botão Download abaixo de cada uma delas.
- O download começará em breve e a instalação ocorrerá assim que o processo for concluído.
- Por fim, aguarde um pouco e reinicie o PC quando o Windows solicitar.
Nota – Você pode abrir este artigo se a verificação de atualizações não estiver funcionando.
8] Remova o malware do seu PC com Windows
Você pode experimentar um desempenho lento e, às vezes, enfrentar o comportamento estranho do seu PC, que realmente ocorre quando seu dispositivo é afetado por malware ou trojans. Além disso, algum outro programa de software invasivo vem de um site malicioso ou de um site que tenta instalar malware em seu dispositivo. Eles geralmente precisam de algum esforço de sua parte, solicitando que você instale o software que seu computador parece exigir.
Depois que eles entram em seus PCs, eles simplesmente apagam os dados mais cruciais e importantes necessários para iniciar o Windows. Isso causa a ocorrência do erro BSOD 0x000000B8 bastante comum. Para corrigir esse problema, você deve experimentar a ferramenta Windows Defender e verificar se realmente existem alguns arquivos corrompidos em seu computador. No entanto, podemos detectar e remover as ameaças usando. Para executar esta tarefa, use as seguintes instruções –
- Pressione as teclas Windows + S e deixe a pesquisa na barra de tarefas aparecer.
- Digite Segurança e pressione Enter.
- Quando a interface do aplicativo abrir, escolha Proteção contra vírus e ameaças .
- Localize o link Opções de digitalização e clique no mesmo.
- Selecione o botão de opção à frente da opção Verificação completa .
- Clique no botão Digitalizar agora e aguarde enquanto o processo de digitalização/reparo é iniciado.
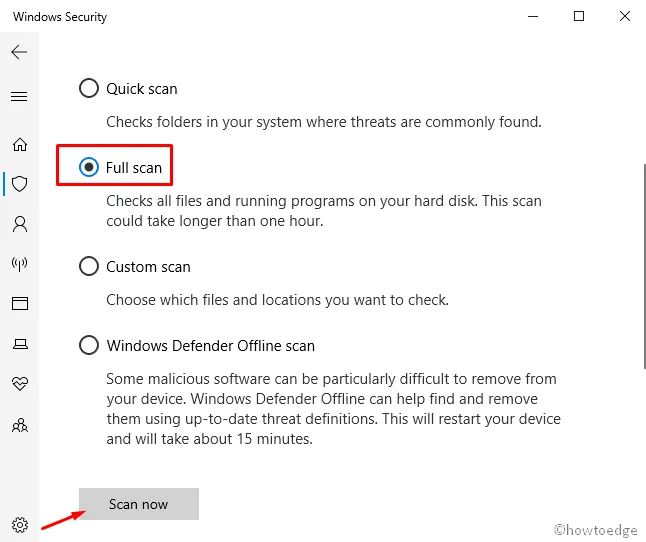
- Pode demorar um pouco, pois o aplicativo começará a procurar vírus em todos os arquivos do sistema. Depois disso, o resultado aparecerá na tela.
- Durante isso, se algum malware for detectado, clique em Clean Threats para removê-los.
- Das três opções disponíveis, selecione Remover primeiro e, em seguida, clique em Iniciar ações para eliminar todos os componentes do vírus.
9] Atualize os drivers corrompidos com um ponto de exclamação amarelo
Em geral, os drivers de dispositivo incompatíveis ou obsoletos se tornam o principal culpado que causa o erro 0x000000B8 BSOD no seu dispositivo. Portanto, seria crucial atualizar seu dispositivo regularmente usando o. Para explorar esses drivers, basta abrir o Gerenciador de dispositivos e procurar o ponto de exclamação amarelo à frente do driver. Isso significa que o dispositivo está em conflito com outro hardware ou pode não estar instalado corretamente. Se realmente houver um, basta atualizar esse driver específico. Vamos seguir as etapas adequadas para fazer isso-
- Clique com o botão direito do mouse no botão Iniciar e selecione a opção Executar .
- Quando solicitado, digite “
devmgmt.msc” e pressione Enter. - Na nova página, procure pontos de exclamação amarelos ao lado dos drivers de dispositivo disponíveis.
- Depois de encontrar, expandir e clicar com o botão direito do mouse no mesmo
- Na lista de opções, escolha a opção Atualizar driver .
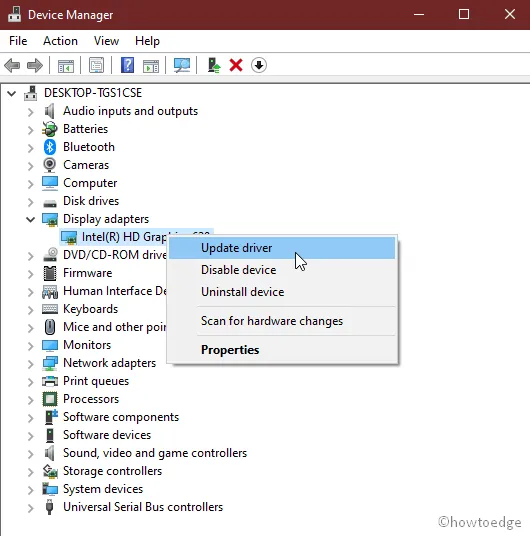
- Uma nova janela oferece duas opções para escolher.
- Selecione “ Pesquisar automaticamente por software de driver atualizado ” e tenha certeza de que o sistema cuidará do resto.
- Siga as mesmas instruções para outros drivers corrompidos também.
Ao atualizar todos os drivers de dispositivo desatualizados, tente atualizar o sistema operacional Windows novamente e você não experimentará o erro 0x000000B8 BSOD ao fazer isso.
10] Exclua arquivos inúteis do armazenamento em disco usando a ferramenta de limpeza de disco
Arquivos indesejados são coisas inúteis para o dispositivo que se acumulam ao longo de um período de tempo e se tornam sem importância quando a tarefa em questão é concluída. Esses arquivos ocupam um grande espaço do HDD, o que leva a pouco armazenamento e, portanto, causa o erro BSOD 0x000000B8. Embora a disponibilidade desses arquivos não afete realmente o desempenho do seu sistema operacional. Embora, com que frequência você deva fazer isso, depende da utilização do seu computador. Mas, em nosso ponto de vista, seria mais útil remover esses arquivos desnecessários uma vez por mês, pelo menos, usando a ferramenta de limpeza de disco. Portanto, siga as instruções abaixo para limpá-lo –
- Pressione a tecla Windows e digite
cleanmgrno campo de pesquisa. - Nos resultados exibidos, selecione o aplicativo Limpeza de disco .
- Aparece um pop-up pedindo para escolher a unidade específica. Aqui, selecione a unidade C: e aperte o botão OK .
- Esta ferramenta de limpeza começará a procurar os espaços que pode liberar.
- Selecione o botão “ Limpar arquivo do sistema ”.
- Selecione novamente a unidade C: conforme executado anteriormente e pressione o botão OK .
- Desta vez, ele faz o cálculo de quanto armazenamento pode ser recuperado excluindo os arquivos do sistema.
- Na próxima janela, marque todas as caixas de seleção exceto Downloads e pressione o botão OK .
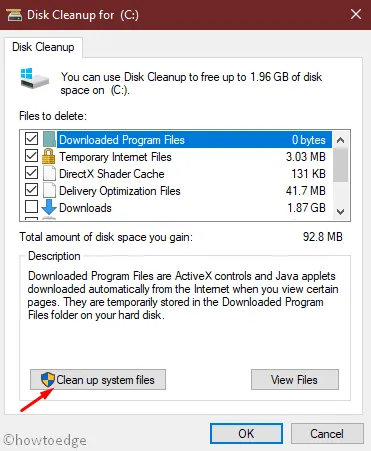
- A limpeza de arquivos inúteis começará imediatamente depois.
11] Desinstale aplicativos semelhantes para reduzir o risco de conflito
Para reduzir qualquer complexidade adicional, você deve remover os aplicativos que executam tarefas semelhantes. Se dois ou mais apps funcionam com as mesmas funções, existe a possibilidade de um usar os recursos do outro e por isso é imprescindível desinstalá-los. Aqui estão os passos essenciais-
- Primeiro de tudo, pressione a tecla de atalho Win & R para chamar o menu Executar.
- Na caixa de pesquisa, digite
appwiz.cple clique no botão OK . A página “Programa e recursos” será exibida. - Agora, descubra o programa (semelhantes) responsável por causar o código STOP 0x000000B8.
- Depois de encontrá-lo, selecione-o e clique no botão Desinstalar .
- Por fim, reinicie o sistema e aguarde um pouco.
Se o erro ainda persistir, passe para a próxima solução alternativa fornecida abaixo.
12] Execute o comando DISM para reparar arquivos corrompidos do Windows
O Verificador de arquivos do sistema (SFC) é um aplicativo de linha de comando e também uma ferramenta muito útil que verifica os arquivos do sistema para reparar arquivos corrompidos ou quaisquer outras alterações. Se um arquivo foi editado ou alterado, ele substituirá esse arquivo pela versão correta. Às vezes, a corrupção nos arquivos do Windows pode causar alguns problemas críticos em seu sistema e, nesse caso, execute a ferramenta DISM para resolver o erro 0x000000B8 BSOD. Vamos dar uma olhada em como usá-los –
- Pressione a tecla de atalho Janela + Q para abrir a pesquisa na barra de tarefas.
- Digite o prompt de comando na caixa de texto.
- Clique com o botão direito do mouse no resultado e escolha Executar como administrador no menu de contexto.
- Se o UAC solicitar, pressione o botão Sim para dar seu consentimento.
- Digite o parâmetro fornecido seguido pela tecla Enter .
- Isso começará a detectar o problema que pode levar a esse erro. Uma vez encontrado, ele irá repará-los.
- Quando você executar o comando com sucesso, reinicie o computador normalmente e isso resolverá o erro BSOD 0x000000B8.
13] Use a Restauração do sistema para acessar uma versão anterior
Às vezes, quando você instala novos aplicativos ou remove os existentes, isso resulta em problemas no Registro e causa 0x000000B8 BSOD na tela. Nesse caso, você deve reverter para o sistema operacional existente para uma versão anterior em que tudo estava funcionando corretamente. Veja como chegar ao ponto anterior no seu PC –
- Pressione a tecla de atalho Win + R para iniciar a caixa de diálogo Executar.
- Digite
rstruino campo de pesquisa e pressione o botão OK . - Na janela, clique no botão Avançar .
- Marque a caixa de seleção Mostrar mais pontos de restauração . Isso permitirá que você acesse a página inteira com uma data e hora específicas.
- Selecione o ponto de restauração mais recente e pressione o botão Avançar .
- Por fim, pressione a opção Concluir para iniciar o processo de restauração.
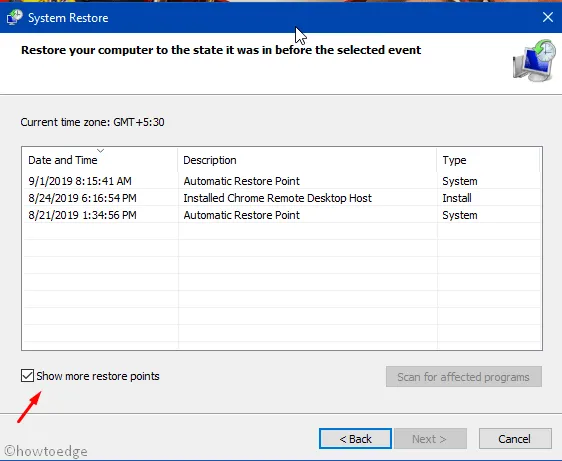
14] Exclua as sobras de uma atualização incompleta do Windows
O Windows Update traz para você atualizações de qualidade (ou atualizações cumulativas ) assim que estiverem disponíveis para sua máquina. No entanto, podem ocorrer alguns problemas no meio desse processo, que podem causar erros 0x000000B8 BSOD. Nesse caso, você precisa eliminar esses arquivos do sistema. Aqui estão os passos a seguir-
- Pressione as teclas de atalho Win e I juntas para iniciar o aplicativo Configurações .
- Na lista de categorias, selecione o ícone Atualização e segurança .
- Na página seguinte, selecione Windows Update .
- Vá para o painel direito correspondente da mesma página e escolha o link Exibir histórico de atualizações .
- Em seguida, clique na opção Desinstalar atualizações e aguarde até que isso seja concluído.
- Ele revelará a lista de todas as atualizações cumulativas instaladas em seu dispositivo.
- Clique no botão Desinstalar disponível na parte superior da página.
- Agora, siga as instruções na tela até que o arquivo seja completamente removido.
15] Execute o utilitário de verificação de disco via prompt de comando
O uso de qualquer dispositivo por muito tempo pode criar problemas em seus diferentes setores. Por ter uma região tão ruim, você pode sofrer o erro 0x000000B8 BSOD no seu PC. Nessas circunstâncias, o aplicativo Disk Checking é uma ferramenta bastante útil que certamente pode remover esses erros. Aqui está o procedimento detalhado-
- Pressione o botão Janela e digite cmd.exe no campo de pesquisa.
- Na lista, clique com o botão direito do mouse em Prompt de Comando e escolha a opção Executar como administrador .
- O UAC solicitará sua permissão, toque em Sim para continuar.
- Sucedendo a este tipo, a seguinte linha de comando no Prompt de Comando elevado-
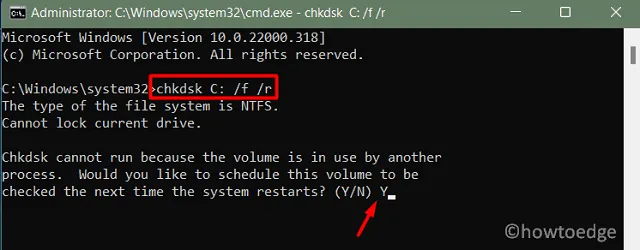
- C- representa o disco onde o sistema operacional está instalado. Você pode alterar isso para “ D: “ , “ E: ” ou qualquer outro dependendo do seu uso.
- f- implica resolver os bugs verificados.
- r- implica detectar os problemas existentes no Disco.
- x- significa particionar o volume do disco e ajudar no processo de detecção.
16] Execute o Reparo Automático do Windows para corrigir 0x000000B8
A execução da ferramenta de reparo automático do Windows pode corrigir os motivos que afetam o desempenho do sistema. Isso pode resolver o erro BSOD 0x000000B8 assim que encontrar o motivo exato. Basta seguir as orientações abaixo-
- Para entrar no modo BIOS, conecte a mídia de instalação do Windows na porta correspondente e reinicie seu PC.
- Ao carregar o sistema operacional, pressione a tecla de função (F12, Esc ou Delete).
- Quando a página de instalação do Windows for aberta, selecione o idioma de sua preferência.
- Clique no botão Avançar para prosseguir.
- No canto inferior esquerdo da página, clique em Instalar agora e depois em Reparar o computador .
- Agora, expanda as Opções avançadas , disponíveis na janela Reparo de inicialização.
- Selecione a opção Solução de problemas .
- Finalmente, reinicie seu sistema normalmente e veja se o erro BSOD 0x000000B8 foi resolvido ou não.
17] Recriar dados de configuração de inicialização (BCD)
Um dos motivos mais comuns por trás do erro BSOD 0x000000B8 é a presença de dados de configuração de inicialização corrompidos. Reparar esses arquivos BCD pode ajudá-lo a resolver o problema Blue Screen Of Death. Aqui estão os passos essenciais-
- Em primeiro lugar, conecte o dispositivo USB que contém a mídia de instalação do Windows e reinicie o seu PC.
- Enquanto o BIOS carregar, pressione qualquer uma das teclas de função suportadas (F2, F4, F9, Esc, Del ou mais) para iniciar o menu de inicialização.
- Selecione a opção Solução de problemas e expanda as opções avançadas .
- Agora, escolha Prompt de comando .
- Quando o prompt elevado aparecer, execute os seguintes códigos um por um-
- Depois de executar todos esses códigos com sucesso, reinicie o sistema normalmente.
A execução das etapas acima permitirá o acesso à tela da área de trabalho sem causar o erro BSOD 0x000000B8. Caso o problema ainda esteja disponível, tente a última solução alternativa.
18] Nova instalação do Windows 10
Se todos os métodos falharem e o erro BSOD 0x000000B8 ainda persistir, você deve. Esta tarefa é um pouco complexa e leva muito tempo para ser executada, então seria melhor fazer isso em seu tempo livre.
- Conecte o dispositivo flash USB à respectiva porta e reinicie o computador.
- Durante o carregamento, pressione a tecla de função (Esc, F12, Delete).
- Selecione qualquer um dos idiomas que for preferível e clique no botão Avançar .
- Agora, pressione Instalar agora seguido de inserir a chave do produto original.
- Marque a caixa Aceito os termos da licença e selecione a opção Avançar .
- Posteriormente, vá para Custom: Install Windows only (advanced) .
- Aqui, exclua todas as partições anteriores disponíveis na unidade de disco e realoque-as novamente.
Agora, siga as instruções na tela até que o Windows 10 seja instalado de forma eficaz. Espero que este método ajude você a diagnosticar o erro BSOD 0x000000B8.
19] Substitua o disco rígido
Se nenhuma das soluções acima ajudar a resolver o código de erro 0x000000B8 em seu PC, isso deve estar acontecendo devido a setores defeituosos em seu disco rígido. Recomendamos alterar seu disco rígido e verificar se esse código de erro de parada é resolvido posteriormente.
Conclusão
Espero que este guia o ajude a encontrar e resolver os problemas que causam um erro de tela azul 0x000000B8 no seu PC com Windows. Conforme mencionado acima, você pode até tentar executar uma instalação limpa do Windows e verificar se esse código de erro é resolvido posteriormente. Deixe-nos saber na seção de comentários se alguma das correções acima funciona no seu caso.



Deixe um comentário