Como corrigir o erro Bootrec / Fixboot Acesso negado no Windows
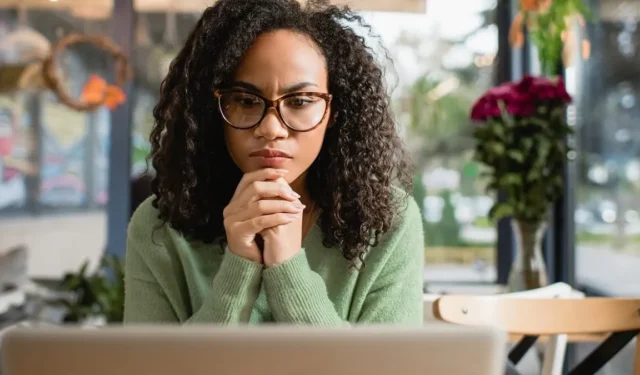
O utilitário Bootrec é uma ferramenta de linha de comando do Windows Recovery Environment (RE) usada para solucionar problemas de inicialização e falhas de inicialização. Ele pode ser usado para corrigir o setor de inicialização, dados de configuração de inicialização (BCD) e registro mestre de inicialização (MBR). O bootrec /fixbootcomando grava um novo setor de inicialização na partição do sistema existente nos casos em que os arquivos de inicialização existentes foram corrompidos. Mas, às vezes, esse comando falha ao ser executado, devido a uma estrutura EFI com defeito ou a problemas com o arquivo BCD. Você pode reparar rapidamente os problemas mais comuns para o erro “bootrec/fixboot acesso negado” com as correções listadas neste guia.
1. Execute o reparo de inicialização
O primeiro método para corrigir o erro “bootrec /fixboot” é executar o Reparo de Inicialização e permitir que o Windows diagnostique e corrija problemas comuns que impedem a inicialização normal do seu PC. Muitos usuários relataram sucesso usando o Reparo de Inicialização para resolver uma variedade de problemas de inicialização e corrupção de arquivos do Windows.
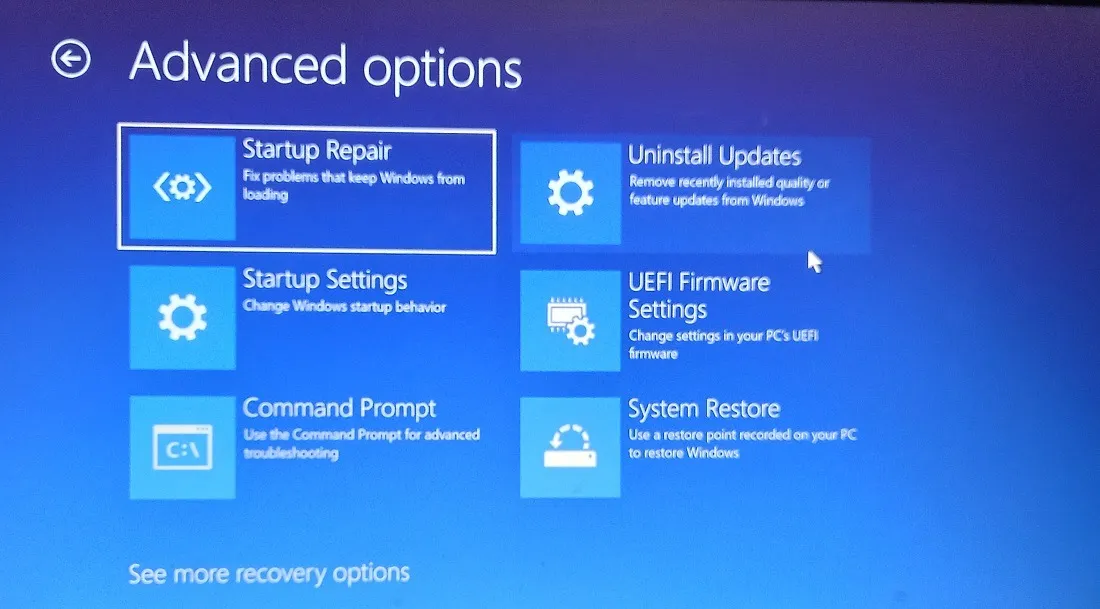
Inicialize no Ambiente de Recuperação do Windows para executar o Reparo de Inicialização . Deixe a verificação terminar e siga as instruções na tela para reiniciar o computador e tente executar o bootrec /fixbootcomando novamente.
2. Execute CHKDSK
Os erros de disco também podem causar problemas com seus arquivos de inicialização que podem resultar no erro “bootrec /fixboot acesso negado”. Se os arquivos necessários para executar o comando estiverem localizados em setores defeituosos, você não terá outra opção a não ser tentar repará-los antes de tentar novamente.
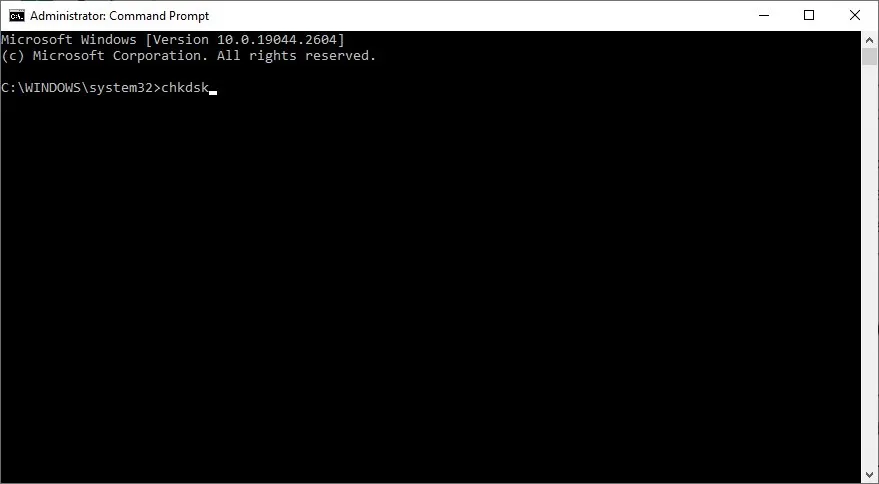
Execute a ferramenta CHKDSK no prompt de comando (no Windows RE) para permitir que o Windows verifique sua unidade em busca de setores defeituosos e outros problemas corrigíveis. Se a varredura conseguir resolver os erros, ela relatará o mesmo na tela. Depois, tente executar o bootrec /fixbootcomando novamente para ver se funciona.
3. Recrie o carregador de inicialização EFI
Se os métodos acima não funcionarem, você precisará reconstruir o bootloader EFI (Extensible Firmware Interface) no disco do sistema. Isso reconfigura todas as informações de inicialização na partição EFI para permitir que você execute o bootrec /fixbootcomando com êxito.
Existem alguns estágios para essa correção. Você precisa identificar a partição EFI exata a ser reconfigurada e copiar os arquivos de inicialização nessa partição.
- Entre no Windows RE usando o método descrito na seção 1 acima.
- Clique em “Solucionar problemas” na tela Reparo automático.
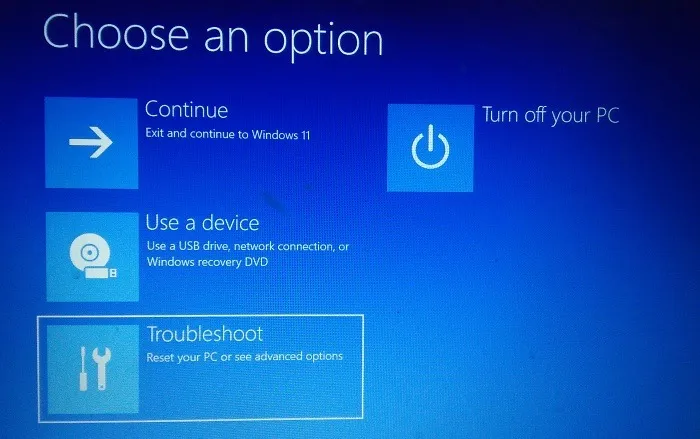
- Clique em “Opções avançadas”.
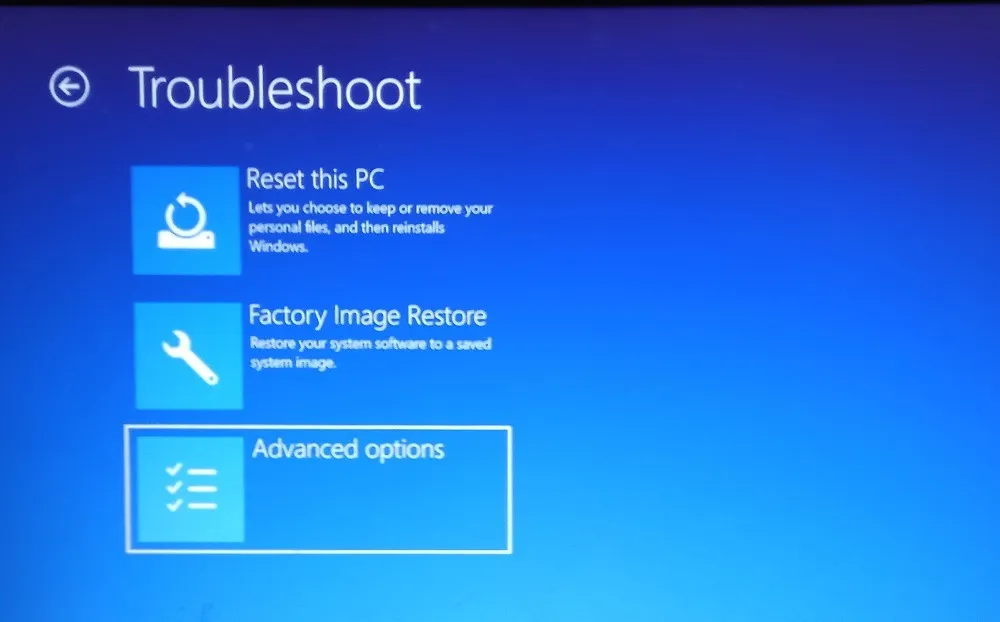
- Selecione “Prompt de comando”.
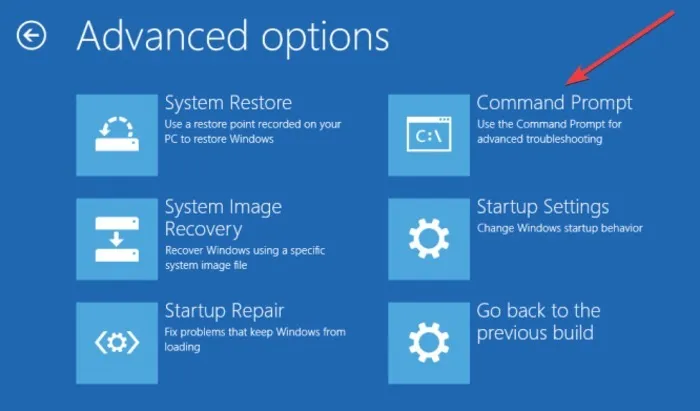
- Use o utilitário “diskpart” para identificar a partição EFI. Digite o
diskpartcomando e pressione Enter.
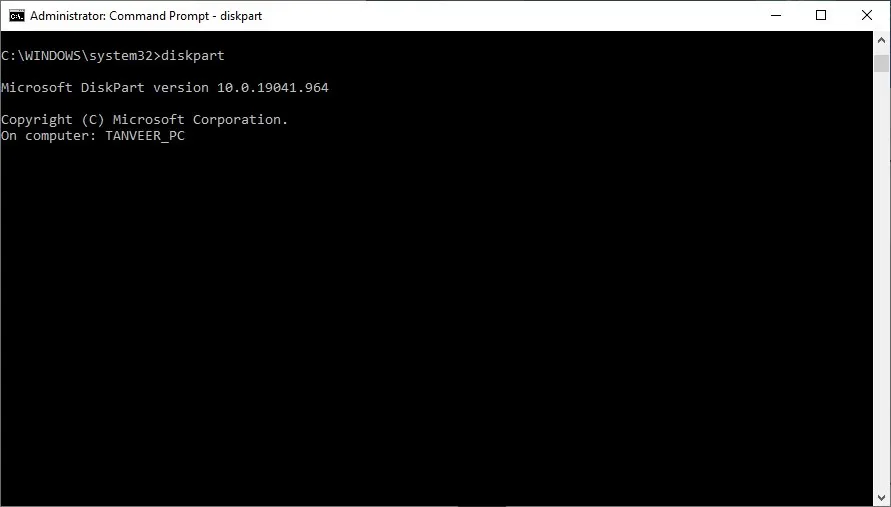
- Digite
list diske pressione Enterpara mostrar todas as unidades em seu computador.
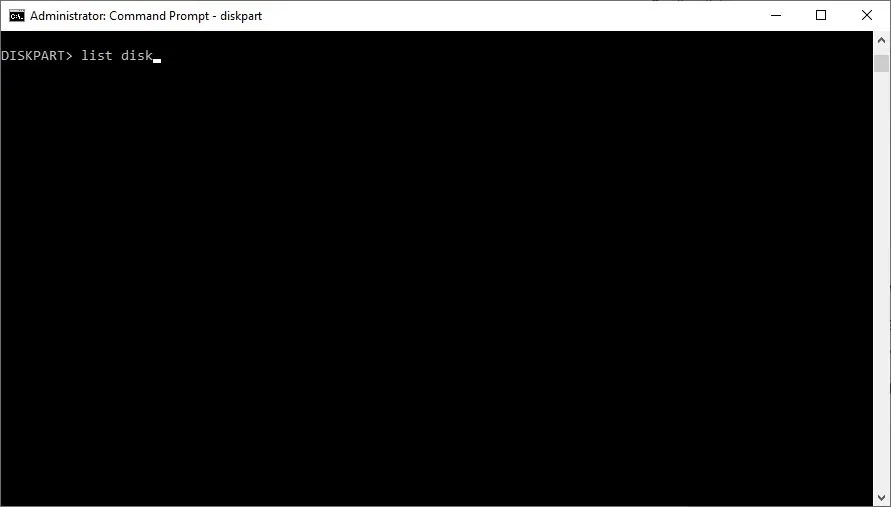
- Encontre o disco que contém a instalação do Windows. Ele terá um asterisco na coluna “Gpt”, indicando uma partição GPT. Se o seu PC tiver mais de um disco do Windows com o asterisco GPT, verifique a coluna “Tamanho” para identificar o disco de destino.
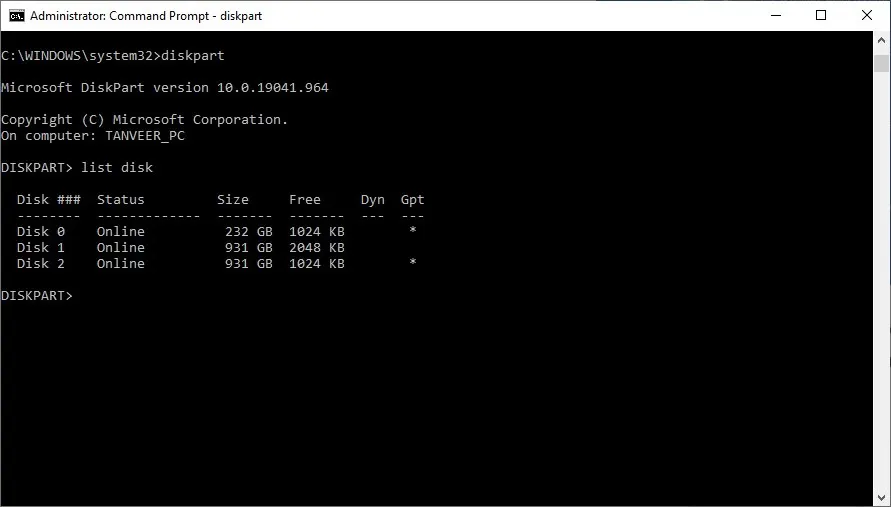
- Para selecionar sua unidade, digite
select disk 0e pressione Enter. Certifique-se de substituir “0” pelo nome de disco correto no seu caso.
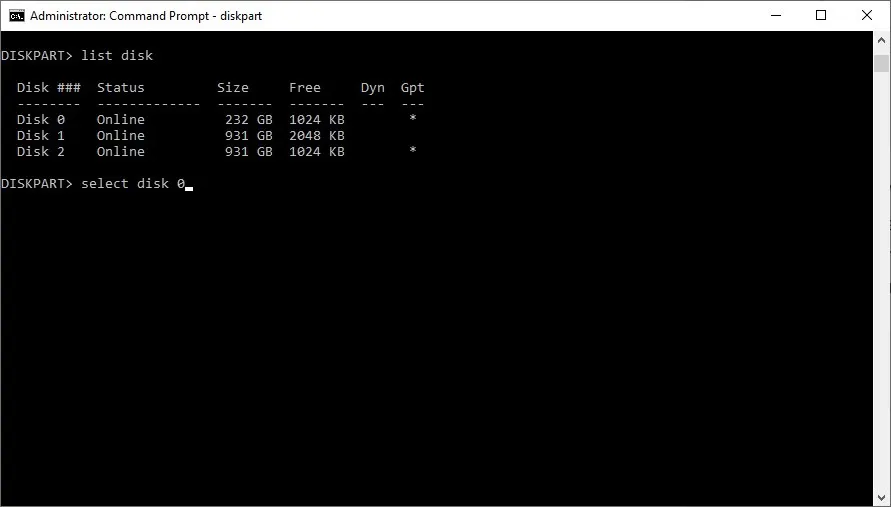
- Digite
list volseguido de Enterpara listar todos os volumes ou partições no disco do Windows. - Encontre a partição EFI na lista. Normalmente, é pequeno em tamanho e formatado no formato “FAT32”.
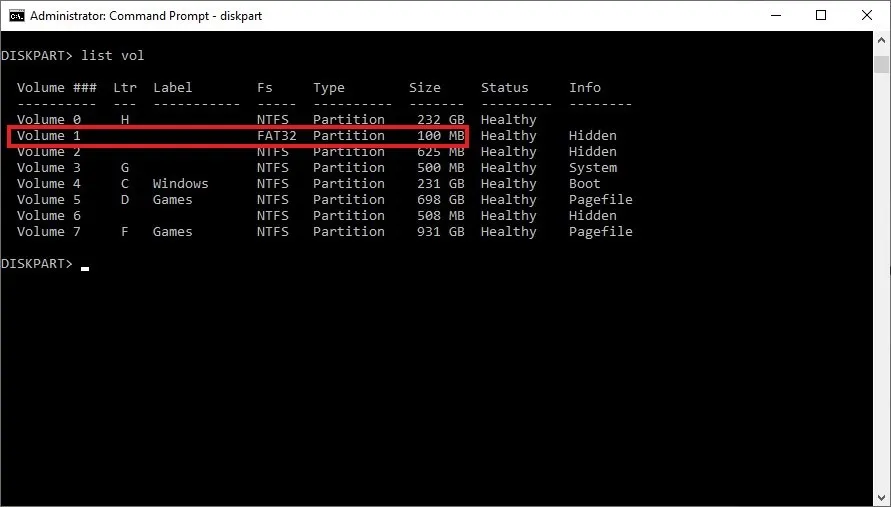
- Digite
select vol 1para selecioná-lo e pressione Enter. Substitua “1” pelo número de volume correto em seu caso particular.
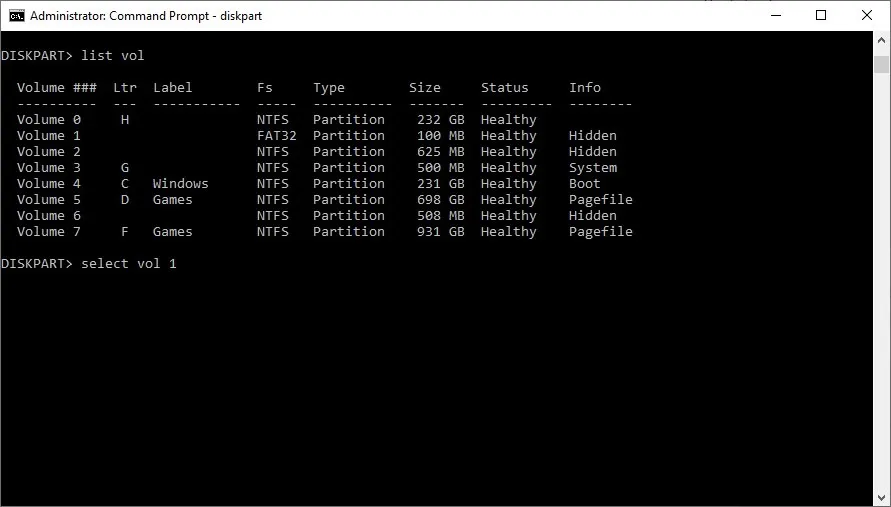
- Atribua uma nova letra ao volume. Certifique-se de que a letra não esteja atribuída a nenhum outro volume digitando
assign letter=L. Substitua “L” pela letra apropriada para o seu caso.
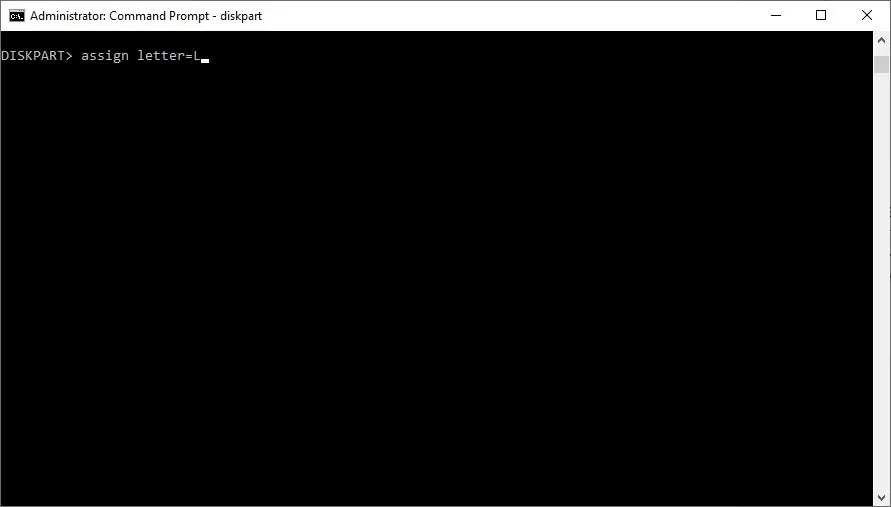
- Saia do “diskpart” usando o
exitcomando.
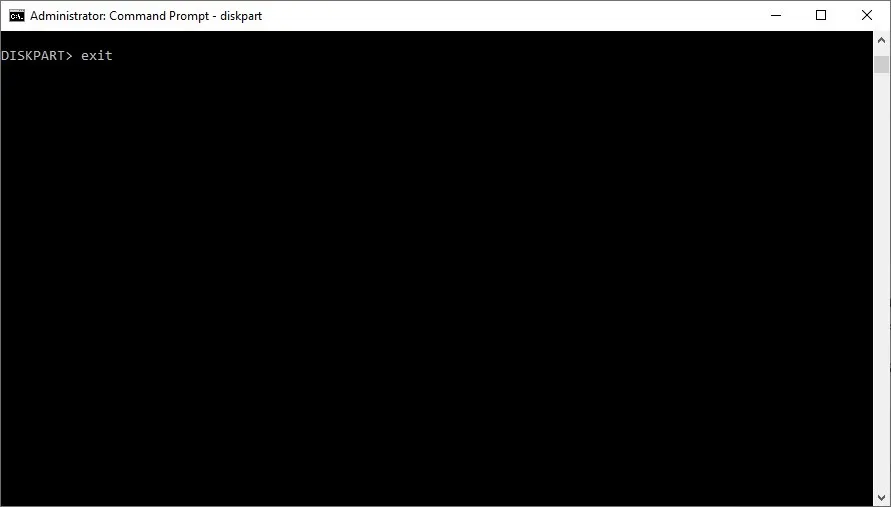
- Digite a letra da unidade recém-atribuída para selecionar a partição EFI digitando
L:e pressionando Enter. Lembre-se de substituir isso pela letra apropriada para o seu caso.
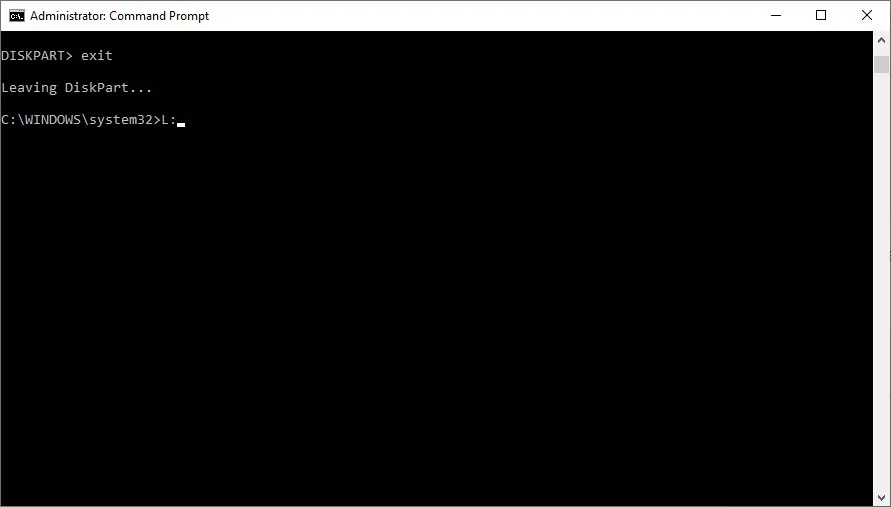
- Copie os arquivos de inicialização necessários para a partição EFI usando este comando:
bcdboot C:\Windows /s L: /f UEFI. Substitua “L:” pela letra da unidade que você criou.
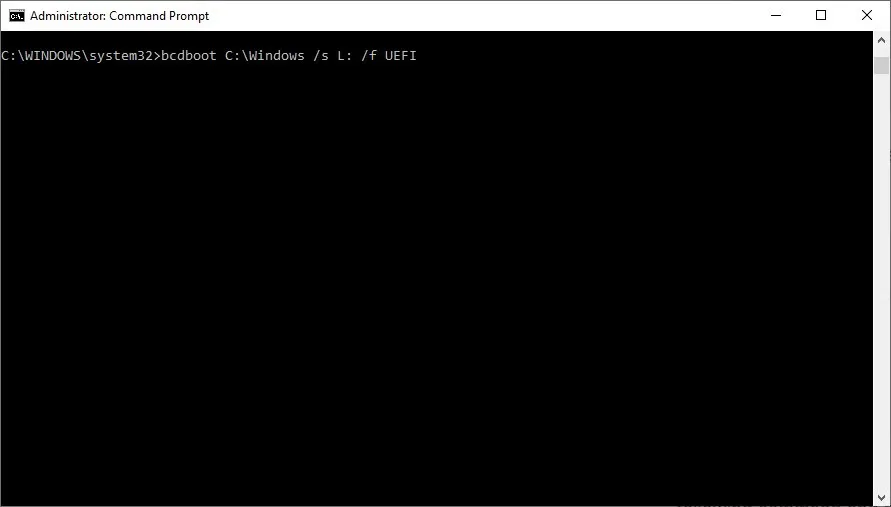
- Digite
exite pressione Enterpara fechar o prompt de comando. - Retorne à tela de reparo automático e selecione “Continuar” para reiniciar o computador. Tente executar o
bootrec /fixbootcomando.
4. Use a mídia inicializável para executar o comando
Outro método para ignorar o erro “bootrec /fixboot access is negado” é executar o comando a partir de uma unidade USB inicializável. Essa correção permite que você use uma unidade externa nova e totalmente funcional para executar o bootrec /fixbootcomando e reparar os arquivos de inicialização no disco do Windows. Crie uma unidade inicializável em outro computador se não conseguir inicializar na área de trabalho.
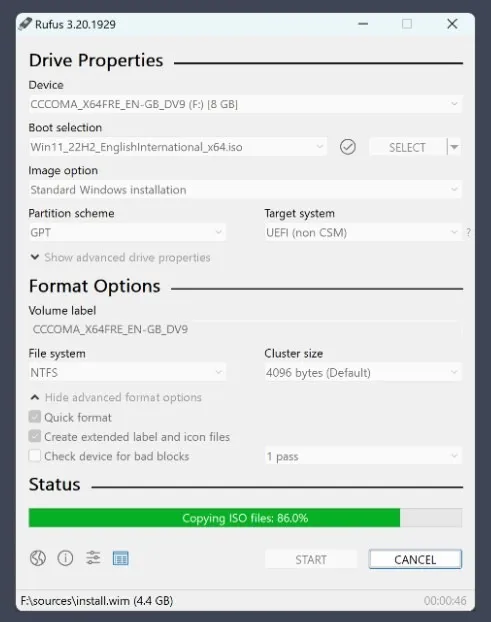
Depois de ter uma unidade USB inicializável, inicialize-a e, em vez de iniciar o processo de instalação do Windows, selecione “Reparar o computador”. Digite o Windows RE novamente e execute o bootrec /fixbootcomando no prompt de comando.
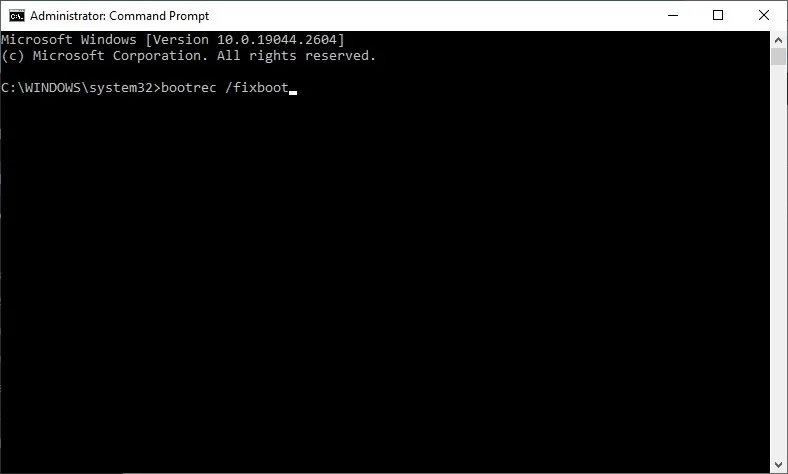
perguntas frequentes
Por que meus arquivos do Windows continuam corrompidos?
Um motivo comum para a corrupção frequente de arquivos no Windows é a infecção por malware. Às vezes, malwares graves podem escapar do software antivírus e residir em seu disco, corrompendo arquivos importantes do sistema. Outras razões para arquivos corrompidos podem ser uma queda de energia ao salvar arquivos, setores defeituosos em seu disco, falhas subjacentes com sua cópia do Windows e outros problemas de hardware. Certifique-se de verificar seu sistema em busca de vírus regularmente para evitar que seus arquivos sejam corrompidos.
O que há na partição EFI?
A partição EFI (também chamada de ESP) é uma partição de armazenamento para todos os gerenciadores de inicialização, aplicativos e drivers UEFI necessários para uma inicialização UEFI. É uma partição independente do sistema operacional criada automaticamente pelo Windows sempre que você instala um novo sistema operacional Windows em um disco. É formatado no formato de arquivo FAT32 e quase sempre existe como uma partição de 100 MB. A partição EFI é protegida pelo Windows e você não pode excluí-la usando o Gerenciamento de disco.
Rufus é seguro de usar?
O Rufus é uma ferramenta legítima de criação de mídia inicializável e é até recomendado pela Microsoft, além de sua própria ferramenta de criação de mídia . Não há bloatware ou anúncios, desde que você faça o download de seu site oficial . É gratuito para uso pessoal e comercial. O Rufus é um aplicativo confiável e seguro e é até conhecido por funcionar mais rápido que a Ferramenta de Criação de Mídia da Microsoft na maioria dos casos.
Crédito da imagem: DepositPhotos . Todas as capturas de tela por Tanveer Singh .



Deixe um comentário