Como corrigir o erro de inicialização 0xc00000e9 no Windows 11/10
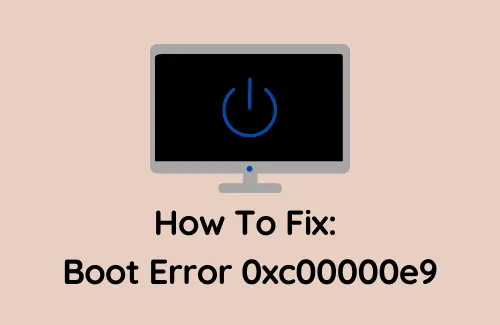
Neste guia, discutiremos por que ocorre o erro de inicialização 0xc00000e9, os motivos por trás dele e como resolvê-lo em PCs com Windows 11 ou 10. Falha de hardware e arquivos de sistema corrompidos ou ausentes são alguns dos motivos que podem desencadear esse problema em primeiro lugar.
- Reinicie o PC
- Desconecte dispositivos periféricos
- Inicialize no modo de segurança
- Corrigir problemas de driver
- Procure códigos maliciosos ou malware
- Use o programa utilitário SFC
- Execute o CHKDSK
- Iniciar reparo de inicialização
O que causa o erro de inicialização 0xc00000e9?
Um erro de inicialização pode ocorrer devido a um ou mais dos motivos descritos abaixo. Dê uma olhada nas causas mais prováveis e trabalhe para corrigir esse motivo específico.
- Portas de E/S danificadas
- Dispositivos periféricos com defeito
- Arquivos de sistema corrompidos, entradas de registro
- Sequência de inicialização errada
- Definido incorretamente o registro mestre de inicialização
Correção – Código de erro de inicialização do Windows 0xc00000e9
Para resolver o erro de inicialização 0xc00000e9 no Windows, siga as soluções discutidas abaixo e veja se há alguma ajuda para corrigi-lo em seu computador –
1] Reinicie o PC
Se você não conseguir passar da tela de login, reinicie o PC pressionando e mantendo pressionado o botão liga / desliga até que o PC desligue. Ligue-o novamente e verifique se o problema foi resolvido. Fazer isso sozinho resolve vários problemas que, de outra forma, pareceriam complexos e insolúveis.
- Salve todo o trabalho em andamento no seu computador.
- Continue pressionando Alt + F4 até obter a seguinte janela pop-up –
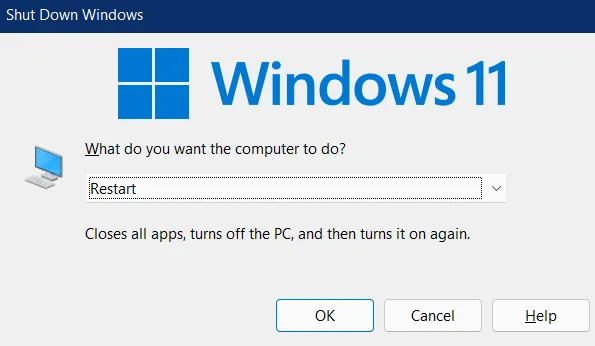
- Use o menu suspenso para selecionar Reiniciar e clique em OK .
Caso o erro continue ocorrendo mesmo após a reinicialização do PC, tente o conjunto de soluções abaixo –
2]Desconecte dispositivos periféricos
O erro 0xc00000e9 também pode ocorrer devido a dispositivos externos corrompidos conectados ao seu computador. Portanto, se você estiver usando algum dispositivo periférico, como disco rígido externo, impressora ou outros dispositivos USB, desconecte-o e reinicie o PC. Quando o computador recarregar, verifique se o problema de inicialização ainda ocorre ou foi resolvido definitivamente.
3] Inicialize no modo de segurança
Isso pode ocorrer quando você não consegue inicializar o Windows normalmente. Se for esse o caso, tente inicializar primeiro no modo de segurança e depois aplique apenas as soluções alternativas abaixo.
Caso você consiga fazer login no computador normalmente, não há necessidade de entrar no estado de inicialização limpa.
4] Corrigir problemas de driver
Erros de inicialização também podem ocorrer quando há algum problema com os drivers em execução no seu computador.
Windows 10 : Configurações > Atualização e segurança > Atualização do Windows > Verificar atualizações
Windows 11 : Configurações > Atualização do Windows > Verificar atualizações
Depois de clicar no botão “Verificar atualizações”, o sistema procurará quaisquer patches disponíveis online. Caso encontre alguma atualização pendente, a mesma é resolvida automaticamente.
5]Verifique se há códigos maliciosos ou malware
Se você visitou alguns sites que contêm arquivos infecciosos, isso também pode acionar o código de erro de inicialização 0xc00000e9 no Windows 11/10. Para resolver isso, você deve usar o Windows Defender para localizar e reparar códigos maliciosos ou malware.
6] Use o programa utilitário SFC
O erro de inicialização 0xc00000e9 também pode ocorrer se o seu dispositivo contiver arquivos de sistema corrompidos ou ausentes. Você pode corrigir ou reparar esses arquivos usando o Verificador de arquivos do sistema.
Veja como funciona a varredura SFC –
- Inicie o prompt de comando com direitos de administrador.
- Digite ”
sfc /scannow” próximo ao cursor piscando e pressione Enter .
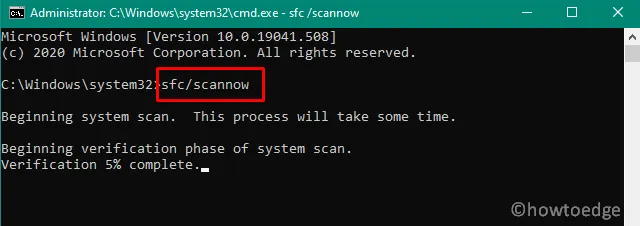
- Deixe este código rodar até atingir 100%.
- Depois que isso terminar, reinicie o seu PC.
7] Execute o CHKDSK
Problemas de hardware também podem causar problemas de inicialização, incluindo o código de erro 0xc00000e9 em seu computador. Portanto, se nenhuma das correções acima for capaz de resolver esse problema, verifique se isso está ocorrendo por causa de “hardware corrompido”. Veja como funciona esse processo –
- Pressione Win + R para iniciar a caixa de diálogo Executar.
- Digite “CMD” e pressione as teclas Ctrl + Shift + Enter juntas.
- Isso invocará o prompt de comando como administrador.
- Quando a janela do UAC solicitar, clique em Sim .
- Digite o seguinte e pressione a tecla Enter novamente.
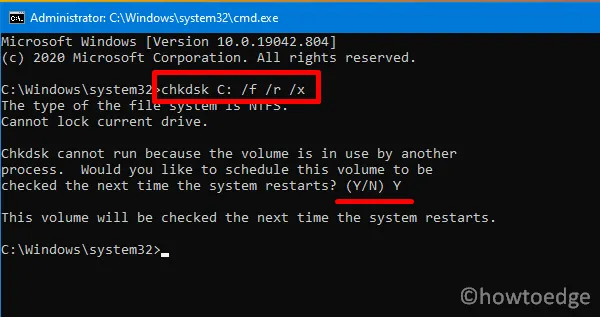
Aqui C: denota a unidade raiz e f implica na correção do problema. Da mesma forma, r existe para identificar o problema e X instrui o volume em questão a fazer a varredura.
- A verificação do disco rígido não será iniciada imediatamente porque o volume está em uso. Digite “Y” e pressione Enter para iniciar o processo de digitalização automaticamente quando o dispositivo for reiniciado.
- Se você descobrir que seu disco rígido está corrompido, substitua-o por um novo.
8]Iniciar reparo de inicialização
Quando você não consegue fazer login no Windows, não importa quantas vezes tente, você pode realizar um reparo de inicialização no seu PC. Fazer isso procurará automaticamente arquivos de sistema corrompidos e erros de registro e os reparará.
- Pressione e segure o botão Liga / Desliga até o dispositivo desligar.
- Quando o dispositivo desligar completamente, aperte o botão liga / desliga.
- Reinicie o seu PC 2 a 3 vezes seguindo este caminho.
- Seu dispositivo inicializará automaticamente nas opções avançadas.
- Clique em Solução de problemas > Opções avançadas .
- Clique na primeira opção, ou seja, Reparo de inicialização.
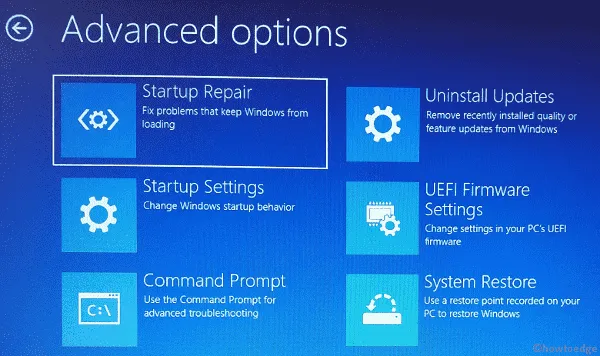
- Deixe o sistema cuidar das etapas restantes.
9]Reparar ordem de inicialização/MBR
Se nenhuma das soluções acima resolver o erro de inicialização 0xc00000e9 em seu PC, verifique a sequência de inicialização atual. A ordem de inicialização pode mudar automaticamente caso você tenha atualizado o BIOS do sistema ou instalado um novo disco rígido.
Para consertar isso, você deve inicializar no BIOS do computador e ver se a inicialização padrão está definida para o disco rígido que contém o sistema operacional Windows. Resumindo, torne o HDD/SSD conectado o dispositivo de inicialização principal e o problema será resolvido automaticamente. Só não se esqueça de reiniciar o computador após alterar a sequência de inicialização.
Semelhante a alterar a ordem de inicialização, você deve tentar reparar o Master Boot Record (MBR). Isto é importante porque contém todos os dados essenciais para inicializar o seu dispositivo.
Execute uma instalação limpa do Windows se ainda estiver enfrentando problemas de inicialização no computador. Se você tiver algum ponto de restauração salvo em seu dispositivo, tente reverter seu PC para esse ponto estável .



Deixe um comentário