Como corrigir a tela preta no BlueStacks no Windows
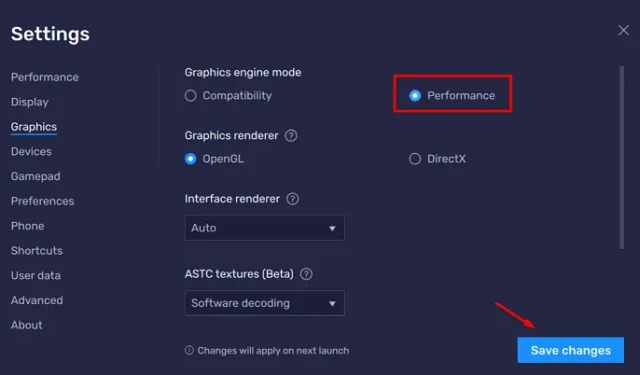
Vários usuários relataram receber uma tela preta quando tentavam iniciar o BlueStacks em seus PCs com Windows. Já que você está aqui, você deve ter enfrentado esse problema também. Nesta postagem, veremos os motivos que causam esse problema no BlueStacks e as seis soluções alternativas que podem ajudá-lo a superar esse problema no Windows.
O que pode causar um problema de tela preta no BlueStacks?
A tela preta no BlueStacks pode ser o resultado direto dos seguintes problemas no seu computador –
- Presença de Malware – Se você estiver usando algum programa antivírus de terceiros, sugerimos desinstalá-lo ou pelo menos desativá-lo.
- Não atende aos requisitos mínimos do sistema : para executar um emulador Android no Windows PC, seu dispositivo deve atender aos parâmetros mínimos necessários. Vá e verifique se o seu dispositivo atende a todas as condições necessárias para uma fácil instalação do BlueStacks no Windows.
Problema de tela preta do BlueStacks, corrigido
Agora que você sabe o que pode resultar em um problema de tela preta no BlueStacks, vamos dar uma olhada nas possíveis soluções para isso. Certifique-se de aplicar essas soluções na mesma ordem em que foram colocadas.
1] Reiniciar, atualizar, redefinir ou reinstalar o BlueStacks
Ative o JavaScript
Como você está encontrando o problema de tela preta ao iniciar o BlueStacks apenas, tente primeiro as seguintes correções –
- Reiniciar o BlueStacks – Quando você reinicia um sistema, ele interrompe todos os processos do sistema e, portanto, existe a possibilidade de você corrigir a tela preta simplesmente reiniciando o BlueStacks. Basta fechar o botão de cruz no canto superior direito, aguardar alguns minutos e iniciar o BlueStacks novamente.
- Atualize o BlueStacks – Permanecer em uma versão mais antiga do BlueStacks também pode resultar em diferentes bugs ou problemas. Portanto, você deve atualizar o BlueStacks acessando a seguinte página –
Configurações do emulador > Sobre > Verificar atualizações
- Restaurar o BlueStacks do backup : Se o erro de tela preta ainda estiver ocorrendo, é melhor usar um ponto de restauração disponível no BlueStacks. Caso esse backup não esteja disponível, você deve reinstalar o BlueStacks baixando seu arquivo de instalação.
Se o erro de tela azul ainda estiver ocorrendo no BlueStacks, é melhor experimentar o próximo conjunto de soluções fornecido abaixo.
Consertar o Bluestacks Engine não pôde iniciar no Windows 11
2] Atualize o driver gráfico via Windows Update
É muito essencial manter todos os drivers de dispositivo atualizados para que possam funcionar de maneira ideal para jogar ou executar tarefas de ponta no Windows. Além disso, isso também garante que os drivers de dispositivo permaneçam compatíveis com a versão mais recente do Windows.
O problema de tela preta do BlueStacks é resultado direto de drivers gráficos corrompidos ou desatualizados em seu computador. Se você está recebendo uma tela preta ao abrir o BlueStacks, aqui está uma solução para isso –
- Pressione Windows + I para iniciar as Configurações.
- Vá para o Windows Update e clique em Verificar se há atualizações.
- O sistema se conectará aos servidores da Microsoft online e verificará se há alguma atualização para o driver gráfico disponível para o seu dispositivo.
- Se houver realmente algumas atualizações pendentes para placas gráficas ou firmware, você verá um link de atualizações opcionais.
- Clique neste link, marque todas as caixas de seleção e clique em Baixar e instalar .
Aguarde a conclusão da instalação e, quando terminar, você receberá um prompt sugerindo a reinicialização do PC. Faça isso e verifique se o problema da tela preta é resolvido ao iniciar o BlueStacks no Windows. Caso você não tenha obtido nenhuma atualização opcional no Windows Update, siga a próxima solução.
Como corrigir as configurações do Windows incompatíveis com o BlueStacks
3] Baixe e atualize manualmente o driver gráfico
Bem, nesse caso, você pode baixar e atualizar manualmente o driver gráfico em seu computador. No entanto, para que isso aconteça, você deve conhecer o fabricante certo do seu driver gráfico. Veja como obter essas informações –
- Pressione Windows + X e selecione Gerenciador de dispositivos .
- Na próxima tela, clique para expandir os adaptadores de vídeo.
- Clique com o botão direito do mouse no driver gráfico presente dentro dele e selecione Propriedades .
- O sistema o levará por padrão para a guia Geral na próxima janela de Propriedades.
- Observe o que está escrito ao lado de Fabricante.
Em seguida, abra seu navegador padrão e verifique se consegue encontrar as atualizações do driver gráfico visitando o site oficial do fabricante. Por exemplo, para atualizar os gráficos Intel(R) UHD, você deve visitar Suporte para gráficos Intel(R) . Os usuários da NVIDIA podem baixar no site oficial da NVIDIA a versão mais recente de sua placa de vídeo.
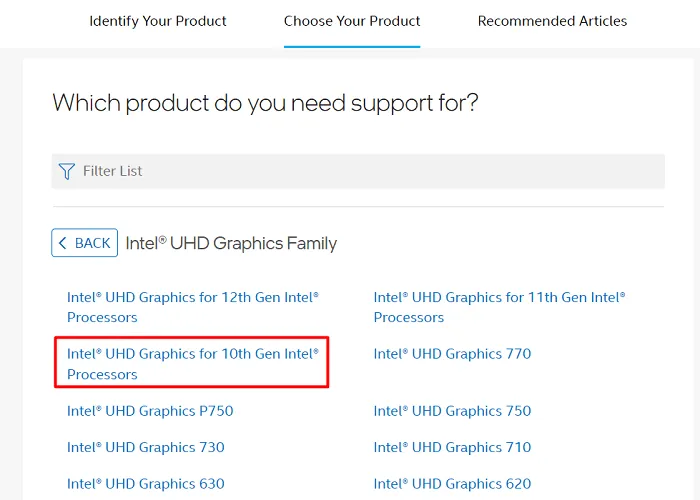
Identifique e escolha seu produto no respectivo site e baixe a versão mais recente do driver gráfico. O arquivo de instalação baixado é basicamente um arquivo executável, então tudo que você precisa é clicar duas vezes nele. O driver gráfico será atualizado em breve para a versão baixada mais recente.
Certifique-se de reiniciar o computador para que as alterações recentes entrem em vigor.
4] Altere as configurações gráficas no BlueStacks
Quando você instala o BlueStacks no seu computador, o emulador adota suas configurações padrão. As configurações pré-definidas são, em geral, para computadores de última geração e podem não funcionar como desejado em dispositivos de última geração. Portanto, você deve definir as configurações do BlueStacks corretamente se não quiser ter problemas ao jogar qualquer jogo no emulador.
De todas as alterações, você deve incorporar as seguintes alterações nas configurações gráficas no BlueStacks –
- Primeiro de tudo, inicie o BlueStacks e clique no ícone de engrenagem na barra à direita.
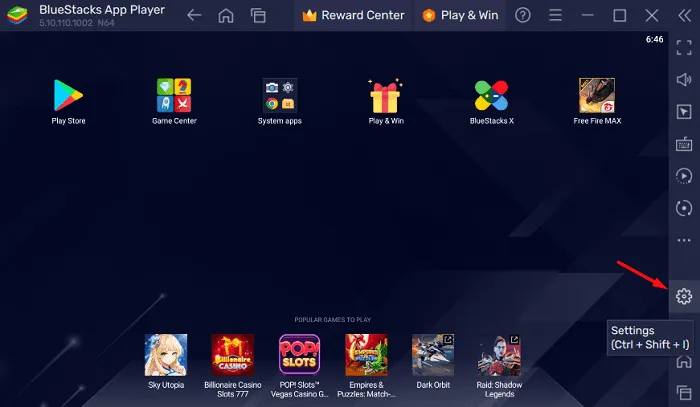
- Isso o levará à página Configurações dentro do BlueStacks.
- Vá para a guia Gráficos no painel esquerdo e vá para o lado direito.
- Em Graphic Engine Mode, você encontrará duas configurações – Compatibilidade e Desempenho .
- Altere este modo para Performance . Se isso já tiver sido selecionado para Desempenho, escolha Compatibilidade .
- Em Graphics Renderer, selecione OpenGL se tiver sido selecionado para DirectX.
- Use o menu suspenso ao lado de Renderizador de interface e selecione Auto. Usando o menu suspenso ASTC, selecione Decodificação de software a seguir.
- Depois de fazer as alterações acima no BlueStacks, clique em Salvar alterações .
Reinicie o emulador BlueStacks e verifique se isso resolve o problema da tela preta.
5] Desinstale e reinstale o aplicativo ou jogo Android
Se nada parece estar funcionando para resolver o problema de tela preta no BlueStacks, você deve reinstalar os jogos ou aplicativos Android neste emulador. Para remover qualquer aplicativo ou jogo do BlueStacks, abra o Google Play Store, acesse o aplicativo/jogo com defeito e escolha o botão Desinstalar .
Reinicie seu BlueStacks após remover com sucesso um jogo ou aplicativo nele. Inicie o BlueStacks, abra o Google Play Store, procure o aplicativo desinstalado e reinstale-o no emulador.
6] Crie uma nova instância no BlueStacks
O BlueStacks suporta a criação de várias instâncias nele. Considerando que a instância padrão não está funcionando no seu Windows, você deve criar uma segunda e verificar se a mesma funciona bem para você. Veja como realizar esta tarefa –
- No seu Windows, clique duas vezes no ícone do BlueStacks para iniciar o emulador.
- Vá para a barra lateral direita e clique no botão Multi-Instância. Como alternativa, você também pode usar o seguinte atalho –
Ctrl + Shift + 8.
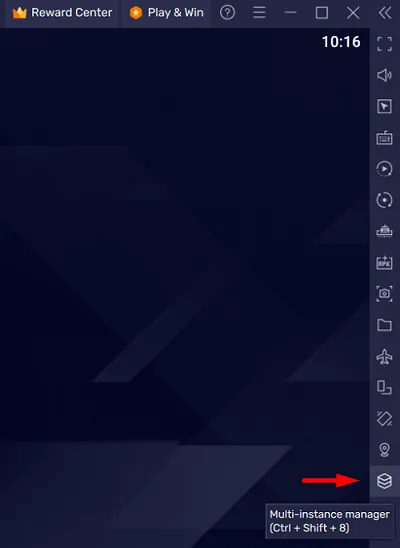
- Na próxima tela, clique no botão Instance e, em seguida, clique em Fresh Instance . Você também pode optar por Clone Instance , no entanto, não sugerimos optar por isso.
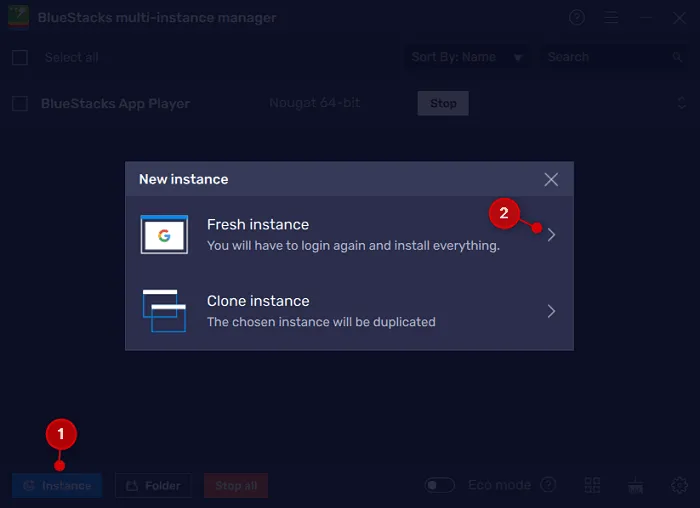
- Usando o menu suspenso, selecione uma versão do Android e clique em Avançar .
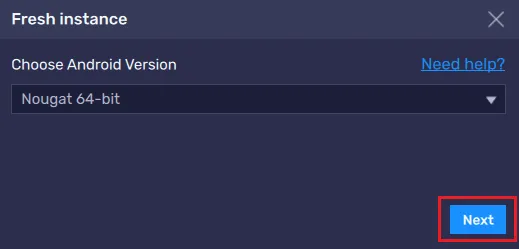
- Em sua página de propriedades, você precisa selecionar alguns valores para os seguintes – núcleos de CPU, alocação de memória, DPI, configurações de API, resolução e modo de desempenho.
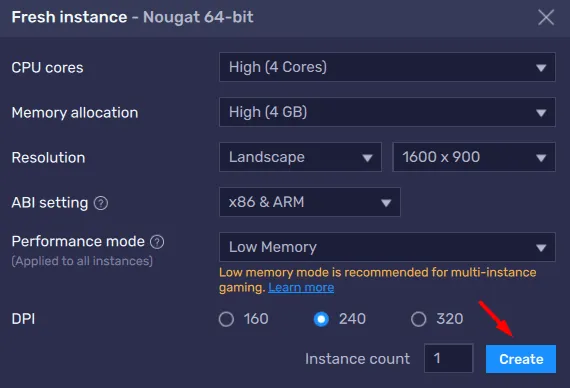
- Certifique-se de usar os valores ideais para que o BlueStacks seja executado sem falhas no seu PC com Windows.
A criação da instância será concluída em breve no seu emulador BlueStacks. Se desejar, você pode até mesmo renomear a nova instância ou excluir a instância antiga em seu emulador.
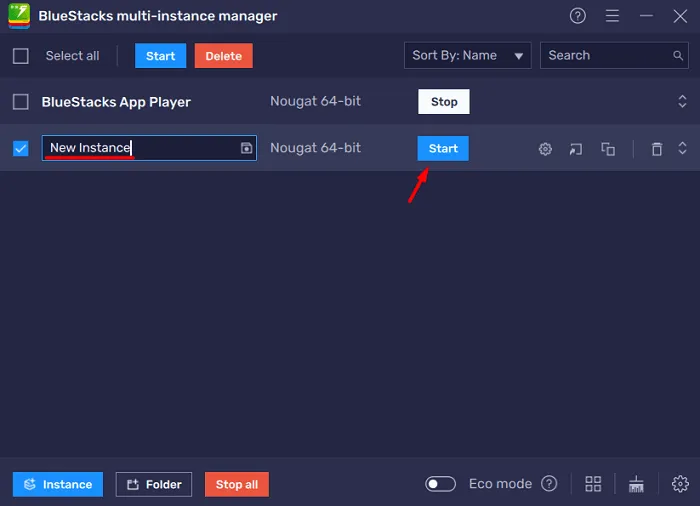
Embora dependa de você se deseja excluir a instância anterior ou não, sugerimos excluir as anteriores. Ao fazer isso, você garante que nenhum recurso extra esteja sendo utilizado pelo BlueStacks e, portanto, funcione sem problemas.
Espero que o erro de tela preta seja resolvido agora ao iniciar o BlueStacks no Windows. Se não for esse o caso, você deve procurar suporte adicional da equipe de suporte do BlueStacks ou mudar para um emulador diferente.
Posso usar BlueStacks sem Hyper-V?
Sim, é possível executar o BlueStacks sem habilitar o Hyper-V nos sistemas operacionais Windows. O Hyper-V é basicamente uma tecnologia de virtualização de hardware que suporta a criação de máquinas virtuais no Windows. No entanto, como o BlueStacks usa um tipo diferente de tecnologia de virtualização, você não precisa ativar o Hyper-V para usar este emulador no Windows.
Outra coisa importante a observar é que o Hyper-V e o BlueStacks não são compatíveis entre si. Portanto, se você planeja instalar o emulador BlueStacks em seu PC, é melhor desligar essa tecnologia Hyper-V.
Como desativar o Hyper-V no Windows?
Para desativar o Hyper-V no Windows 11/10, use as etapas abaixo –
- Pressione Windows + S para abrir a janela Pesquisar.
- Digite “ Ativar recursos do Windows ” sem aspas e clique no resultado superior.
- Os recursos do Windows aparecerão em seguida na tela de exibição.
- Role para baixo até Hyper-V, desmarque a caixa disponível à esquerda e pressione o botão OK .
- Reinicie seu PC em seguida para que as alterações recentes entrem em vigor no próximo login.
Agora que você desativou o Hyper-V, pode prosseguir e instalar o software BlueStacks no seu computador.
Três principais alternativas ao BlueStacks
Se você está procurando alternativas ao BlueStacks, experimente uma das quatro opções a seguir –
NoxPlayer : Este é o emulador perfeito se você deseja mudar do BlueStacks. Isso não apenas fornece todos os recursos, mas também otimiza a jogabilidade para outro nível.
MEmu Play : MEmy play é outro ótimo emulador de Android que suporta vários jogos e aplicativos. A melhor coisa sobre esta ferramenta é que ela suporta processadores Intel e AMD. Além disso, isso também oferece uma dúzia de opções de personalização para seus usuários.
LDPlayer : Caso você esteja procurando uma alternativa ao BlueStacks que otimize fortemente os jogos, experimente este LDPlayer. A melhor coisa sobre esta ferramenta é que ela consome muito menos RAM e ocupa uma quantidade mínima de recursos do sistema em seu computador.



Deixe um comentário