Como corrigir o problema de tela preta ao pressionar Alt-Tab no Windows 11 PC
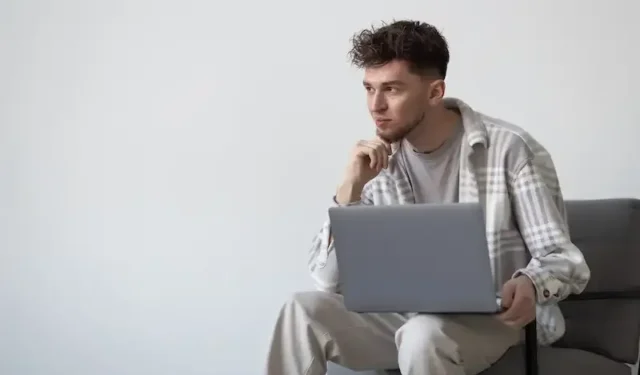
No seu computador com Windows 11 , pressionar o atalho de teclado Alt-Tab resulta em um erro de tela preta ? Embora existam várias soluções disponíveis, esse problema do PC pode ser agravante. Com base nos resultados da pesquisa na Web declarados, abordaremos várias possíveis soluções para o problema de alt-tabbing no Windows 11 PC neste artigo.
Como solucionar e corrigir problemas de tela preta ao pressionar Alt-Tab no Windows 11 PC
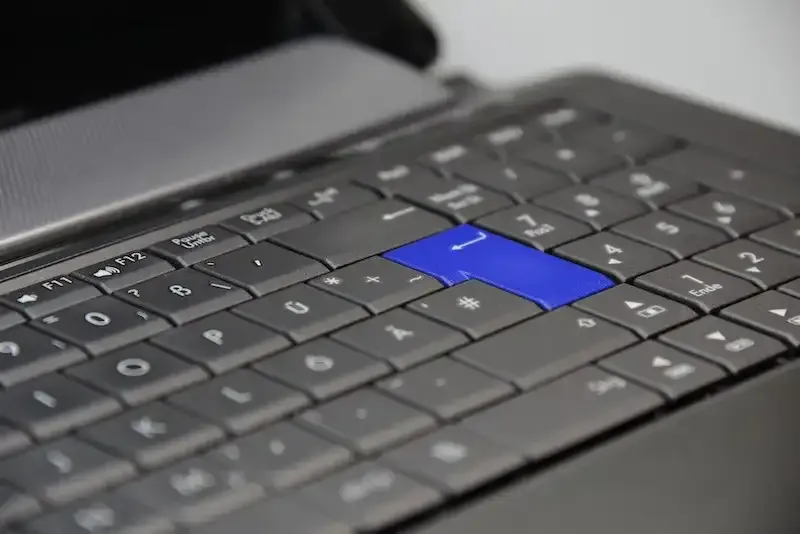
Tente pressionar Alt-Tab novamente
Às vezes, a resposta mais direta para os problemas de alt-tab é a melhor. Se pressionar Alt-Tab resultar em uma tela preta, pressione a combinação do teclado mais uma vez. Isso pode parecer excessivamente simples, mas pode ser suficiente para contornar o problema.
Reinicie o Windows Explorer
Tente reiniciar o Windows Explorer se usar Alt-Tab mais uma vez não ajudar. Inicie o Gerenciador de Tarefas pressionando Ctrl + Shift + Esc. Clique com o botão direito do mouse no processo do Windows Explorer desejado para reiniciá-lo e escolha-o no menu de contexto. Essa técnica pode reparar a pequena falha do Windows 11 que impede o funcionamento do Alt-Tab. O bug está no processo do Windows Explorer.
Verifique os drivers gráficos
Uma abordagem diferente é atualizar seus drivers gráficos. Abra o Gerenciador de dispositivos, expanda Adaptadores de vídeo, clique com o botão direito do mouse na placa gráfica e escolha Atualizar driver para fazer isso. Escolha “Procurar drivers automaticamente” para que o driver mais recente da sua placa gráfica seja encontrado e instalado imediatamente.
Editar configurações do registro
Você pode tentar modificar as configurações do Registro se nenhuma das correções mencionadas anteriormente for bem-sucedida na resolução de problemas de tela preta devido ao alt-tabbing.
- Inicie o Editor do Registro inserindo Windows + R, digitando “regedit” e pressionando Enter.
- Navegue até a pasta Explorer em HKEY_CURRENT_USER\Software\Microsoft\Windows\CurrentVersion\Explorer.
- Em seguida, selecione o botão Criar e opte pelo valor DWORD (32 bits).
- Altere o valor de 0 para 1 e dê à configuração o nome “AltTabSettings”.
- Depois de clicar em OK, reinicie o computador. Algumas pessoas afirmam que esta solução funciona para elas.
Verifique e instale atualizações do Windows
A verificação de atualizações do Windows é uma opção adicional. Ao clicar em Windows + I, inicie o aplicativo Configurações, escolha Windows Update e selecione “Verificar atualizações”. Instale todas as atualizações disponíveis, pois elas podem fornecer uma solução para o problema da tela escura Alt-Tab.
Solução de problemas de tela preta
Você pode tentar solucionar problemas de tela preta em geral se nenhuma das correções mencionadas funcionar. Encontre o processo do Windows Explorer no Gerenciador de Tarefas, clique com o botão direito do mouse e opte por Reiniciar usando o atalho “Ctrl + Shift + Esc”. Use “Ctrl + Alt + Delete” para reiniciar o computador se o problema persistir. Se o problema persistir, procure problemas de hardware ou execute uma restauração do sistema.
Verifique as configurações do monitor
Por último, mas não menos importante, alguns clientes alegaram que alterar a taxa de atualização ou a resolução de sua tela resolveu o problema de tela preta que eles tiveram ao usar Alt-Tabbing. Se nenhuma das correções acima mencionadas funcionou, você pode tentar modificar as configurações do seu monitor para ver se isso ajudará.
Em conclusão, ter uma tela preta aparecendo no seu computador com Windows 11 quando você pressiona o atalho de teclado Alt-Tab pode ser irritante, mas existem algumas soluções. Pressione Alt-Tab mais uma vez, reinicie o Windows Explorer, atualize os drivers gráficos, ajuste as configurações do registro, procure atualizações, resolva as complicações da tela preta e examine as configurações do monitor. Talvez uma dessas correções funcione para você, permitindo que você use Alt-Tab sem problemas no seu computador com Windows 11.



Deixe um comentário