Como consertar o Bitlocker ausente no Painel de Controle do Windows 11/10

O recurso BitLocker Drive Encryption está faltando no Painel de Controle do seu lado? A criptografia BitLocker, assim como o nome sugere, criptografa unidades do Windows 10/11. Mas, se o recurso não estiver disponível na página do Painel de Controle, você não poderá usá-lo para proteger as unidades do sistema. Felizmente, certas resoluções podem ajudá-lo a mediar esse problema e você pode usar a criptografia BitLocker rapidamente.
Soluções alternativas –
1. Não consegue encontrar a criptografia BitLocker no Painel de controle? Pesquise-o usando a caixa de pesquisa e abra “Gerenciar BitLocker“.
2. Isso pode ser apenas uma falha. Portanto, certifique-se de reinicializar a máquina antes de passar para a próxima solução.
Correção 1 – Verifique se o seu sistema oferece suporte ao BitLocker
O sistema de criptografia BitLocker está disponível apenas nas versões Windows 11/10 Enterprise, Business e Pro, exceto na versão Home do sistema operacional.
Etapa 1 – Mantenha pressionados os botões Win+I por alguns segundos para voltar ao Executar painel.
Etapa 2 – Vá para “Sistema” quando a página Configurações for exibida.
Etapa 3 – Vá até a parte inferior da página para encontrar e abrir “Sobre” seção.

Etapa 4 – Aqui você verá as especificações do Windows
Etapa 5 – Se estiver escrito, Windows 11 Home ou Windows 10 Home, você nunca encontrará o recurso de criptografia BitLocker, pois este último não está disponível nesta versão do Windows.

Mas, se você possui uma versão Pro/Enterprise/Business do sistema operacional e ainda não consegue encontrar a ferramenta de criptografia BitLocker, siga as próximas soluções.
Correção 2 – Execute o serviço BitLocker em modo manual
Os serviços de criptografia BitLocker não devem ser configurados para execução manual (início acionado). Deve ser ativado automaticamente.
Etapa 1 – Primeiro, pesquise “serviços” usando a caixa de pesquisa.
Etapa 2 – Nos resultados da pesquisa, toque em “Serviços” para abri-lo.< /span>

Etapa 3 – Encontre rapidamente o serviço “BitLocker Drive Encryption” na página do utilitário.< /span>
Etapa 4 – Lá, clique com o botão direito no serviço e toque em “Propriedades“.
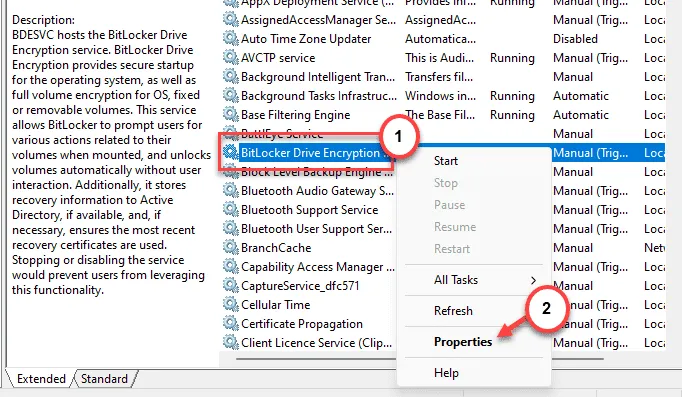
Etapa 5 – Mude o ‘Tipo de inicialização:’ para “Automático (início atrasado)” modo.
Etapa 6 – Faça o necessário para salvar essas alterações. Para fazer isso, toque em “Aplicar” e “OK” no mesmo modo.
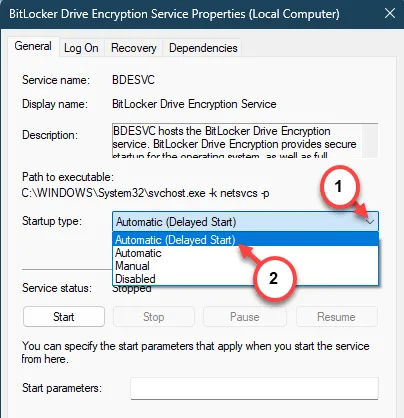
Saia do utilitário Serviços.
Esta modificação na Criptografia de Unidade de Disco BitLocker só entra em vigor após a reinicialização do sistema.
Se você receber algum erro ao alterar o tipo de inicialização do serviço BitLocker Drive Encryption, siga estas etapas –
Etapa 1 – Você pode executar isso por meio de um cmdlet. Comece digitando “cmd“.
Etapa 2 – Em seguida, toque com o botão direito em “Prompt de comando” e toque em “ no menu de contexto.Executar como administrador”

Etapa 3 – Quando o terminal carregar, insira este código lá e pressione .Digite
sc config BDESVC start= demand
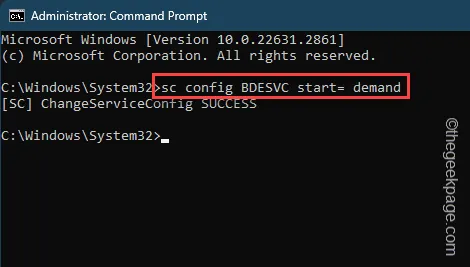
Após executar este código, feche o shell do prompt de comando.
Correção 3 – Use o cmdlet
Você pode usar as ferramentas do prompt de comando para acessar diretamente a ferramenta de criptografia BitLocker em seu computador.
Etapa 1 – Você precisará de acesso ao terminal com direitos administrativos. Então, digite “cmd” aqui.
Etapa 2 – Em seguida, quando você vir o “Prompt de comando“, toque com o botão direito “ Executar como administrador“.
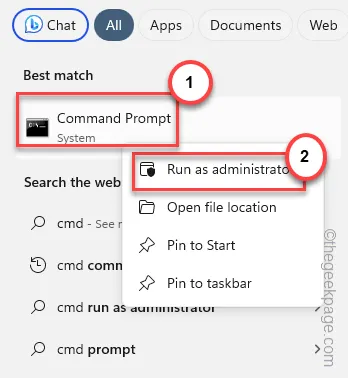
Etapa 3 – Assim que o terminal for elevado, cole esta linha e pressione .Digite
control /name Microsoft.BitLockerDriveEncryption

Momentos após a execução do comando, o painel Criptografia de unidade BitLocker deve ser carregado.
Essa pode ser uma solução muito boa até que o recurso Criptografia de Unidade de Disco BitLocker reapareça no Painel de Controle.
Etapa 4 – Se a execução deste comando não fizer nada significativo, você deverá usar este comando para obter acesso ao painel Criptografia BitLocker.
manage-bde -status
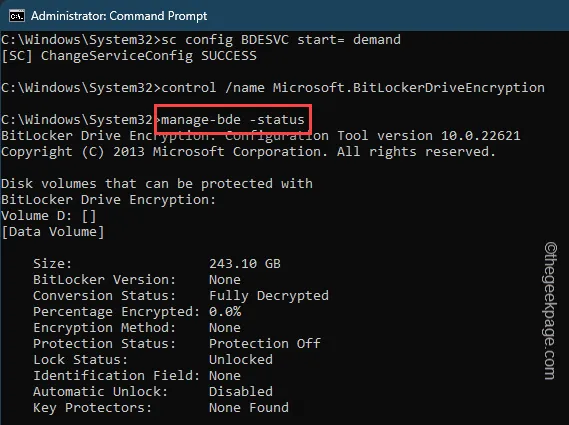
Dessa forma, você pode ter uma ideia e informações sobre o estado atual, status de conversão e status de bloqueio da criptografia BitLocker em seu dispositivo.
Correção 4 – Atualize o PC
Se todas as soluções possíveis falharam ao recuperar a ferramenta de criptografia BitLocker, você deve usar a opção de atualização para recuperar a opção no Painel de Controle.
Etapa 1 – Mantenha os botões Win+I pressionados juntos por alguns segundos.< /span>
Etapa 2 – Vá para a guia “Sistema”.
Etapa 3 – No lado oposto da página, encontre e abra o “Recuperação” ferramenta.
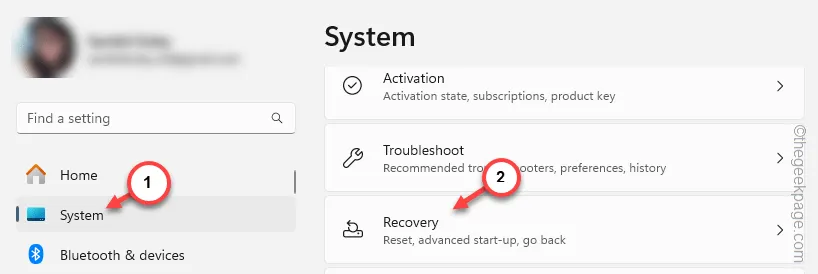
Etapa 4 – Encontre as ferramentas de redefinição lá. Toque na opção “Reiniciar PC”.

Etapa 5 – Enquanto o painel Redefinir passa pela tela, toque em “Manter meus arquivos ”opção.

Etapa 6 – Na próxima etapa do processo, opte pela “Reinstalação local” seleção.
Dessa forma, o Windows irá reinstalar o sistema operacional sem tocar em nenhum dos seus arquivos.

Etapa 7 – Por fim, toque em “Próximo“.
Aguarde alguns instantes para que o sistema analise e liste todos os aplicativos que serão removidos no devido processo.
Seu computador será reiniciado e atualizado com a versão padrão do Windows.
Agora, você não terá problemas para acessar o sistema BitLocker Drive Encryption em seu sistema.



Deixe um comentário