Como corrigir o código de erro Bitlocker 0x80072f9a no Windows
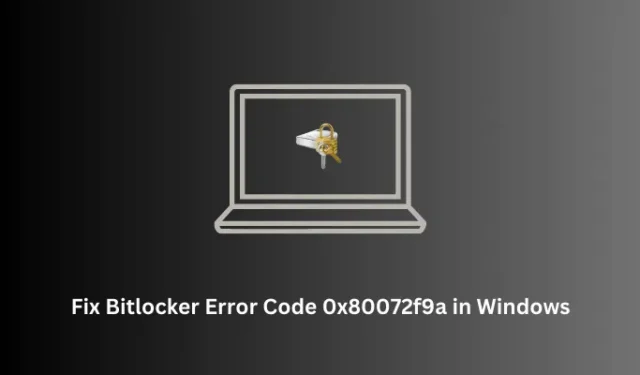
Nesta postagem do blog, discutimos os motivos por trás da ocorrência de um código de erro 0x80072f9a ao iniciar o BitLocker no Windows PC e seis soluções de trabalho. Se você está achando esse problema difícil de corrigir, sugerimos seguir as seis correções discutidas abaixo e verificar se o mesmo resolve esse problema em seu nome.
O que causa um erro do BitLocker no Windows?
Erros de BitLocker normalmente aparecem quando há um problema com a validação do certificado do servidor. Pode-se confirmar o mesmo abrindo a Política de Grupo e verificando as políticas reservadas para o BitLocker. Se você encontrar todas as políticas locais perfeitamente configuradas, isso deve estar acontecendo devido a alguma corrupção na classe BitLocker WMI.
Registre novamente a classe WMI (win32_encryptablevolume) e verifique se o código de erro 0x80072f9a resolve dessa forma. Caso contrário, você pode tentar limpar o estado SSL, desabilitar e reabilitar o BitLocker ou executar uma verificação SFC. Caso nenhum desses métodos ajude, vá em frente e crie uma conta de administrador local no seu PC com Windows. Isso, com certeza, resolve os problemas que aparecem ao abrir o BitLocker no Windows.
Maneiras de corrigir o código de erro Bitlocker 0x80072f9a
Se você estiver recebendo um código de erro 0x80072f9a ao iniciar o BitLocker ou ao criptografar/descriptografar uma unidade de disco em seu PC, considere aplicar as correções abaixo uma após a outra. Esperançosamente, esse código de erro é resolvido depois que você usa as duas primeiras soluções.
- Verifique e verifique a política de grupo do BitLocker
- Registre novamente a classe BitLocker WMI
- Tente limpar o estado SSL
- Desative e reative o BitLocker no seu PC com Windows
- Desative o antivírus de terceiros e execute o SFC
- Crie uma conta de administrador local no seu PC
1] Verifique e verifique a política de grupo do BitLocker
- Pressione Windows + X e selecione Executar no menu Energia.
- Digite
gpedit.mscnele e clique em OK. - A Diretiva de Grupo Local será lançada em seguida. Quando o GPE abrir, navegue até o caminho abaixo –
Computer Configuration > Administrative Templates > Windows Components > BitLocker Drive Encryption
- Você verá uma lista de políticas disponíveis no painel direito. Certifique-se de configurar todos eles. Ao configurar, queremos dizer que você abre uma política e, em seguida, atribui um valor a ela.
Depois de configurar com êxito todas as políticas do BitLocker, feche o GPE e reinicie o computador. A partir do próximo login, espero, você não entrará no mesmo código de erro 0x80072f9a novamente.
2] Registre novamente a classe BitLocker WMI
Uma classe WMI (win32_encryptablevolume) com defeito também pode resultar em um código de erro 0x80072f9a quando você está tentando usar o BitLocker em seu dispositivo. Se for esse o caso, você deve registrar novamente a classe BitLocker WMI seguindo estas etapas –
- Pressione Windows + X e selecione Terminal (Admin).
- A janela do UAC solicitará a seguir, pressione Sim para autorizar a abertura do terminal como administrador.
- O terminal será carregado por padrão no Windows PowerShell. Pressione Ctrl + Shift + 2 para invocar o prompt de comando nele.
- No console elevado, copie/cole o seguinte e pressione Enter –
mofcomp.exe c:\windows\system32\wbem\win32_encryptablevolume.mof
- Após a execução bem-sucedida, você receberá a seguinte mensagem no terminal –
Microsoft (R) MOF Compiler Version 6.1.7600.16385 Copyright (c) Microsoft Corp. 1997-2006. All rights reserved. Parsing MOF file: win32_encryptablevolume.mof MOF file has been successfully parsed Storing data in the repository… Done!
- Feche o terminal e reinicie o computador.
Espero que, a partir do próximo login, o código de erro Bitlocker 0x80072f9a seja resolvido no seu PC com Windows.
3] Tente limpar o estado SSL
Os códigos de erro do BitLocker também podem ocorrer quando há alguns problemas de certificação com seu servidor. Se for esse o caso, você deve limpar o estado SSL atual para que seu dispositivo atualize o certificado SSL e você possa continuar usando o BitLocker em seu PC novamente. Veja como proceder com esta tarefa –
- Pressione Windows + S para abrir a janela Pesquisar.
- Digite opções da Internet no campo de texto e pressione Enter .
- Em seguida, vá para a guia Conteúdo e clique no botão – ” Limpar estado SSL “.
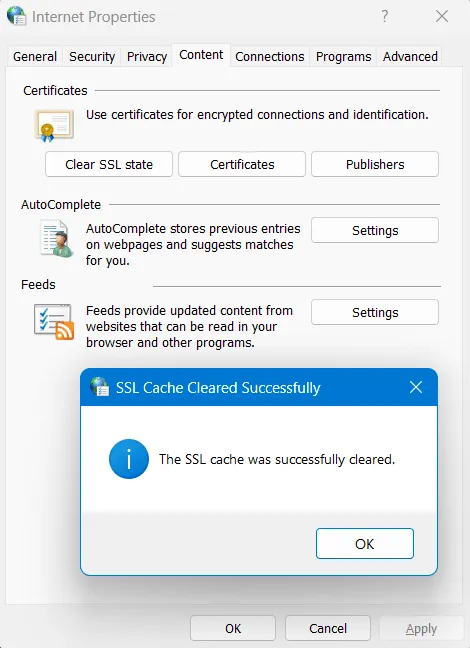
- Fazer isso limpará a certificação SSL anexada ao seu dispositivo. Clique em OK quando um pop-up aparecer em seguida.
- Voltando à janela Propriedades da Internet, clique em OK novamente.
Agora que você limpou o estado SSL, verifique se pode iniciar ou usar o BitLocker sem entrar em um código de erro 0x80072f9a.
4] Desative e reative o BitLocker no seu PC com Windows
Se o código de erro 0x80072f9a ainda estiver aparecendo ao abrir o BitLocker, você deve desativar e reativar esta ferramenta de segurança em seu PC com Windows. Isso ajudará a corrigir falhas temporárias em seu BitLocker e, com sorte, você poderá usar essa ferramenta sem nenhum problema posteriormente.
Veja como desabilitar e reabilitar o BitLocker no Windows –
- Primeiro de tudo, pressione Windows + R para iniciar a caixa de diálogo Executar .
- Digite “CMD” sem aspas e pressione as teclas Ctrl + Shift + Enter .
- O prompt de comando será aberto em seguida com privilégios administrativos.
- Digite o seguinte código nele e pressione Enter –
manage-bde -off C:
- Aguarde alguns minutos enquanto este comando é executado no terminal.
- Depois que isso terminar, você poderá reativar o BitLocker executando o seguinte comando nele –
manage-bde -on C:
- Aguarde novamente que o BitLocker seja ativado em seu computador e, quando isso acontecer, você poderá reiniciar o computador.
Entre novamente em seu dispositivo e verifique se você pode usar o BitLocker sem entrar em alguns códigos de erro.
5] Desative o antivírus de terceiros e execute o SFC
Programas antivírus de terceiros são conhecidos por interagir com os arquivos do sistema e corrompê-los. Isso vale para todos os softwares disponíveis gratuitamente. Se você estiver usando um aplicativo desse tipo, primeiro desinstale ou pelo menos desative o uso desse aplicativo em seu PC com Windows.
Desinstale ou pelo menos desative programas antivírus de terceiros do seu sistema e, em seguida, use o Verificador de arquivos do sistema para localizar e substituir arquivos de sistema corrompidos e danificados em seu computador. Veja como realizar esta tarefa –
- Pressione Windows + R para iniciar a caixa de diálogo Executar .
- Digite CMD e pressione as teclas Ctrl + Shift + Enter .
- Fazê-lo vai invocar o Prompt de Comando como administrador.
- No console elevado, digite o seguinte e pressione Enter –
sfc /scannow
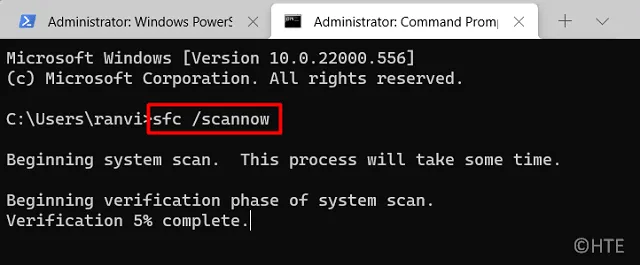
- Este código levará de 10 a 15 minutos para localizar e substituir os arquivos de sistema ausentes e corrompidos do seu PC.
- Após o término do processo de digitalização/reparação, feche o CMD e reinicie o seu PC.
Entre novamente no seu dispositivo e verifique se o código de erro 0x80072f9a é resolvido dessa maneira.
6] Crie uma conta de administrador local no seu PC
O código de erro BitLocker 0x80072f9a também pode ocorrer quando há corrupção em seu perfil de usuário. Isso ocorre principalmente quando você está tentando criptografar a unidade usando uma conta de domínio. Para corrigir esse problema, você pode alternar para uma conta de administrador local em seu computador e verificar se esse código de erro foi resolvido agora. Aprenda a realizar este processo –
- Pressione Windows + I e navegue até o caminho abaixo –
Settings > Accounts > Your info
- Role para baixo até Configurações da conta e clique em Entrar com uma conta local .
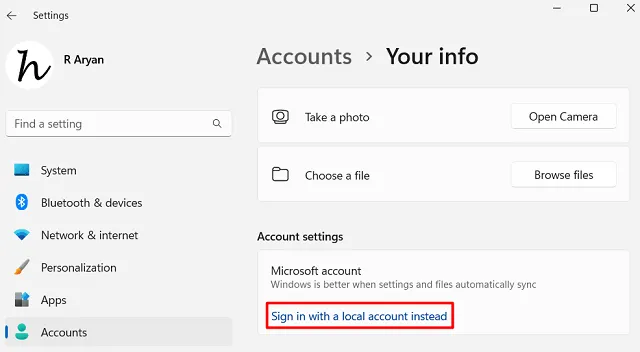
- O sistema solicitará a senha de login ou PIN em seguida.
- Forneça o mesmo e sua conta de administrador de domínio muda para uma conta de administrador local a seguir.
- Aguarde um pouco e quando a conta de administrador local for criada, você poderá fazer login na sua conta.
Verifique se o código de erro 0x80072f9a resolve agora ao abrir o BitLocker ou ao criptografar ou descriptografar uma unidade em seu PC com Windows.
O que é o BitLocker no Windows?
O BitLocker é basicamente um recurso de criptografia no Windows que permite proteger todos os seus arquivos e informações pessoais usando uma senha ou uma chave de recuperação. Quando você ativa esse recurso em uma unidade de disco, isso criptografa todos os arquivos e pastas disponíveis nessa unidade de disco. Sempre que você precisar visualizar o que a unidade de disco contém, precisará de uma senha para descriptografar os arquivos e visualizá-los.
Posso ignorar o BitLocker quando não conheço a chave de recuperação?
Conforme mencionado acima, você precisa de uma senha ou chave de recuperação para visualizar os arquivos criptografados em uma unidade de disco, é praticamente impossível acessar os arquivos se você já perdeu a chave de recuperação e a senha. Alguns aplicativos de terceiros oferecem acesso a arquivos que já foram descriptografados, no entanto, não podemos confirmar se o mesmo é possível ou não.
Uma coisa que podemos dizer com certeza é que, ao usar alguns aplicativos de terceiros, você corre o risco de perder todos os seus dados da unidade de disco habilitada para BitLocker.



Deixe um comentário