Como corrigir o erro BCD 0xc000000f no Windows 10
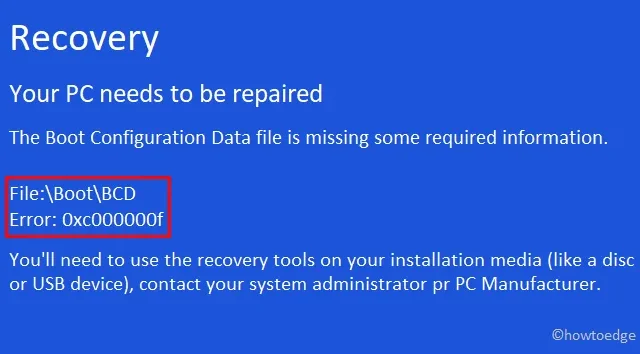
O Windows 10 começa a receber muitos erros à medida que seu processador envelhece. Precisamos resolver os bugs de acordo com as ferramentas e utilitários disponíveis. Hoje, nesta postagem, discutimos o erro BCD 0xc000000f , os prováveis motivos e as possíveis soluções alternativas. Quando esse problema ocorre no PC, o sistema exibe uma mensagem – “ Seu PC precisa ser reparado ” junto com um código de erro.
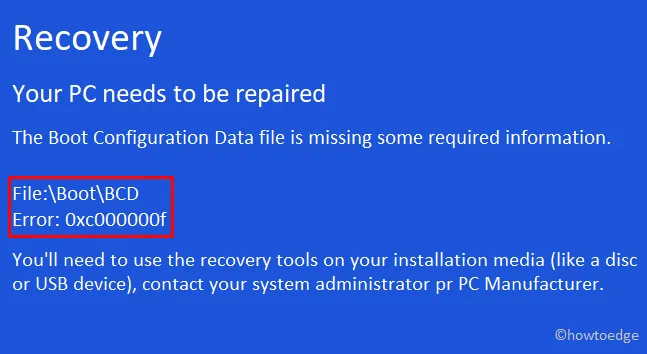
O que é o código de erro 0xc000000f e quando isso ocorre?
O erro 0xc00000f provavelmente aparecerá sempre que o sistema não conseguir ler os dados de configuração de inicialização. Como esse problema está associado principalmente ao Gerenciador de inicialização do Windows, você deve tentar reconstruir ou reparar os códigos BCD.
Se a reconstrução dos códigos BCD não ajudar, tente executar o Reparo de inicialização automática ou reverter o seu PC para o estado em que estava funcionando perfeitamente. Caso isso não ajude, crie uma partição de sistema EFI usando a mídia de instalação do Windows.
Quando isso ocorre, você recebe uma mensagem de erro que diz – “Seu PC precisa ser reparado, erro com código de erro 0xc000000f”. Vamos explorar as soluções em detalhes –
Maneiras de corrigir o erro BCD 0xc000000f no Windows 10
Para resolver o erro de inicialização 0xc000000f em um PC com Windows 10, use as seguintes soluções alternativas –
1. Remova dispositivos periféricos
Se você conectar um dispositivo secundário corrompido ou danificado ao seu computador, existe a possibilidade de receber o erro BCD 0xc000000f. Portanto, sugerimos primeiro remover todos os dispositivos periféricos, incluindo CD/DVD, USB, e reiniciar o PC. Caso o erro persista mesmo depois disso, tente realizar o reparo de inicialização conforme discutido abaixo –
2. Use o reparo de inicialização
Para usar o utilitário de reparo de inicialização da Microsoft, você precisa primeiro criar um arquivo inicializável do sistema operacional Windows 10. Quando estiver pronto com o dispositivo inicializável, reinicie o PC e entre no BIOS usando F2 (que varia de sistema para sistema). Agora, siga as etapas abaixo –
- Insira a mídia de instalação do Windows, como dispositivo flash USB/DVD, e reinicie o PC.
- Quando o BIOS estiver carregando, pressione as teclas funcionais suportadas ( Del, F2, F5, F9, F11 backspace, etc. ) para entrar no modo de inicialização.
- Quando a página de configuração do Windows aparecer, selecione seu idioma preferido seguido do botão Avançar .
- Em seguida, vá para a parte inferior e clique em Reparar seu computador .
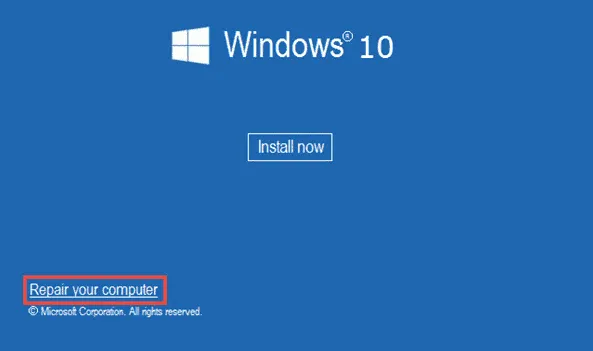
- Clique em Solucionar problemas e depois em Reparo de inicialização entre as seis opções disponíveis. Veja o instantâneo abaixo –
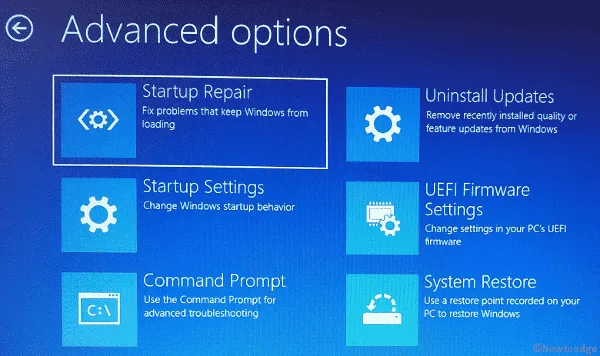
- Após concluir o reparo de inicialização, reinicie o sistema e verifique se você consegue fazer login no PC normalmente.
3. Reconstrua o BCD manualmente
Como esse erro ocorre devido à falta de dados de configuração de inicialização, você deve tentar reconstruí-los manualmente. Aqui estão as etapas para trabalhar –
- Insira a mídia de instalação do Windows em sua respectiva porta e pressione o botão liga/desliga.
- Quando a janela de configuração for iniciada, clique em Reparar seu computador .
- Selecione o idioma preferido, a hora, a entrada do teclado e pressione o botão Avançar .
- A partir de agora, escolha a unidade de instalação do Windows, principalmente “C:\” seguida de Avançar novamente.
- Na janela Opções de recuperação do sistema, clique no prompt de comando.
- Copie/cole o código abaixo e pressione a tecla Enter .
bootrec /rebuildbcd
- Se alguma janela de confirmação aparecer, toque em Sim .
É isso, basta reiniciar o PC e o erro já terá desaparecido. Caso contrário, siga a próxima solução.
4. Repare os dados de configuração de inicialização
Como esse erro ocorre devido à corrupção nos dados de configuração de inicialização (BCD), você pode reparar isso usando a ferramenta bootrec.exe . Antes de prosseguir, copie/cole o arquivo de configuração do Windows 10 em uma unidade flash USB/DVD e torne-o inicializável. Quando estiver pronto com a mídia inicializável, use as etapas a seguir para reconstruir os códigos BCD.
- Primeiramente, desligue sua máquina Windows 10 corretamente.
- Insira a mídia de instalação em sua respectiva porta e reinicie o PC .
- Quando a janela de configuração aparecer, clique em “reparar seu computador”.
- Em seguida, clique em Solucionar problemas seguido de Prompt de comando .

- No console elevado, copie/cole os códigos abaixo e pressione a tecla Enter separadamente.
bootrec /fixmbr
bootrec /fixboot
bootrec /rebuildbcd
- Depois de executar as linhas de comando acima com sucesso, reinicie o PC novamente.
A partir do próximo login, o erro 0xC000000F não deverá aparecer. No entanto, se isso acontecer, siga a próxima solução alternativa.
5. Crie uma partição EFI
Em alguns casos, a falta da partição EFI também pode levar a este erro de inicialização 0xc000000f . Se for esse o caso, sugerimos criar uma partição EFI de pelo menos 200 MBs usando uma ferramenta de criação de mídia. Basta inicializar em seu PC, abrir a janela do prompt de comando e executar as etapas abaixo –
- No console elevado, digite os seguintes comandos um após o outro. Apenas certifique-se de pressionar a tecla Enter no final de cada linha de comando.
Diskpart
list disk
select disk 0
list partition
select partition 1
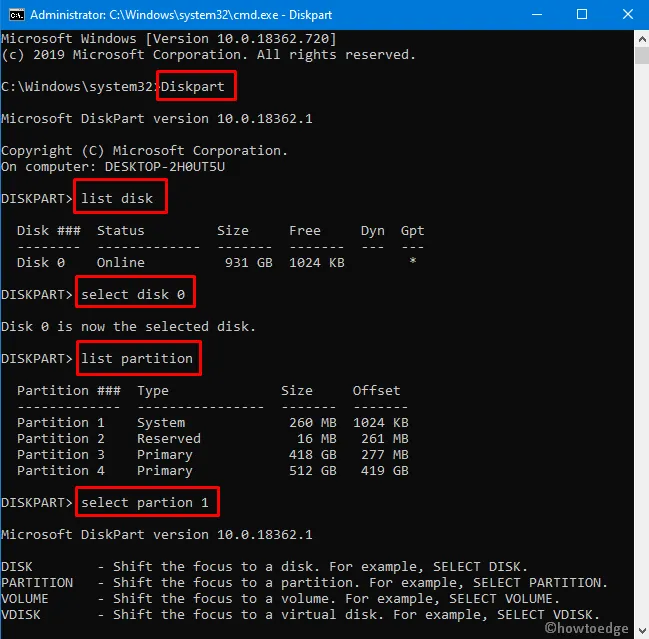
- A seguir, execute esses códigos um por um –
shrink desired=200 minimum=200
create partition efi
list partition
select partition 2format fs=fat32
- Depois, execute essas linhas de comando sem o conteúdo entre colchetes seguido da tecla Enter .
list vol (note down the newly created volume with 200 MB size)
select vol 3 (assuming the newly created EFI partition is vol 3)
assign
list vol (see which drive Letter exactly gets assigned to 200 MB EFI partion)
- Por último, execute este código –
bcdboot C:\Windows /l en-gb /s E: /f ALL
- Aqui, presumimos que C é a unidade raiz e E é a unidade que pertence à partição EFI.
- Agora você pode reiniciar o computador para confirmar as alterações acima.
Isso é tudo, esperamos que este artigo ajude a resolver o erro BCD 0xc000000f no seu PC. Caso nenhuma dessas correções ajude, use pontos de restauração do sistema criados anteriormente ou execute uma instalação limpa do Windows 10.
Como faço para corrigir o código de erro 0xc000000d?
Assim como o código de erro 0xc000000f, 0xc000000d também é um erro de falha de inicialização. Pode-se resolver esse problema aplicando todas as soluções acima mencionadas. Se nada ajudar, verifique se isso está ocorrendo devido a uma falha no disco rígido usando o CHKDSK.



Deixe um comentário