Como consertar a bateria que não carrega no Windows 11
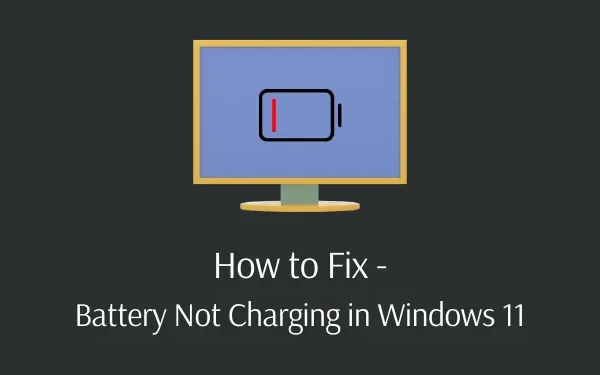
Vários usuários relataram recentemente o problema de bateria não carregando no Windows 11. Este problema ocorre mesmo que o carregador permaneça conectado à porta do PC. Já que você está aqui, você também deve estar enfrentando esse problema.
Não se preocupe, pois neste tutorial discutiremos os motivos que desencadeiam esse problema e sete soluções alternativas que podem resolver esse problema.
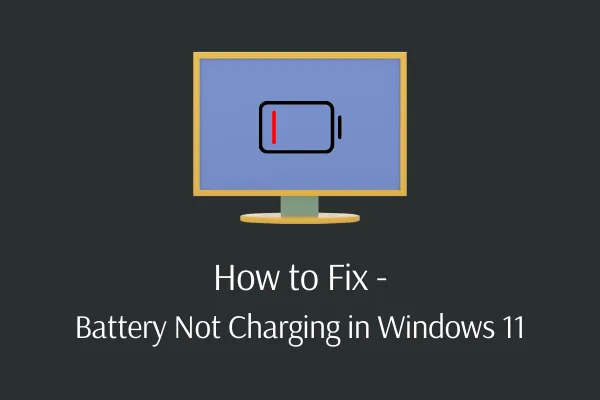
A saúde da bateria em laptops é crucial enquanto estamos em trânsito e temos trabalhos importantes para realizar em qualquer lugar. Muitos usuários em todo o mundo estão enfrentando problemas de bateria do Windows 11 que não carregam depois de atualizarem seu PC para o sistema operacional Windows 11.
Para alguns, o problema é estranho, pois a porcentagem da bateria do Windows 11 está congelada, pausa no carregamento e a bateria não atinge 100 por cento. Seja qual for o motivo, vamos explorar os motivos e as soluções detalhadamente.
O que causa o problema de bateria sem carregamento no Windows 11?
A bateria do sistema Windows 11 não carrega ou para de carregar quando o dispositivo atende a uma ou mais das seguintes condições –
- Configuração incorreta do BIOS
- A porta de carregamento está com defeito
- As atualizações instaladas do Windows apresentam problemas
- Problemas com o adaptador de carregamento
- Os drivers da bateria/adaptador devem estar obsoletos ou simplesmente desatualizados
Corrigir carregador conectado, bateria não carregando no Windows 11
Se você já conectou o carregador, no entanto, a bateria não está carregando mesmo que esteja fraca, tente estas correções para resolver o problema em um PC com Windows 11.
1. Examine cuidadosamente a conexão do cabo
Antes de prosseguir para uma depuração mais aprofundada, analise o essencial. Verifique se o cabo de carregamento está conectado corretamente à porta de carregamento do seu laptop. Em seguida, verifique novamente sua conexão à tomada elétrica. Se o soquete atual não estiver funcionando, tente outro soquete. Se você estiver usando um filtro de linha, conecte-o diretamente a uma tomada.
Verifique a conexão do cabo onde ele entra no adaptador AC. Muitas vezes, esta parte do cabo fica solta devido ao uso prolongado. Se você se lembrar de que o adaptador esteve em contato com umidade ou água, mantenha-o exposto à luz solar direta.
2. Remova a bateria e conecte-a à fonte de alimentação
Em seguida, verifique se a bateria do seu laptop está funcionando ou não. Se o seu laptop tiver bateria removível, remova-a totalmente da máquina. Isso geralmente é feito puxando algumas abas (ganchos) na parte inferior do laptop. Se não tiver certeza sobre o procedimento, consulte o manual do proprietário ou as instruções do Google para o seu modelo.
Antes de remover a bateria, certifique-se de desligar o computador. Depois de remover a bateria, pressione e segure o botão liga/desliga por alguns segundos para drenar qualquer carga restante no sistema. Conecte o carregador e tente ligar o laptop depois disso.
Se funcionar normalmente, a bateria é a fonte do problema de carregamento. Reinstale a bateria em seu compartimento e verifique novamente se todos os contatos estão alinhados corretamente. Se isso não resolver o problema, provavelmente você tem uma bateria descarregada que precisa ser substituída.
3. Experimente o solucionador de problemas de energia do Windows
Power Troubleshooter é um programa integrado do Windows para resolver problemas relacionados à bateria. Este reparo simples também é útil para reparar o problema de bateria do Windows 11 que não carrega em laptops. Siga os procedimentos abaixo para realizar esta correção –
- Abra o menu Configurações pressionando Tecla Windows & Eu.
- Selecione Sistema e Solucionar problemas no painel direito .
- Clique em Outros solucionadores de problemas próximo para ver mais opções.
- Localize a solução de problemas Power na seção Outros.
- Clique no botão Executar disponível na extremidade direita.
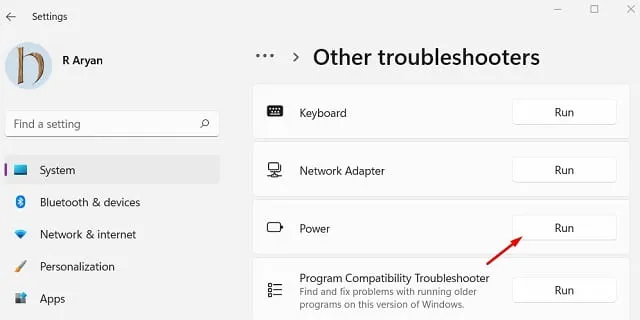
- Agora, siga as instruções na tela para concluir as etapas restantes.
4. Atualize o BIOS
A bateria do Windows 11 também pode parar de carregar se houver problemas nas configurações do BIOS. Isso ocorre porque o BIOS controla o hardware e a placa-mãe de um computador, o problema da bateria não carregar está diretamente ligado a ele.
Remova a bateria e conecte o carregador ao laptop antes de atualizar o BIOS do dispositivo. Se inicializar normalmente, você pode começar a atualizar o BIOS. Ao executar esta solução, certifique-se de que o carregamento esteja LIGADO no seu PC. Caso contrário, algum outro problema pode surgir. Veja como atualizar o BIOS no Windows 11 –
- Pressione Win + R para iniciar a caixa de diálogo Executar.
- Digite msinfo32 e pressione Enter.
- Na janela Informações do sistema, coloque o cursor dentro da seção “Encontrar o que”.
- Digite a versão do BIOS e clique em Localizar botão.
- Anote a versão do BIOS depois de ver o resultado destacado.
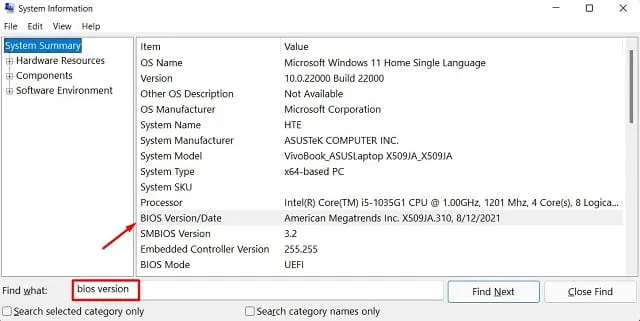
- Navegue até o site do fabricante do BIOS por meio de um navegador da web.
- Usando as informações coletadas, procure as versões apropriadas do BIOS.
- Uma vez localizado, faça download e instale o patch mais recente em seu computador.
- Agora você pode reiniciar o seu PC e verificar se a bateria começa a carregar com sucesso no seu computador.
5. Atualize ou reinstale o driver de bateria do Windows 11
Embora sua bateria seja um dispositivo externo, a Microsoft instala drivers específicos para facilitar suas funções. Se o seu computador ainda estiver conectado e não estiver carregando após tentar os métodos anteriores, atualizar ou remover esses drivers pode ajudar a reiniciar o processo de carregamento.
Siga as etapas abaixo para atualizar o driver da bateria do seu computador –
- Pressione a tecla Windows + X para abrir o menu Energia.
- Escolha Gerenciador de dispositivos.
- Clique para expandir a seção Baterias .
- Agora, clique com o botão direito em Bateria de método de controle compatível com ACPI da Microsoft e escolha Atualizar driver opção.
- Selecione Pesquisar drivers automaticamente na janela Atualizar driver.
- Quando o Windows localizar um driver de bateria compatível para você, ele baixará a atualização do site do fabricante e a instalará.
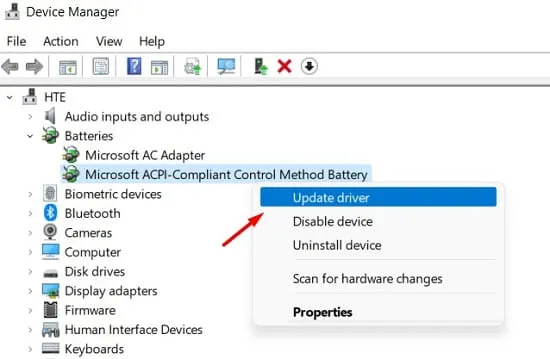
Se a atualização do driver não resolver o problema, você deverá desinstalá-lo do computador. O Windows reinstalará o driver removido automaticamente quando você reiniciar o PC. Bem, aqui estão as etapas para trabalhar –
- Pressione Windows + X e toque na letra “M” para iniciar o Gerenciador de dispositivos.
- Clique na seta ao lado da opção Baterias .
- Quando isso se expandir, clique com o botão direito em Bateria de método de controle compatível com ACPI da Microsoft. Desta vez, escolha a opção Desinstalar dispositivo.
- Quando uma janela de confirmação for exibida, clique no botão Desinstalar novamente.
Reinicie o seu PC para que as alterações recentes entrem em vigor a partir do próximo login. Se o problema persistir mesmo depois disso, visite novamente o Gerenciador de dispositivos e tente atualizar ou desinstalar o adaptador CA Microsoft em Baterias.
6. Mude o modo de carregamento de Adaptável para Padrão
A ‘configuração de carga da bateria’ é definida como Adaptável por padrão no BIOS em computadores de vários fabricantes. De acordo com especialistas, isso também pode causar o problema de “Bateria não carregando” no PC com Windows 11. Para alterar o modo de carregamento atual, siga estas etapas –
- Desligue seu PC completamente.
- Ligue-o e pressione Esc ou Del.
- Entre no BIOS selecionando a opção na tela seguinte.
- Vá para BIOS e selecione a opção Avançado .
- Escolha “Configuração de carga da bateria” .
- Selecione Padrão no menu Opções e salve .
7]Desative as atualizações mais recentes do Windows
Se você instalou recentemente uma atualização cumulativa e esse problema começou a ocorrer depois disso, você deve ter instalado uma atualização de patch corrompida. Livre-se desta atualização navegando até o caminho abaixo –
Configurações (Win + I) > Atualização do Windows > Histórico de atualizações
- Role para baixo até Configurações relacionadas e clique em Desinstalar atualizações.
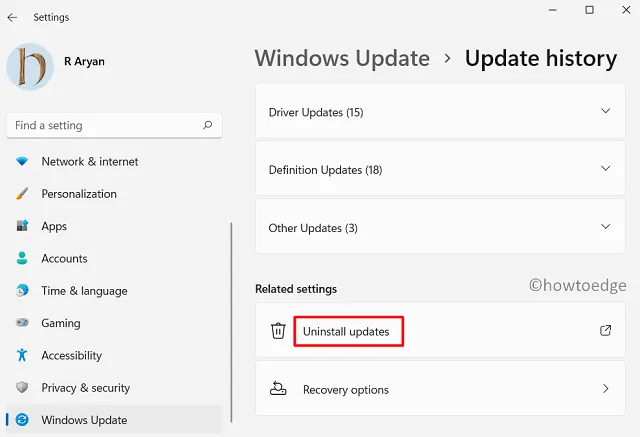
- O sistema irá redirecioná-lo para o Painel de Controle.
- Selecione o patch instalado recentemente e clique no botão Desinstalar.
Aguarde até que esta atualização seja desinstalada com sucesso. Quando terminar, reinicie o seu PC, visite novamente o Windows Update e reinstale as atualizações pendentes no seu computador.
O que mais você pode fazer para corrigir o problema de “bateria não carrega”?
Aqui estão algumas coisas que você deve tentar para corrigir os problemas de bateria do seu computador –
1. Drene completamente a bateria e recarregue-a
Conclua o esgotamento da bateria do Windows 11 até a última porcentagem e depois recarregue-a. Aguarde mais algumas horas para que a bateria carregue totalmente para ver se funciona. Várias pessoas que têm problemas de bateria descobriram que o mesmo método é útil.
2. Deixe a bateria esfriar
No sistema operacional Windows 11, quando um laptop fica excessivamente quente, a bateria não carrega 100 por cento. É assim que o calor excessivo danifica e destrói a bateria do seu laptop. Basta remover a bateria do laptop e deixá-la de lado por algumas horas até que esfrie para resolver o problema. Para carregar o dispositivo, insira a bateria e ligue-o. Verifique se funciona.
3. Limpe adequadamente as extremidades do conector
Alguns usuários acreditam que a bateria para de carregar no Windows 11 devido à poeira acumulada no adaptador CA ou nos conectores. Crie o hábito de limpar regularmente todas essas superfícies.
Para isso, você pode usar diversos panos de limpeza embebidos em álcool que podem ser encontrados nas lojas. Você também pode esfregar álcool ou soluções de limpeza elétrica na área de contato, mas não diretamente sobre ela. Panos de algodão ou sem fiapos podem ser usados para remover sujeira e pó.
Espero que este artigo tenha ajudado a resolver o problema da bateria que não carrega no Windows 11.



Deixe um comentário