Como corrigir o problema de reinicialização do serviço de áudio no Windows PC
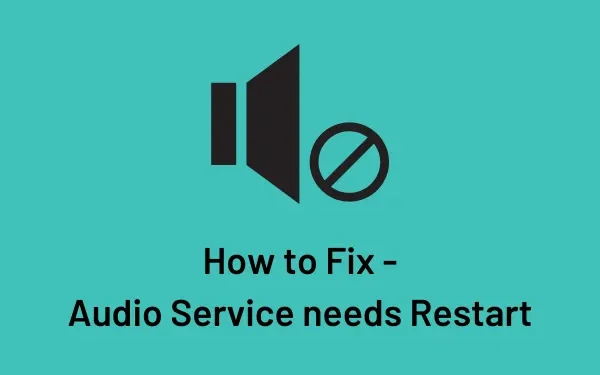
O serviço de áudio precisa ser reiniciado é um problema comum no Windows PC. Quando isso ocorre, você não ouve nenhum som ao jogar, ouvir música ou até mesmo executar vídeos do YouTube. Nesta postagem, apresentamos algumas correções fáceis que podem encontrar e resolver esse problema de áudio no Windows 11/10.
Consertar problema de reinicialização do serviço de áudio no Windows 11/10
Se você não ouvir nenhum som enquanto joga ou ouve música no Windows PC, aqui estão algumas soluções que podem ajudar –
1] Entre no Safe Boot no seu PC com Windows
Siga estas etapas fáceis para inicializar no Clean Boot no Windows –
- Antes de tudo, faça login no seu dispositivo como administrador.
- Pressione as teclas Win + R juntas para iniciar a caixa de diálogo Executar.
- Aqui, digite
MSConfigno campo de texto e pressione Enter . - Vá para a guia Serviços e marque a caixa de seleção “Ocultar todos os serviços da Microsoft”.
- Em seguida, clique no botão “ Desativar tudo ”.
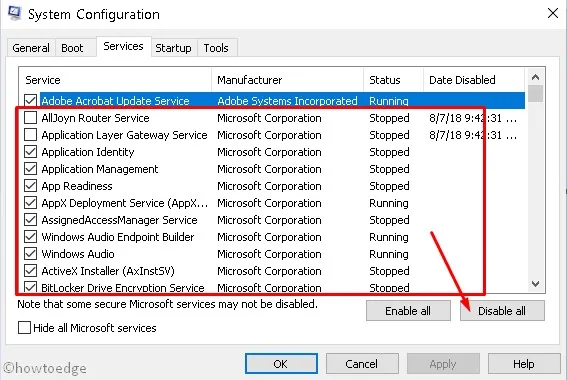
- Vá para a guia Inicialização e clique em Abrir Gerenciador de Tarefas .
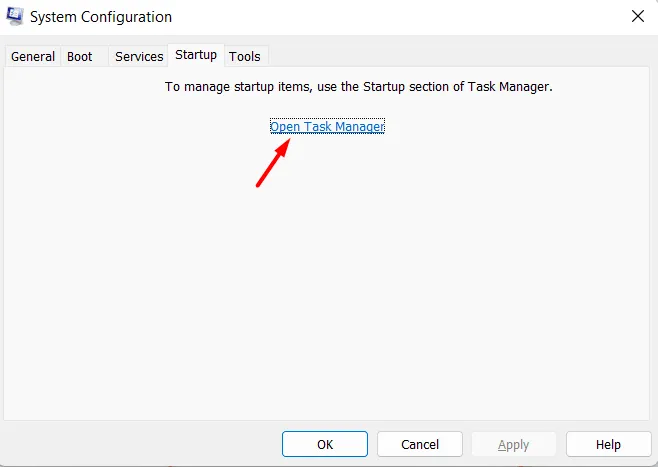
- Quando o Gerenciador de Tarefas abrir, clique com o botão direito do mouse no aplicativo problemático e selecione o botão Desativar .
- Em seguida, vá para a guia Inicialização e marque “ Inicialização segura ” em Opções de inicialização .
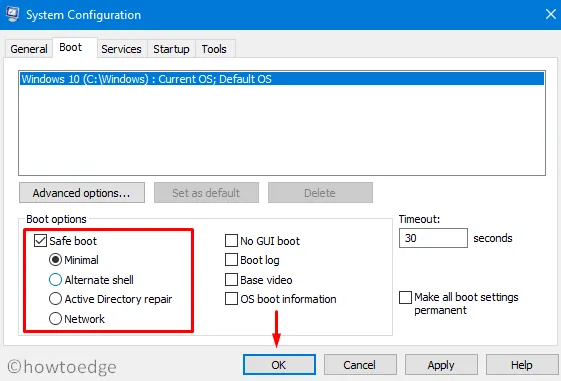
- Clique em Aplicar e depois em OK para sair da ferramenta de configuração do sistema.
Reinicie seu PC em seguida e, quando ele reiniciar, reproduza qualquer arquivo de mídia em seu computador. Se o áudio continuar saindo dele, deve haver algum aplicativo com defeito no seu PC. O que você pode fazer agora é desinstalar todos os aplicativos de terceiros e inicializar novamente no Windows normalmente.
Comece a instalar o aplicativo removido um após o outro e verifique se o áudio para de funcionar após a instalação de qualquer aplicativo. Dessa forma, você poderá identificar o aplicativo problemático e tomar as medidas necessárias.
2] Reinicie o serviço de áudio do Windows
- Pressione a tecla Windows e R para abrir a caixa de diálogo Executar.
- Digite “
services.msc” sem as aspas e clique em OK . - Quando a janela Serviços for aberta, localize os Serviços de Áudio do Windows.
- Uma vez encontrado, clique com o botão direito nele e selecione Parar .
- Clique duas vezes no mesmo serviço para abrir a janela Propriedades .
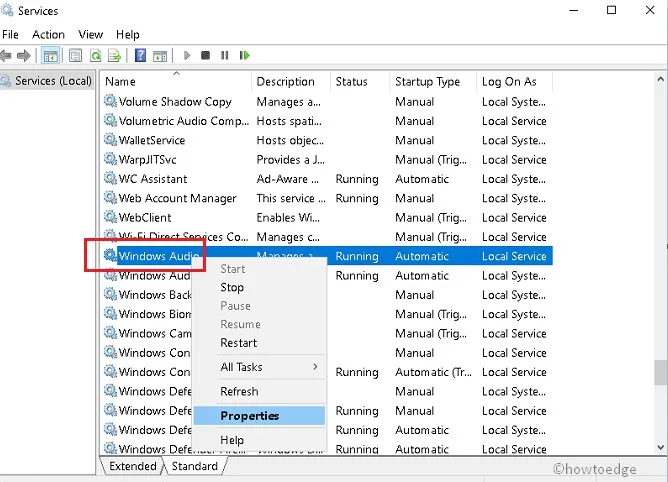
- Na guia Geral , interrompa os serviços no status Em execução .
- Defina o tipo de inicialização como “ Automático ” seguido de Aplicar > OK .
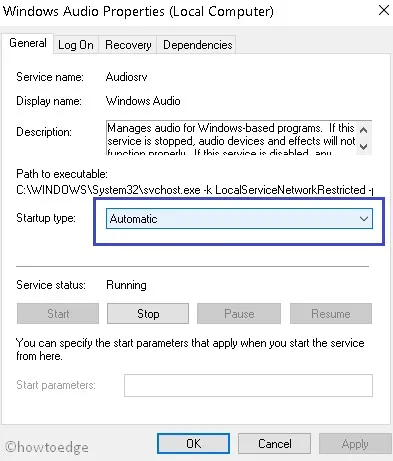
- Repita as etapas acima novamente para o Windows Audio Endpoint Builder Service e o Multimedia Class Scheduler Service (se eles estiverem no seu sistema).
Por fim, reinicie o computador e verifique se o problema “Serviço de áudio precisa ser reiniciado” foi resolvido.
3] Atualize seu driver de áudio
É necessário que atualizemos regularmente todos os nossos drivers de dispositivo. Isso é essencial porque quando um driver fica desatualizado, isso pode começar a causar problemas diferentes. Vá e verifique se há alguma atualização de driver pendente em seu computador. Para fazer isso, você pode seguir estas etapas fáceis –
- Pressione simultaneamente WinKey + X para iniciar a tela inicial.
- Na lista, selecione Device Manager seguido da tecla Enter .
- A partir de agora, expanda a categoria “ Controladores de som, vídeo e jogos ”.
- Aqui, clique com o botão direito do mouse na opção “ Dispositivo de áudio de alta definição ” e selecione a opção Atualizar driver no menu de contexto.
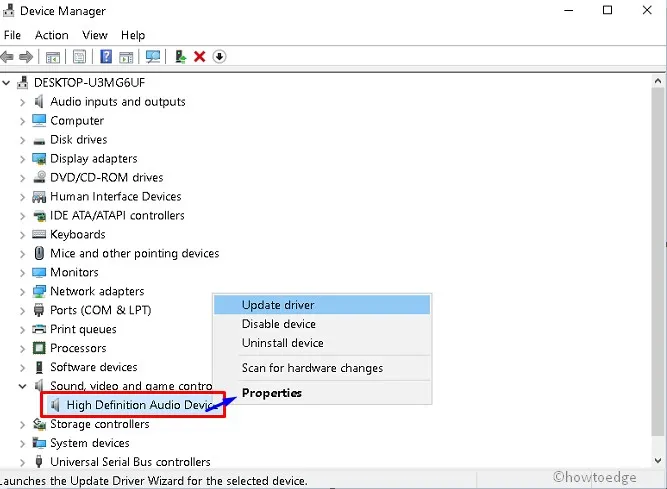
- Clique em “ Pesquisar automaticamente por software de driver atualizado ” e aguarde até que uma cópia do driver seja baixada. Esta opção pode variar de acordo com sua versão do Windows.
- Assim que a tarefa for concluída, a mensagem “ O melhor software de driver para o seu dispositivo já está instalado ” aparecerá na tela da área de trabalho.
Por fim, reinicie o sistema e reproduza o áudio/vídeo novamente. Espero que, desta vez, seu sistema execute a tarefa sem problemas, sem interrupção.
A partir do Windows 10 versão 21h2 e versões superiores, você não encontrará nenhuma atualização de driver pendente seguindo o caminho acima. Nesses dispositivos, você precisa verificar se há atualizações opcionais e baixá-las/instalá-las manualmente em seu computador.



Deixe um comentário