Como corrigir problemas de áudio após a atualização do BIOS

Atualizar o BIOS pode melhorar a estabilidade do sistema e ampliar a compatibilidade com hardware recém-lançado. No entanto, há casos em que uma atualização do BIOS pode levar a problemas, como mau funcionamento do áudio. Se você descobrir que problemas de áudio surgem após uma atualização do BIOS no seu dispositivo Windows 11 ou 10, este artigo apresenta várias soluções eficazes para você considerar.

Como resolver problemas de áudio após uma atualização do BIOS
Se o áudio não estiver funcionando corretamente após uma atualização do BIOS no seu PC com Windows 11/10, utilize as seguintes etapas de solução de problemas:
- Executar uma reinicialização forçada
- Execute o solucionador de problemas de áudio
- Reverter o driver de áudio
- Reinstale o driver de áudio
- Redefinir as configurações do BIOS
- Realizar uma recuperação do sistema (específica para computadores HP)
- Reinicie seu PC ou faça uma instalação limpa do Windows
Explicações detalhadas para cada solução são fornecidas abaixo:
1] Reinicialização forçada do seu dispositivo
Comece realizando um hard reset no seu computador ou laptop. Siga estes passos:
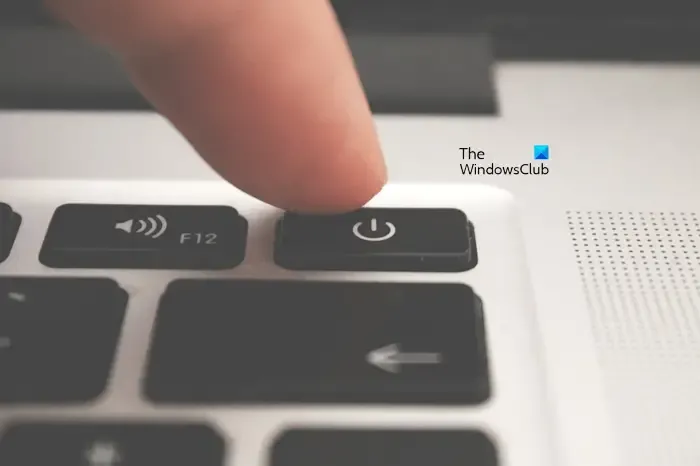
- Desligue seu dispositivo completamente.
- Desconecte o cabo de alimentação (para desktops) ou remova o carregador (para laptops).
- Se estiver usando um laptop, retire a bateria.
- Pressione e segure o botão liga/desliga por aproximadamente 30 segundos.
- Reconecte a energia e ligue o dispositivo.
Verifique se o problema de áudio foi resolvido.
2] Utilize o solucionador de problemas de áudio
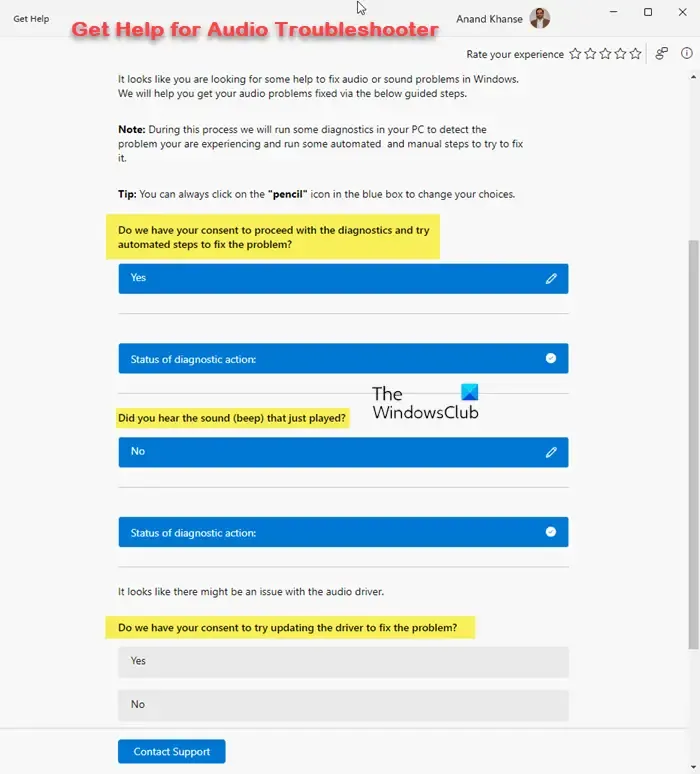
O Audio Troubleshooter é uma ferramenta de diagnóstico integrada que pode corrigir automaticamente problemas de som no seu sistema Windows. Executar esta ferramenta pode fornecer uma correção rápida.
3] Reverta o driver de áudio
O recurso Reverter Driver permite reverter para uma versão anterior de um driver de áudio, útil quando surgem problemas após uma atualização de driver.
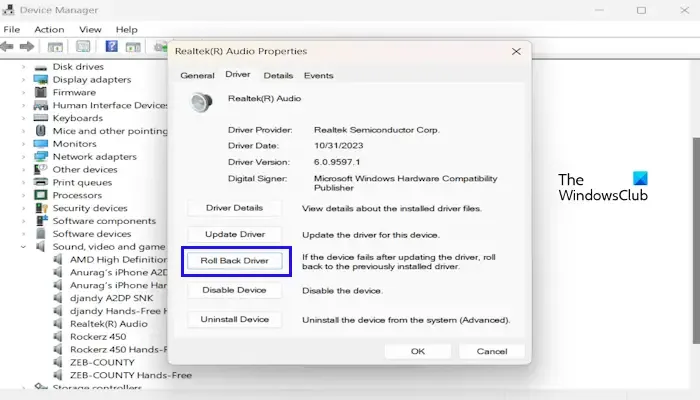
Para reverter seu driver de áudio, siga estas instruções:
- Acesse o Gerenciador de Dispositivos .
- Expanda a seção denominada Controladores de som, vídeo e jogos .
- Clique com o botão direito do mouse no driver de áudio e escolha Propriedades .
- Navegue até a aba Driver e clique na opção Reverter Driver .
- Siga as instruções para concluir o processo de reversão.
Se a opção Reverter driver não estiver disponível (esmaecida), isso indica que versões mais antigas do driver de áudio não são mantidas pelo Windows.
4] Reinstale o driver de áudio
Se o problema persistir, reinstalar o driver de áudio pode resolver o problema. Veja como fazer isso:
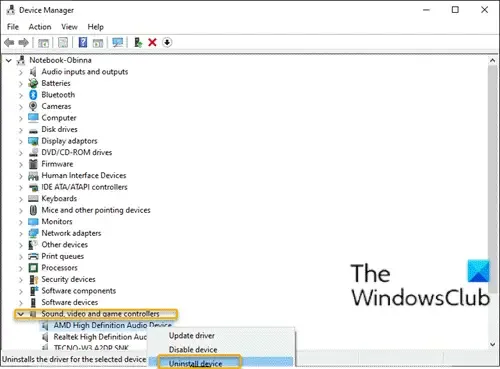
- Abra o Gerenciador de Dispositivos .
- Expandir Controladores de som, vídeo e jogos .
- Clique com o botão direito do mouse no driver de áudio e selecione Desinstalar dispositivo .
- Reinicie o computador ou selecione “Verificar alterações de hardware” para reinstalar o driver automaticamente.
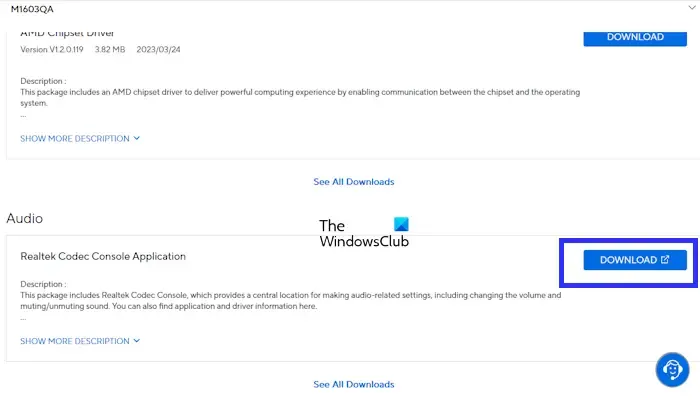
Se esse método não funcionar, visite o site oficial do fabricante do seu computador para baixar e instalar manualmente o driver de áudio mais recente.
5] Redefinir as configurações do BIOS
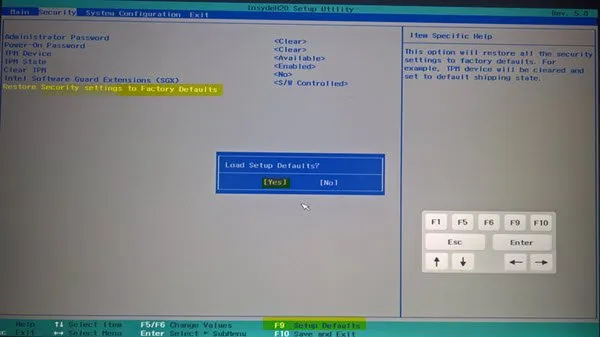
Redefinir o BIOS para suas configurações padrão de fábrica pode aliviar os problemas de áudio. Certifique-se de documentar quaisquer configurações personalizadas no seu BIOS para que você possa reaplicá-las após a redefinição.
6] Recuperação do sistema para usuários HP
Se você estiver usando um computador HP, considere executar uma Recuperação do Sistema para resolver o problema de áudio. Comece entrando no Ambiente de Recuperação do Windows (WinRE) mantendo pressionada a tecla Shift enquanto reinicia o computador.
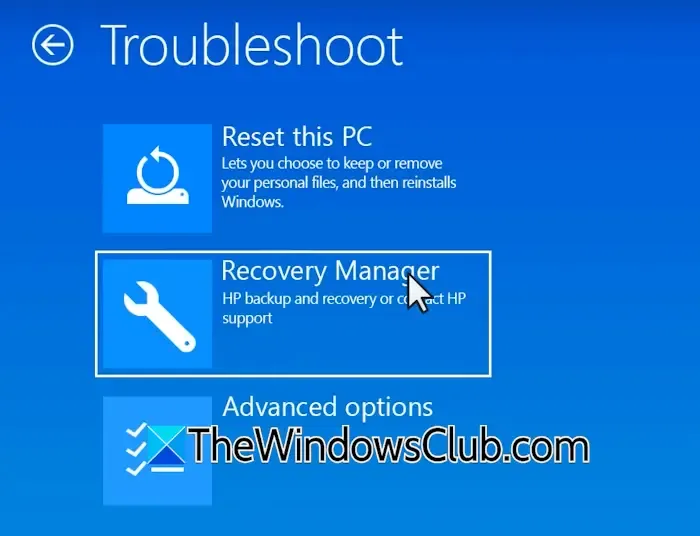
Antes de iniciar o processo de recuperação, faça backup de todos os dados importantes, pois essa ação pode apagar todas as informações do seu disco rígido. Uma vez no WinRE, selecione Troubleshoot > Recovery Manager .
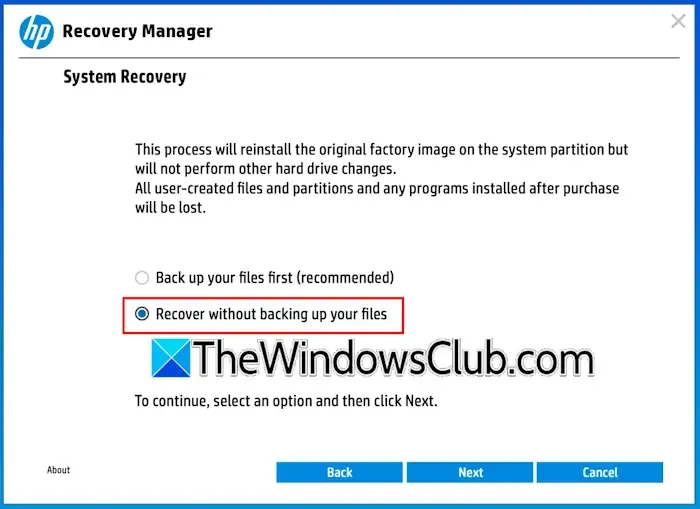
Em seguida, opte por Recuperar sem fazer backup dos seus arquivos e clique em Avançar . Após a recuperação terminar, selecione Continuar para reinicializar o sistema.
7] Reinicie seu PC ou faça uma instalação limpa do Windows
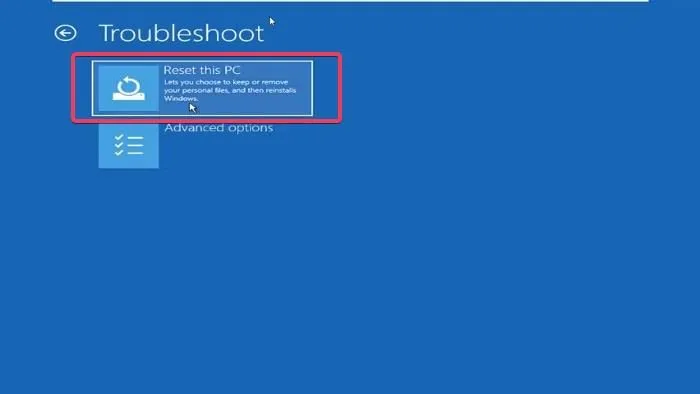
Se tudo mais falhar, considere reiniciar seu PC enquanto mantém seus arquivos. Escolha a opção Manter meus arquivos para garantir que seus dados permaneçam intactos durante a reinicialização. Sempre faça backup de seus dados antes, só para ficar seguro.
Se a redefinição não resolver o problema, executar uma instalação limpa do Windows é uma solução mais drástica, porém eficaz.
- Verifique se o som está disponível ou determine se ele está totalmente ausente
- Solucione problemas de som e áudio no Windows.
Por que estou tendo problemas de som após a atualização do Windows?
Às vezes, as atualizações do Windows podem resultar em problemas, incluindo perda da funcionalidade do som. Se o áudio falhar após uma atualização, isso pode ter interrompido o driver de áudio. Tente reverter o driver e, se essa opção não estiver acessível, reinstalar o driver pode ser benéfico.
Como posso habilitar o áudio HD no BIOS?
Se o seu BIOS suportar áudio HD, você pode ativá-lo. Observe que as etapas podem diferir em vários modelos de computador. Por exemplo, em sistemas ASUS, encontre esta opção em Advanced > Onboard Devices Configuration.



Deixe um comentário