Como corrigir o erro do aplicativo: ocorreu uma exceção do lado do cliente Problema no ChatGPT

Você está encontrando a mensagem de erro do ChatGPT “Erro de aplicativo: ocorreu uma exceção do lado do cliente”? Essa mensagem de erro indica que há um problema com o código do lado do cliente do aplicativo, o que significa que o erro está ocorrendo do seu lado, não um problema do servidor.
Aqui estão algumas etapas que você pode seguir para corrigir o problema do ChatGPT :
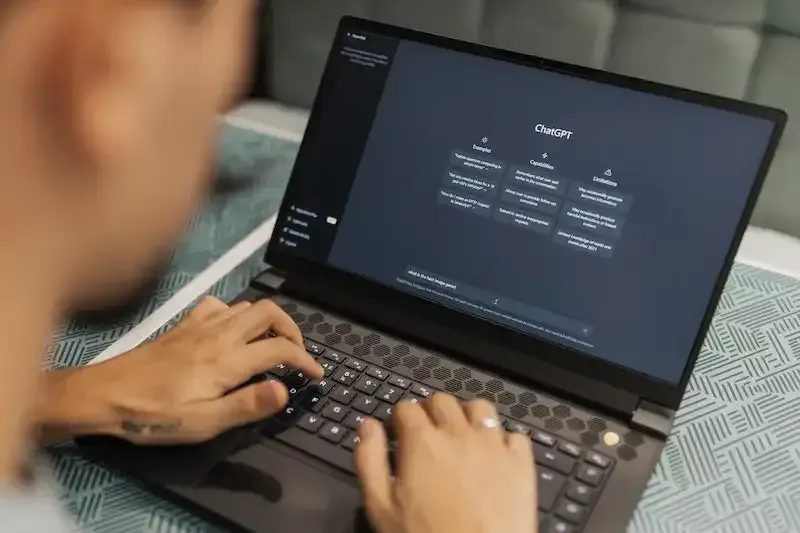
Limpe o cache e os cookies do navegador para corrigir o problema do ChatGPT
Arquivos desatualizados ou corrompidos armazenados no cache e cookies do seu navegador podem causar conflitos com o código do site. Limpar o cache e os cookies geralmente pode resolver o problema no ChatGPT . Veja como fazer:
Limpando dados de navegação no Google Chrome
- Clique no ícone do menu de três pontos no canto superior direito da janela do navegador e clique em “Mais ferramentas” > “Limpar dados de navegação”.
- No menu suspenso “Intervalo de tempo”, selecione “Todo o período”
- Em seguida, marque as caixas “Cookies e outros dados do site” e “Imagens e arquivos em cache”.
- Clique em “Limpar dados”.
Etapas para limpar cookies e cache no Firefox
- Clique no ícone do menu de hambúrguer no canto superior direito da janela do navegador e clique em “Biblioteca” > “Histórico” > “Limpar histórico recente”.
- No menu suspenso “Intervalo de tempo para limpar”, selecione “Tudo”
- Em seguida, marque as caixas para “Cookies” e “Cache”.
- Clique em “Limpar agora”.
Remover dados do site no Safari
- Clique em “Safari” na barra de menu e clique em “Preferências”.
- Na guia “Privacidade”, clique em “Gerenciar dados do site”
- Em seguida, clique em “Remover tudo”.
- Clique em “Remover agora”.
Limpar cache e cookies no Microsoft Edge
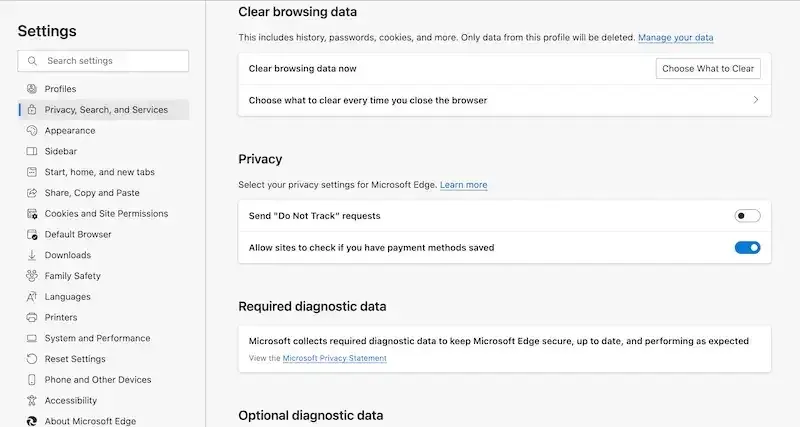
- Clique no ícone do menu de três pontos no canto superior direito da janela do navegador e clique em “Configurações” > “Privacidade, pesquisa e serviços”.
- Em “Limpar dados de navegação”, clique em “Escolher o que limpar”
- Em seguida, marque as caixas “Cookies e outros dados do site” e “Imagens e arquivos em cache”.
- Clique em “Limpar agora”.
Desativar extensão do navegador temporariamente
Algumas extensões de navegador podem interferir no funcionamento de aplicativos da web. Tente desativar todas as suas extensões e veja se o erro persiste. Veja como desativar extensões em navegadores populares:
Desative a extensão do navegador no Google Chrome
Clique no ícone do menu de três pontos no canto superior direito da janela do navegador e clique em “Mais ferramentas” > “Extensões”. Alterne a chave ao lado de cada extensão para desativá-los.
Desativar a extensão do navegador no Firefox
Clique no ícone do menu de hambúrguer no canto superior direito da janela do navegador e clique em “Complementos” > “Extensões”. Clique no ícone do menu de três pontos ao lado de cada extensão e clique em “Desativar”.
Desative a extensão do navegador no Safari

Clique em “Safari” na barra de menu e clique em “Preferências”. Na guia “Extensões”, desmarque a caixa ao lado de cada extensão para desativá-las.
Desativar extensão do navegador Microsoft Edge
Clique no ícone do menu de três pontos no canto superior direito da janela do navegador e clique em “Extensões”. Alterne a chave ao lado de cada extensão para desativá-los.
Entre em contato com o suporte ao cliente ChatGPT
Se nenhuma das etapas acima funcionar, pode ser necessário entrar em contato com a equipe de suporte do ChatGPT.
Acreditamos que essas etapas diretas tenham se mostrado úteis na resolução de um problema comum que muitas vezes deixa os usuários inseguros sobre como proceder.



Deixe um comentário