Como corrigir mapas da Apple que não funcionam no iPhone
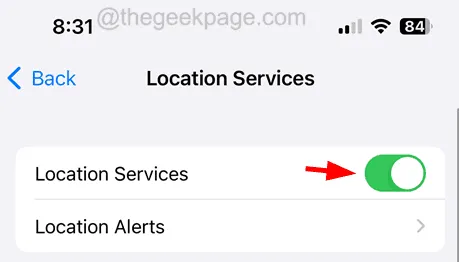
Dicas preliminares
- Reinicie o iPhone – Qualquer falha técnica, mesmo que seja menor, não permite que alguns aplicativos funcionem sem problemas. Portanto, para remover essas falhas, reinicie o iPhone uma vez e verifique se o problema foi corrigido após reiniciar o iPhone.
- Teste seu sinal de internet – A maioria dos aplicativos precisa de um sinal de internet para funcionar melhor. Mas o Maps precisa de sinais ainda mais fortes para produzir dados excelentes para guiá-lo pelas rotas. Portanto, verifique se há uma forte rede de dados móveis e se você possui um plano de dados ativado.
- Certifique-se de que haja um sinal de GPS forte – Mesmo que você tenha uma conexão de Internet forte em seu iPhone, o Apple Maps ainda precisa de um sinal de GPS forte para fornecer resultados precisos no mapa em seu iPhone. Certifique-se de que você não está sob um túnel/metrô ou porão, vá para um local aberto para obter um melhor sinal de GPS.
- Verifique as configurações de som – Às vezes, o problema pode estar no som do seu iPhone e você pode não conseguir ouvir o som do Maps para orientação de direção. Portanto, verifique as configurações de som e aumente o volume do seu iPhone e veja se você consegue ouvi-lo.
Correção 1 – Forçar o fechamento do Apple Maps e reabri-lo
Etapa 1: Para forçar o fechamento do aplicativo Apple Maps, você precisa primeiro acessar o App Switcher no seu iPhone.
Etapa 3: assim que o App Switcher aparecer no seu iPhone, procure o aplicativo Maps .
Etapa 4: agora deslize para cima para forçar o fechamento.
Passo 5: Depois de fechado, vá para a tela inicial e reabra o aplicativo Maps clicando em seu ícone.
Correção 2 – Conceder acesso de localização aos mapas da Apple
Etapa 2: isso iniciará o aplicativo Configurações no seu iPhone.
Etapa 3: em seguida, vá para a opção Privacidade e segurança na lista de configurações.
Etapa 4: selecione a opção Serviços de localização na parte superior da página Privacidade e segurança, conforme mostrado abaixo.
Etapa 5: role a lista para baixo e toque na opção Mapas .
Etapa 6: verifique se você selecionou a opção Ao usar o aplicativo ou Ao usar o aplicativo ou Widgets nas opções fornecidas.
Correção 3 – Ative as configurações dos serviços de localização
Etapa 1: inicie a página Configurações .
Etapa 2: clique na opção Privacidade e segurança, conforme mostrado abaixo.
Etapa 3: agora clique em Serviços de localização na parte superior.
Etapa 4: ative a opção Serviços de localização tocando em seu botão de alternância, conforme mostrado na captura de tela abaixo.
Correção 4 – Defina as configurações corretas de data e hora
Etapa 1: abra o aplicativo Configurações .
Passo 2: Vá para a opção Geral clicando nela.
Etapa 3: Depois disso, você precisa selecionar a opção Data e hora na página Geral, conforme mostrado abaixo.
Passo 4: Ao chegar aqui, certifique-se de ter ativado a opção Definir automaticamente tocando em seu botão de alternância.
Correção 5 – Redefina as configurações de rede no seu iPhone
Mesmo depois de tentar todas as soluções explicadas acima, se você não conseguir corrigir o problema, provavelmente precisará redefinir as configurações de rede do seu iPhone. Tente redefinir as configurações de rede no iPhone e isso deve corrigir esse problema facilmente.



Deixe um comentário