Como corrigir facilmente qualquer problema de Wi-Fi no Windows 11 (2024)
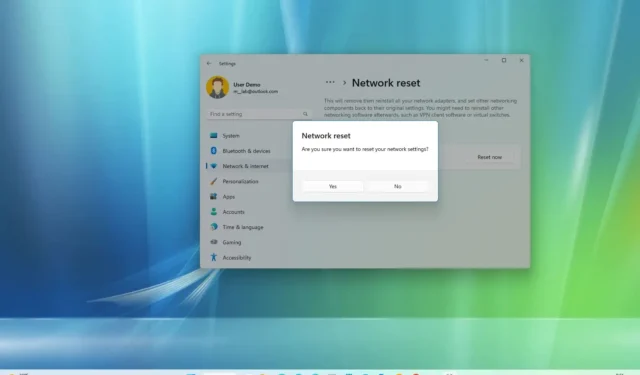
No Windows 11, a conectividade Wi-Fi é um dos problemas mais comuns. Você sempre se depara com relatórios de usuários reclamando sobre velocidades lentas de Wi-Fi e mensagens de erro como “Acesso limitado”, “Rede não identificada” ou nenhum acesso à Internet, especialmente após a atualização para uma nova versão do sistema operacional, como o Windows 11 24H2 ou 23H2.
Os problemas geralmente ocorrem devido a um bug na atualização de recursos, compatibilidade do driver do adaptador ou alterações indesejadas nas configurações sem fio. Por exemplo, durante uma atualização, o driver Wi-Fi pode ser corrompido. O driver do adaptador sem fio pode ser incompatível quando você passa para a nova versão. Ou também pode ser um problema de configuração.
Independentemente do problema, se você não conseguir se conectar a uma rede, se o laptop se desconectar aleatoriamente do ponto de acesso Wi-Fi ou se você notar velocidades baixas, o Windows 11 oferece algumas ferramentas de solução de problemas para corrigir a maioria dos problemas de Wi-Fi.
Por exemplo, você pode usar o aplicativo “Obter Ajuda” para solucionar o problema automaticamente. Além disso, o Windows 11 tem um recurso para redefinir adaptadores de rede Wi-Fi e Ethernet para corrigir os problemas de conectividade mais comuns, até mesmo velocidades lentas de Wi-Fi no Surface e outros computadores.
O recurso de redefinição removerá as configurações existentes, restaurará as configurações de rede de fábrica e reinstalará todos os drivers do adaptador de rede. Você não pode escolher um adaptador Wi-Fi ou Ethernet específico. Este recurso removerá e reinstalará todos eles automaticamente. Após concluir o processo, pode ser necessário reinstalar ou reconfigurar outro software de rede, como o software cliente VPN.
Você também pode atualizar o driver do adaptador de rede ou, se tiver atualizado o dispositivo recentemente, pode reverter para a versão anterior, quando tudo funcionava corretamente, até que haja uma solução para o problema.
Neste guia, ensinarei as etapas para resolver problemas com adaptadores de rede no Windows 11.
- Consertar Wi-Fi usando Obter Ajuda
- Corrija o Wi-Fi usando a redefinição de rede
- Corrija o Wi-Fi usando driver de rede atualizado
- Corrigir Wi-Fi usando o recurso de reversão
Consertar Wi-Fi usando Obter Ajuda
Para resolver problemas de Wi-Fi após instalar a versão 24H2 automaticamente, siga estas etapas:
-
Abra Iniciar no Windows 11.
-
Pesquise Obter Ajuda e clique no resultado superior para abrir o aplicativo.
-
Pesquise o solucionador de problemas de rede e clique na opção “Iniciar o solucionador de problemas de rede” .
Observação rápida: se você não tiver conectividade de rede, o aplicativo será aberto diretamente na página de ajuda para resolver o problema de rede. -
Use as recomendações para corrigir o problema sem fio no Windows 11 24H2, incluindo ativar o Wi-Fi, desligar o modo avião, reiniciar o computador e redefinir o adaptador de rede.
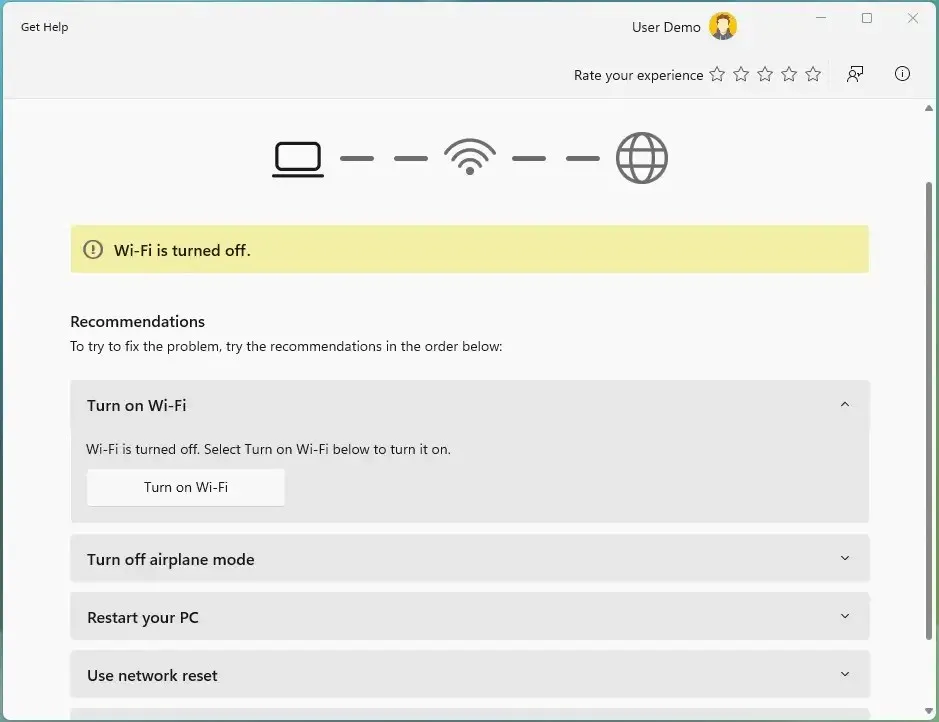
Depois de revisar cada recomendação, o dispositivo deverá ser capaz de se conectar à rede sem fio.
Corrija o Wi-Fi usando a redefinição de rede
Conforme recomendado pelo aplicativo Get Help, você pode usar o recurso de redefinição de rede para remover e reinstalar os adaptadores de rede. Isso geralmente resolverá a maioria dos problemas sem fio, incluindo velocidades lentas ou outros problemas ao tentar se conectar à Internet.
Para redefinir o adaptador sem fio para corrigir problemas de conectividade no Windows 11, siga estas etapas:
-
Abrir configurações .
-
Clique em Rede e internet .
-
Clique na página Configurações avançadas de rede .

-
Clique na configuração Redefinição de rede na seção “Mais configurações”.
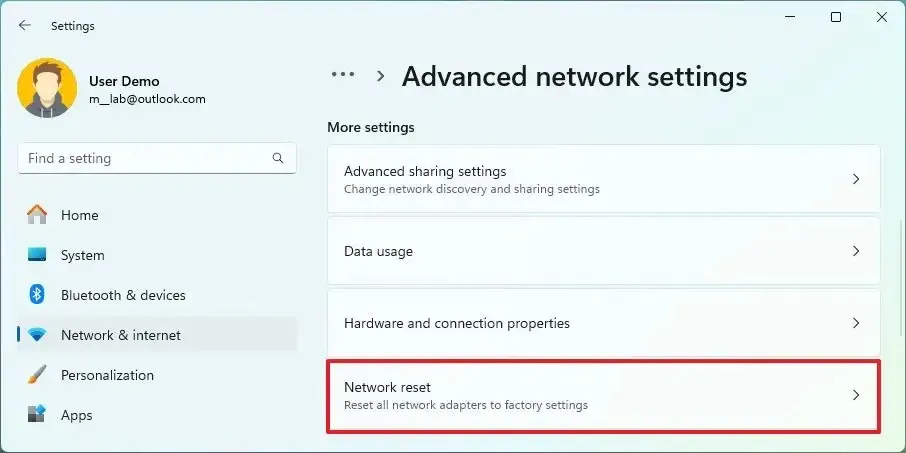
-
Clique no botão Redefinir agora para corrigir os problemas de Wi-Fi no Windows 11.
 Nota: Este recurso remove e reinstala automaticamente todos os seus adaptadores de rede (Wi-Fi e Ethernet). Depois de concluir o processo, talvez seja necessário reinstalar ou reconfigurar outro software de rede, como software cliente VPN.
Nota: Este recurso remove e reinstala automaticamente todos os seus adaptadores de rede (Wi-Fi e Ethernet). Depois de concluir o processo, talvez seja necessário reinstalar ou reconfigurar outro software de rede, como software cliente VPN. -
Clique em Sim para confirmar.
-
Clique no botão Fechar .
-
Reinicie o seu computador.
Depois de concluir as etapas, talvez seja necessário reinstalar algum software de rede, conforme necessário. Além disso, você precisará se reconectar manualmente à rede sem fio.
https://www.youtube.com/watch?v=t8IZKJXBSBQ
Se você tiver conectividade novamente, está tudo pronto. Se o problema persistir, tente o método abaixo.
Além de redefinir os adaptadores de rede, considere muitos fatores que podem causar problemas de rede. Por exemplo, pode ser um problema de driver, configuração incorreta, problema de roteador ou ponto de acesso e muitos outros.
Corrigir driver do adaptador de rede de atualização de Wi-Fi
O motivo pelo qual o adaptador Wi-Fi não está funcionando corretamente pode ser porque o dispositivo está usando uma versão desatualizada do driver. Você pode resolver isso instalando o driver mais recente do site de suporte do fabricante.
Como alternativa, você também pode usar uma versão mais antiga do driver do adaptador, o que pode atenuar o problema até que uma resolução permanente esteja disponível.
Para atualizar o driver do adaptador sem fio no Windows 11, siga estas etapas:
-
Abra Iniciar .
-
Pesquise por Gerenciador de Dispositivos e clique no resultado superior para abrir o aplicativo.
-
Expanda a ramificação Adaptadores de rede .
-
Clique com o botão direito do mouse no adaptador Wi-Fi e selecione a opção Atualizar driver .
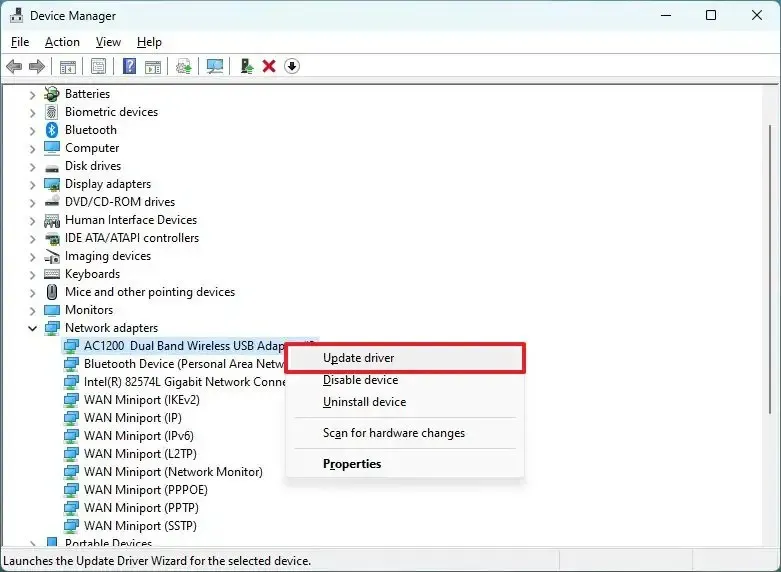
-
Clique na opção “Procurar software de driver em meu computador” .

-
Clique na opção Procurar para localizar o driver do adaptador.
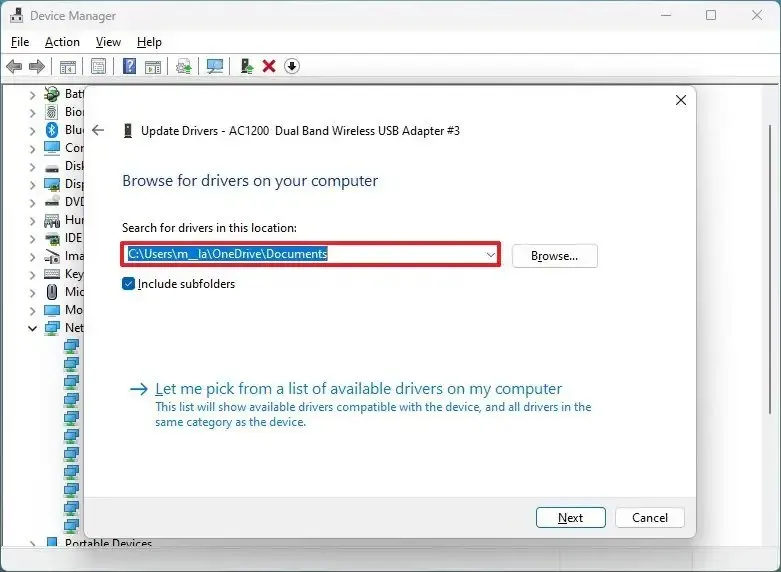
-
Marque a opção Incluir subpastas .
-
Clique no botão Avançar .
Após concluir as etapas, o Windows 11 23H2 deverá se conectar ao ponto de acesso e à Internet.
Corrigir Wi-Fi usando o recurso de reversão
Se você tentou de tudo e o problema persiste, pode ser um bug da versão 24H2. Nesse caso, você precisará aguardar até a próxima atualização do sistema ou driver.
Como alternativa, você pode reverter para a versão anterior do Windows 11 até que o problema de Wi-Fi seja resolvido usando a opção “Voltar” nas configurações de “Recuperação”. Você só pode usar esta opção durante os primeiros 10 dias após uma atualização. Após dez dias, o sistema excluirá a versão anterior para liberar espaço no computador.
Além disso, é recomendado que você abra Configurações > Rede e internet > Configurações avançadas de rede , adaptador Wi-Fi, clique no botão “Editar” para abrir as propriedades do adaptador de rede e confirme se as configurações não foram modificadas.
Por fim, é uma boa ideia reiniciar o roteador e o ponto de acesso para confirmar se esses dispositivos não são o problema.



Deixe um comentário