Como corrigir qualquer problema de Wi-Fi no Windows 10
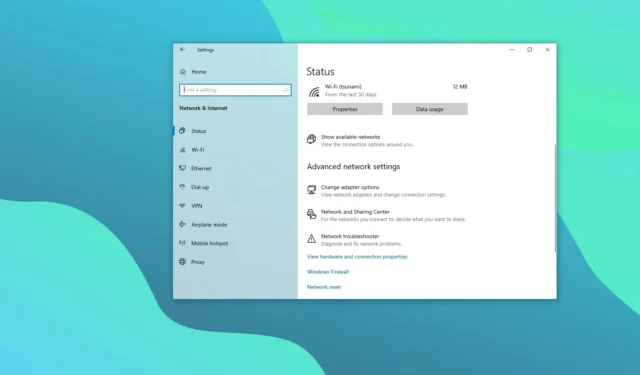
- Para corrigir problemas de conectividade Wi-Fi no Windows 10, abra Configurações > Rede e Internet > Status, clique em “Redefinir rede”, clique em < a i=9>“Redefinir agora,” e reinicie o computador.
- Você também pode usar a ferramenta de solução de problemas de rede para resolver os problemas automaticamente.
- Alternativamente, você pode atualizar o driver do adaptador de rede ou desinstalar a atualização do sistema que está causando o problema.
ATUALIZADO EM 04/01/2024: No Windows 10, a conectividade de rede está entre os problemas mais comuns em laptops e desktops. Você sempre encontrará comentários e postagens em fóruns reclamando sobre velocidades lentas de Wi-Fi e mensagens de erro como “Acesso limitado”, “Rede não identificada” e sem acesso à Internet.
Embora a Microsoft lance atualizações proativamente para melhorar a experiência geral, é como uma história sem fim. E isso não é um problema apenas da Microsoft. Empresas como Intel, Realtek e outras também lidam com problemas de rede semelhantes com os drivers do adaptador.
A boa notícia é que se você estiver tendo problemas de rede sem fio, o Windows 10 inclui diversas maneiras de solucionar e resolver praticamente qualquer problema , incluindo um recurso que permite redefinir qualquer adaptador de rede para corrigir os problemas de conectividade mais comuns. (Eu tentei e funciona.)
Neste guia, ensinarei as etapas para corrigir praticamente qualquer problema com adaptadores de rede sem fio no Windows 10 (não importa se você você está usando a versão 22H2, 21H2 ou uma versão mais antiga).
- Corrija o Wi-Fi usando o solucionador de problemas de rede
- Corrija o Wi-Fi usando a redefinição da rede
- Corrija o Wi-Fi usando a atualização do driver de rede
- Corrigir atualizações com bugs de desinstalação de Wi-Fi
Corrija o Wi-Fi usando a redefinição da rede
O Windows 10 inclui um recurso de redefinição de rede que remove e reinstala todos os adaptadores de rede, o que pode resolver a maioria dos problemas sem fio, incluindo velocidades lentas ou outros problemas ao tentar se conectar à Internet.
Para redefinir o adaptador Wi-Fi no Windows 10 para corrigir quaisquer problemas de conectividade, siga estas etapas:
-
Abra Configurações.
-
Clique em Rede e rede. Internet.
-
Clique em Status.
-
Clique na opção Redefinir rede.

-
Clique no botão Redefinir agora.
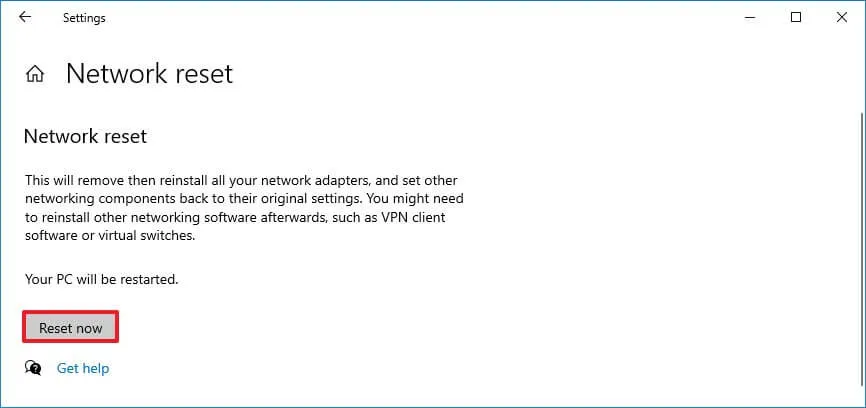
-
Clique em Sim para confirmar.
-
Clique no botão Fechar .
-
Reinicie o seu computador.
Depois de concluir as etapas, talvez seja necessário reinstalar algum software de rede, como um cliente VPN ou software de switch virtual, conforme necessário. Além disso, você precisará se reconectar manualmente à rede sem fio, o que pode exigir a digitação da senha novamente.
Se esse método funcionar, está tudo pronto, mas se o problema persistir, tente o método abaixo.
Corrija o Wi-Fi usando o solucionador de problemas de rede
Se a opção de redefinição não funcionar, o sistema operacional também inclui solucionadores de problemas, que são scripts que você pode executar no seu dispositivo para resolver problemas comuns, incluindo problemas de rede.
Para resolver problemas de Wi-Fi no Windows 10 automaticamente, siga estas etapas:
-
Abra Configurações no Windows 10.
-
Clique em Atualizar e atualizar Segurança.
-
Clique em Solucionar problemas.
-
Clique na opção Solucionadores de problemas adicionais.
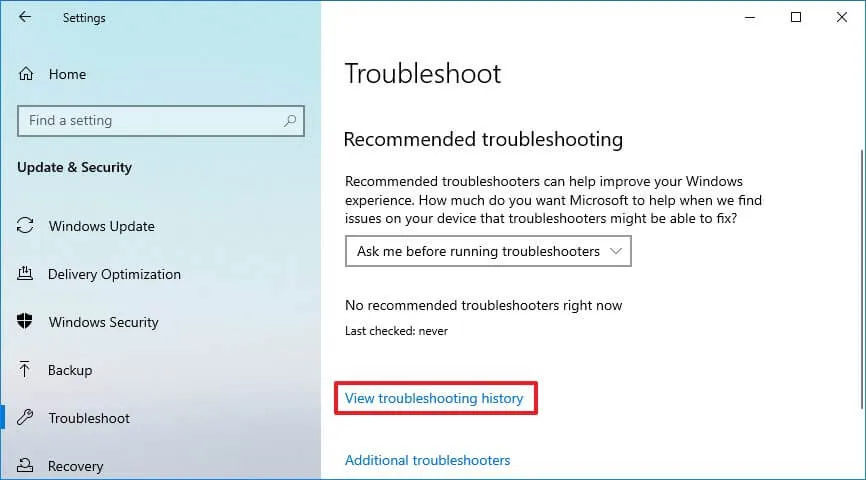
-
Selecione a opção Adaptador de rede.
-
Clique no botão “Executar a solução de problemas” .
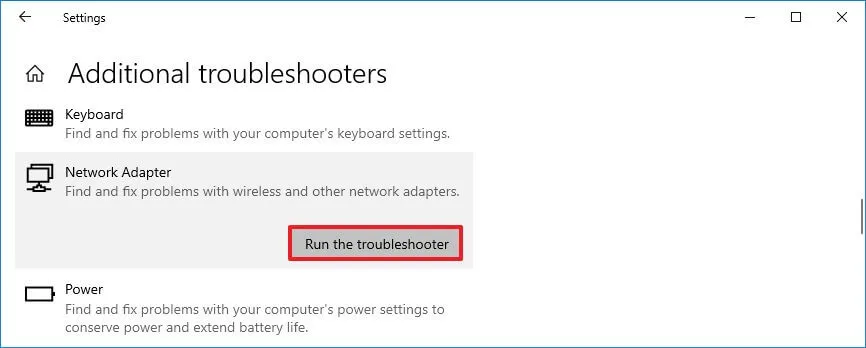
-
Selecione o adaptador sem fio na lista.
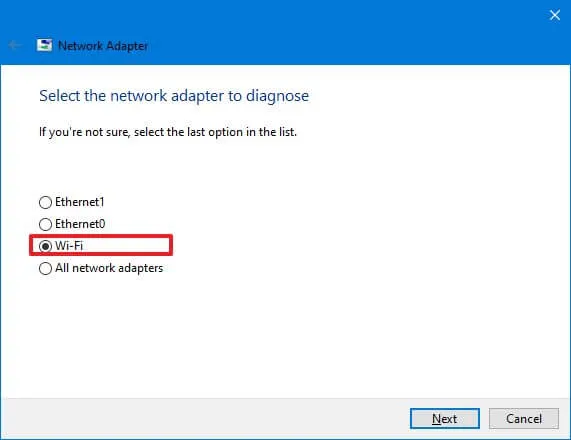
-
Clique no botão Avançar.
Depois de concluir as etapas, o solucionador de problemas verificará, detectará e resolverá o problema de Wi-Fi no Windows 10. Você pode confirmar a correção abrindo o navegador e testando a conexão com a Internet.
Se a conexão sem fio funcionar novamente, você não precisará fazer mais nada. Se ainda não funcionar, tente o método a seguir.
Corrigir driver do adaptador de rede de atualização de Wi-Fi
Caso a conectividade Wi-Fi lenta ou outro problema persista, o problema pode ser que o dispositivo esteja usando uma versão mais antiga do driver do adaptador sem fio. Você pode resolver esse problema instalando o driver mais recente no site de suporte do fabricante.
Para atualizar o driver do adaptador sem fio no Windows 10, siga estas etapas:
-
Abra Iniciar.
-
Pesquise Gerenciador de dispositivos e clique no resultado principal para abrir o aplicativo.
-
Expanda a ramificação Adaptadores de rede .
-
Clique com o botão direito no adaptador Wi-Fi e selecione a opção Atualizar driver.
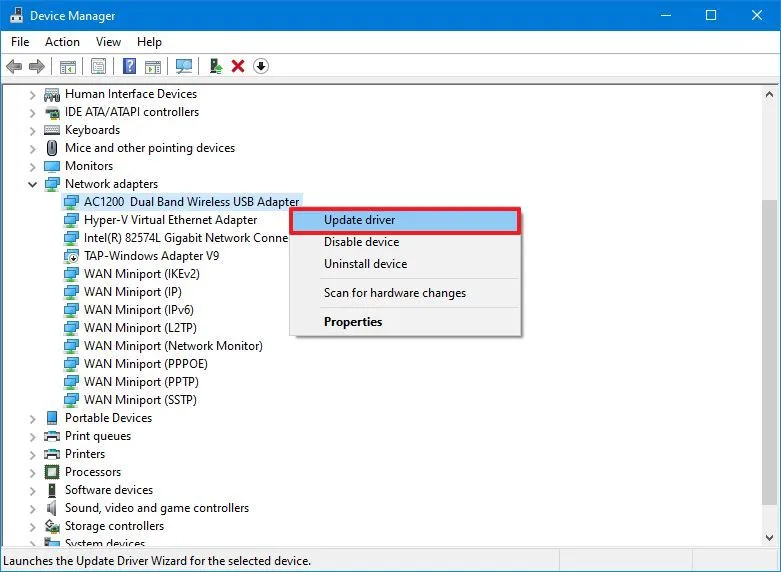
-
Clique na opção “Procurar software de driver em meu computador” .
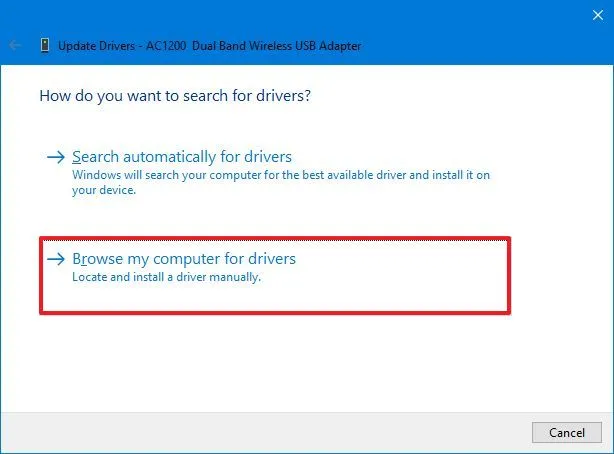
-
Clique na opção Procurar para localizar o driver do adaptador.
Nota rápida: esta é a pasta onde você baixou e descompactou os arquivos do driver. -
Marque a opção Incluir subpastas.
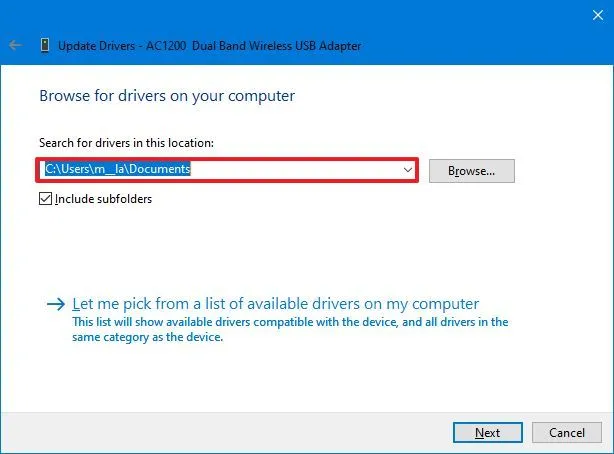
-
Clique no botão Avançar.
Depois de concluir as etapas, o computador deverá se conectar à rede sem fio e à Internet.
Se você não conseguir encontrar uma atualização mais recente para o adaptador de rede, tente uma versão beta do software. Às vezes, pode funcionar com uma versão mais recente do Windows 10. Além disso, é recomendável usar as instruções do fabricante para instalar a versão mais recente do driver. Alternativamente, você também pode usar uma versão mais antiga do driver do adaptador Wi-Fi projetado para Windows 8.1 ou Windows 7, o que pode atenuar o problema até que haja uma correção permanente.
Corrigir atualizações com bugs de desinstalação de Wi-Fi
Se você ainda estiver lidando com o mesmo problema sem fio depois de tentar as dicas acima, então pode ser um bug com uma atualização específica; nesse caso, você precisará esperar até a próxima atualização do sistema ou driver.
Como alternativa, você poderá desinstalar a atualização específica que está causando o problema.
Além disso, é recomendável verificar as configurações de rede no Painel de Controle > Rede e Internet > Conexões de rede, clicando duas vezes no adaptador e abrindo a página de propriedades. No passado, houve casos em que as configurações de TCP/IP foram desativadas e as configurações de DNS foram redefinidas após a atualização.
Além disso, você deve sempre reiniciar o roteador e o ponto de acesso para confirmar se esses dispositivos não são o problema.
Atualizado em 4 de janeiro de 2024: Este guia foi atualizado para garantir a precisão e adicionar outros métodos que podem ajudar a solucionar problemas sem fio.



Deixe um comentário