Como consertar uma unidade USB não formatável e inutilizável no Windows


Você tem uma unidade flash que não consegue usar? Se parar de funcionar por qualquer motivo, você descobrirá que a memória está esgotada, mesmo que não haja arquivos dentro, ou o Windows simplesmente não permitirá que você formate a unidade. Na pior das hipóteses, o nome do pen drive se recusa a aparecer no seu computador. Para consertar uma unidade USB não formatável e inutilizável, use o método nativo do Windows ou uma das outras ferramentas externas mencionadas neste guia.
1. Limpe a unidade USB com a ferramenta de linha de comando Diskpart
O Windows vem com uma opção integrada de formatação de disco para apagar tudo de uma unidade flash USB. Isso pode ser acessado com um simples clique com o botão direito, mas neste estágio provavelmente não funcionará.
Se você não precisa mais dos dados da mídia removível, o Diskpart, uma ferramenta de linha de comando, é a melhor maneira de ajudá-lo a chegar à raiz do problema. Para começar, execute o prompt de comando como administrador. Certifique-se de que a unidade USB esteja inserida e execute as etapas a seguir.
1. Assim que iniciar, digite diskpart, depois digite list disk, que fornecerá uma lista de cada disco conectado ao seu computador. Aqui você pode identificar rapidamente sua unidade USB pelo tamanho.
2. Digite select disk #. Em vez de #, você deve inserir o valor numérico da unidade removível, que é 1 na imagem. Você verá uma mensagem de status de sucesso: “O disco # agora é o disco selecionado”.
3. Para limpar sua mídia removível, digite clean. Isso esvaziará completamente o conteúdo da unidade USB.
Aviso: não selecione acidentalmente o número do disco rígido do seu computador – neste caso, é 0 . Isso pode apagar completamente o disco rígido principal, portanto, proceda com cuidado.

Às vezes, o disco USB pode mostrar “sem mídia” e 0 bytes, o que é normal. Contanto que “Disco 1” seja exibido corretamente, há uma unidade USB no sistema.
Mesmo depois de limpar sua unidade USB, seu computador não conseguirá visualizá-la. A próxima etapa corrigirá esse problema.
Experimente estas dicas para restaurar a funcionalidade deles.
2. Realoque o volume da unidade USB no console de gerenciamento de disco
Realocaremos o volume da unidade USB da seção anterior usando o Console de gerenciamento de disco, que é facilmente acessível no menu de pesquisa. Alternativamente, pressione Win + R para abrir o comando Executar e digite diskmgmt.msc.
Depois que a janela do console for aberta, clique com o botão direito no número do disco da sua unidade USB com o status “não alocado” e selecione Novo volume simples. Em algumas versões do Windows, pode estar disponível como Criar volume simples.
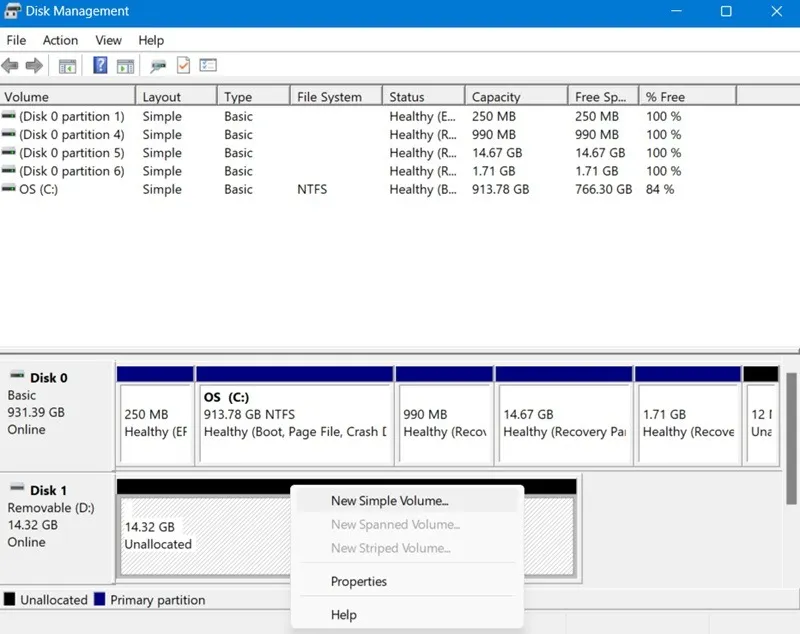
Isso levará a uma janela pop-up do Assistente de novo volume simples. Clique em Avançar para especificar o tamanho do volume do pen drive ou selecione o volume máximo, que é mostrado como unidade padrão em MB, e clique em . Próximo
Selecione Atribuir a seguinte letra de unidade. Estamos escolhendo F, conforme mostrado aqui. Vá para a tela Próximo.
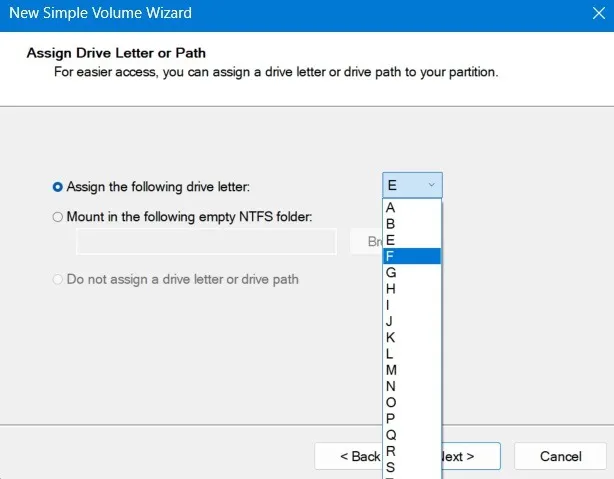
Formate a partição na próxima etapa. Esta pode ser apenas uma etapa extra, pois você já apagou os dados. Mas é sempre melhor ter certeza.
Insira um nome para a partição no campo de rótulo Volume. Tal como acontece com as abordagens anteriores, escolha um sistema de arquivos, tamanho da unidade de alocação e muito mais. Em seguida, vá para a última tela e clique em Concluir.
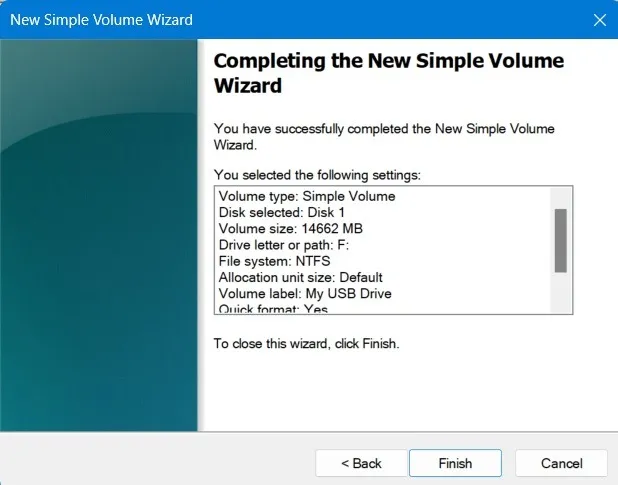
Depois de realocar o espaço não alocado da unidade USB, você poderá visualizar o armazenamento da unidade USB no explorador de arquivos do Windows. A unidade USB fica visível como uma partição íntegra quando você abre o Gerenciamento de disco novamente.
Opções de terceiros
Listadas aqui estão algumas das melhores ferramentas de terceiros para consertar e formatar unidades USB que parecem não formatáveis e inutilizáveis.
1. Formatar USB
Próximo ao método nativo do Windows, o utilitário gratuito “FormatUSB” é uma das melhores maneiras de restaurar a integridade da unidade USB. Você não precisa instalar nada, apenas um simples download bastará.
A ferramenta detecta automaticamente uma unidade USB no seu dispositivo. Depois disso, ative a Formatação rápida e Verifique se há blocos defeituosos no dispositivo. Clique em Iniciar para restaurar a unidade USB à sua condição original.
Assim que o processo for concluído, o utilitário corrigirá o problema do USB não formatável. Ele também resolve muitos erros comuns de USB, como “unidade USB detectada, mas não acessível”, “não é possível formatar a unidade USB” e “o disco está protegido contra gravação.”
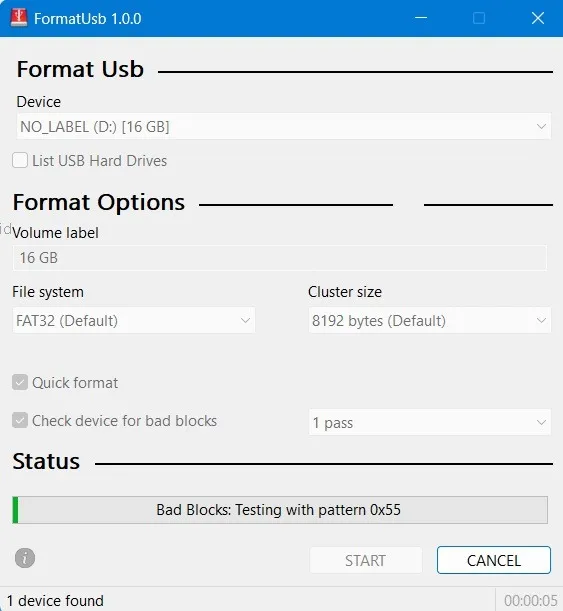
2. Formato de baixo nível HDD LLF
Um antigo, mas um bom produto, HDD LLF já existe há muito tempo e suporta formatos de baixo nível, como USB, SATA, e outras formas de discos rígidos.
A formatação de baixo nível significa que a formatação ignorará completamente a camada do sistema de arquivos, erradicando todos os dados da unidade e proporcionando um novo começo. Se a sua unidade flash não for formatável, devido a setores defeituosos ou arquivos duvidosos, esta ferramenta o ajudará.
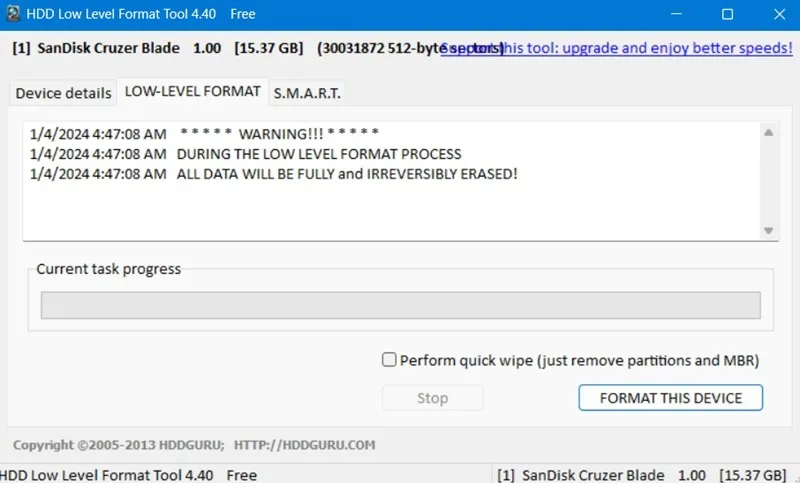
Outras ferramentas externas que podem ser usadas para restaurar uma unidade USB inacessível são:
- Ferramenta de recuperação JetFlash: se sua unidade flash não puder ser lida ou estiver recuperando setores defeituosos, então JetFlash< a i=3> é capaz de forçar o processo de formatação e dar à sua unidade flash aparentemente quebrada um novo sopro de vida. Funciona com Transcend e também com outras unidades USB.
- Ferramenta HP USB Disk Storage Format: possui uma interface extremamente fácil de usar. O HP USB Disk Storage pode formatar rapidamente qualquer unidade USB problemática.
Descubra se vale a pena salvar sua unidade USB
Temos que ser claros sobre a diferença entre uma unidade USB “não formatável e inutilizável” e uma unidade “corrompida/danificada”. Quando o stick está danificado sem possibilidade de reparo, não há outra opção a não ser substituí-lo. Por outro lado, se você simplesmente não conseguiu detectar ou usar a mídia removível, ela poderá ser reparada.
Vamos considerar a situação típica em que seu computador/laptop é capaz de detectar facilmente a unidade USB e você só quer saber se ela é inicializável ou corrompida.
Abra o Explorador de Arquivos e encontre sua unidade em Este PC à esquerda. Selecione Propriedades da pasta da unidade USB e verifique o status do Hardware . Se aparecer “Este dispositivo está funcionando corretamente”, vale a pena salvar a unidade USB.
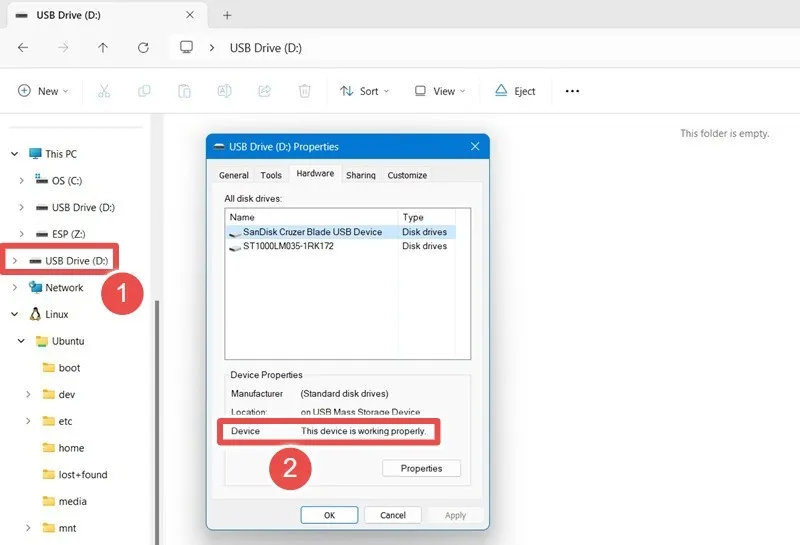
Você também pode usar chkdsk /*Drive Name*/: /f /x no prompt de comando ou Terminal do Windows para localizar e resolver quaisquer erros. É composto principalmente pela letra da unidade USB após a entrada chkdsk, que você pode encontrar no Explorador de Arquivos.
Assim, /f refere-se a qualquer tentativa de corrigir os erros na unidade USB e /x forçará a desmontagem da unidade USB antes de tentar qualquer Varredura. Conforme mostrado abaixo, chkdsk mostra que não há erros ou setores defeituosos na unidade USB.
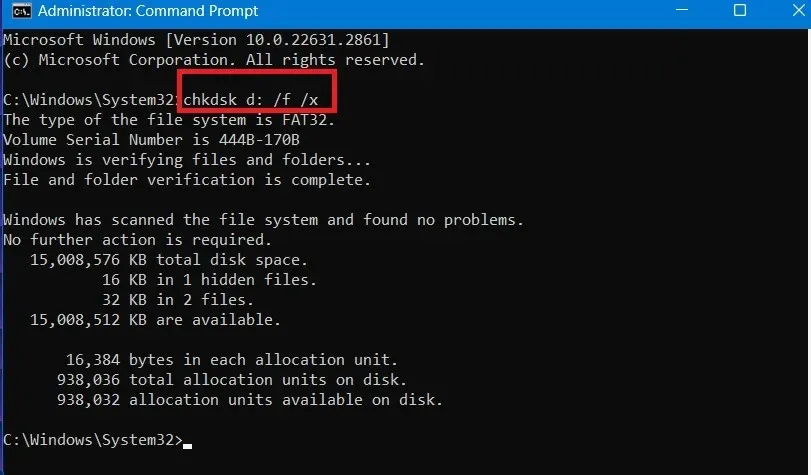
Depois de restaurar sua unidade USB, pode ser necessário criar uma unidade flash inicializável com Rufus, uma das melhores ferramentas para esse fim.
Crédito da imagem: Pixabay. Todas as capturas de tela por Sayak Boral.



Deixe um comentário