Como corrigir o erro de falha na atualização do software AMD no Windows 11
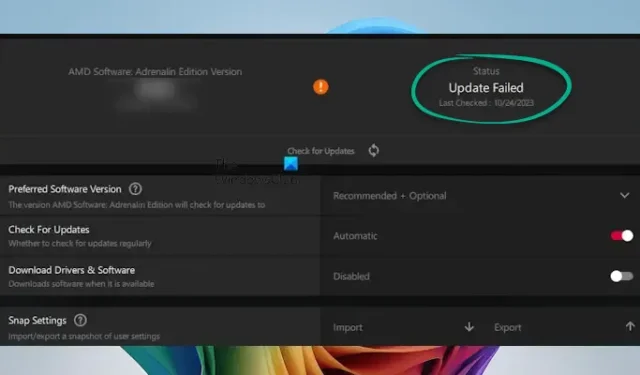
O software AMD geralmente é pré-instalado em computadores com hardware AMD, garantindo que os usuários mantenham drivers essenciais — incluindo chipset e drivers gráficos — atualizados. A AMD lança periodicamente atualizações para o software AMD, que podem ser instaladas perfeitamente. No entanto, alguns usuários experimentaram o erro Falha na atualização ao tentar instalar essas atualizações. Este artigo fornece soluções para resolver o erro Falha na atualização do software AMD no Windows 11.
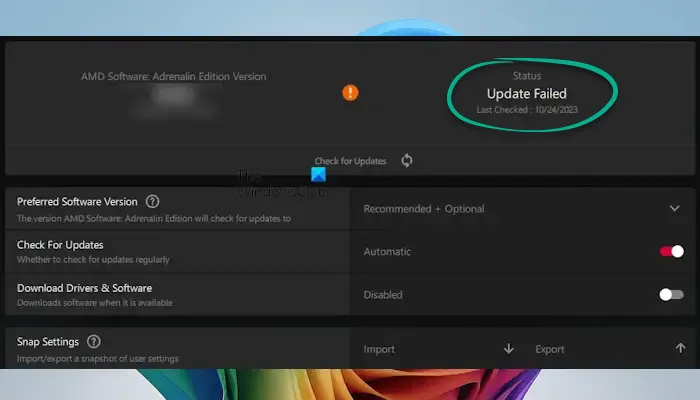
Resolvendo o erro de falha na atualização do software AMD no Windows 11
Para solucionar o erro Falha na atualização do software AMD no seu PC com Windows 11 ou 10, considere as seguintes soluções:
- Verifique se as atualizações do Windows estão sendo baixadas no momento.
- Limpar arquivos temporários.
- Desative temporariamente seu software antivírus.
- Baixe a atualização no modo de inicialização limpa.
- Execute uma redefinição de fábrica do software AMD.
- Desinstale e reinstale o software AMD.
Explicações detalhadas de cada correção são fornecidas abaixo.
1] Verifique se as atualizações do Windows estão sendo baixadas no momento
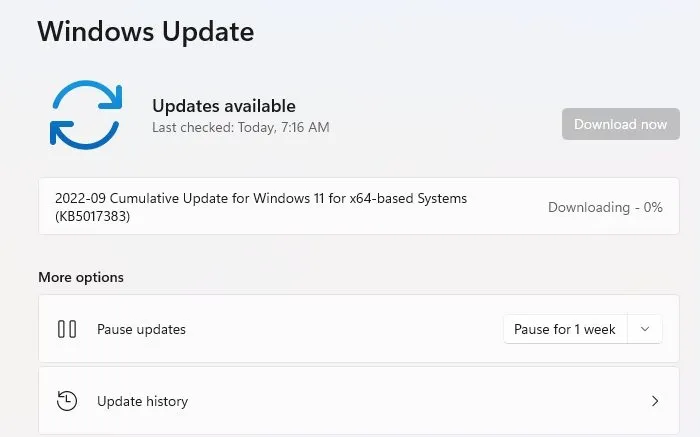
Se as atualizações do Windows estiverem sendo baixadas em segundo plano, isso pode interferir na instalação das atualizações do software AMD. Visite a seção Windows Update nas configurações do Windows 11 para verificar se as atualizações estão em andamento. Se você perceber que uma atualização está sendo baixada, deixe-a terminar e tente atualizar o software AMD novamente.
2] Limpar arquivos temporários
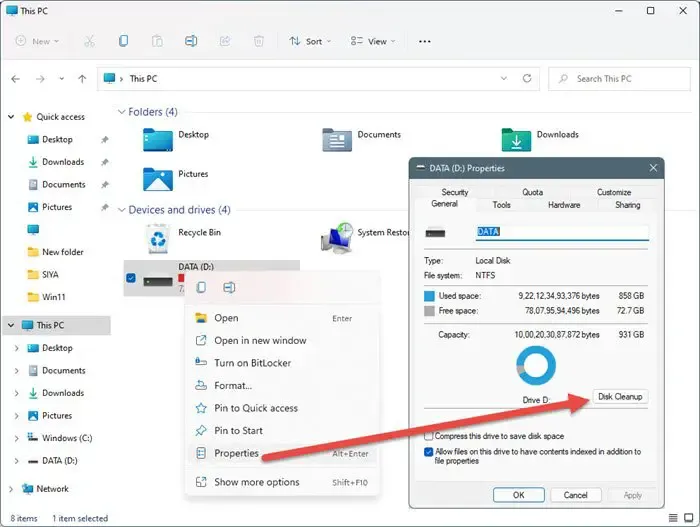
Arquivos temporários no seu disco rígido também podem disparar esse erro. Considere excluir esses arquivos, reiniciar o computador depois e, em seguida, revisitar a atualização do AMD Software. Você pode utilizar o utilitário Disk Cleanup para limpar lixo e arquivos temporários de forma eficiente.
3] Desative temporariamente seu software antivírus
Seu aplicativo antivírus pode estar bloqueando as atualizações do AMD Software. Para verificar, desabilite temporariamente seu antivírus de terceiros e tente atualizar novamente. Se for bem-sucedido, lembre-se de reabilitar seu antivírus assim que a atualização do AMD Software for concluída.
4] Baixe a atualização no modo de inicialização limpa

Conflitos com aplicativos ou serviços de terceiros em execução em segundo plano podem atrapalhar o processo de atualização do AMD Software. Para contornar isso, inicialize seu sistema no modo Clean Boot e então inicie a atualização. Para fazer isso, desabilite todos os programas de inicialização via Gerenciador de Tarefas e impeça todos os serviços de terceiros usando a ferramenta MSConfig.
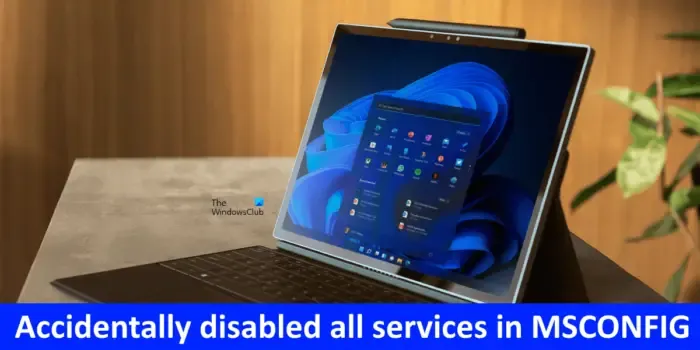
Ao desabilitar serviços de terceiros, certifique-se de selecionar a opção Ocultar todos os serviços da Microsoft antes de aplicar as alterações. Desabilitar todos os serviços acidentalmente pode levar a um sistema instável.
Se essa abordagem funcionar, não se esqueça de sair do modo de inicialização limpa após atualizar o software AMD, reativando os serviços desabilitados anteriormente por meio do MSConfig.
5] Redefinição de fábrica do software AMD
Se o erro persistir, considere executar uma redefinição de fábrica do AMD Software. Primeiro, faça backup das suas configurações seguindo estas etapas:
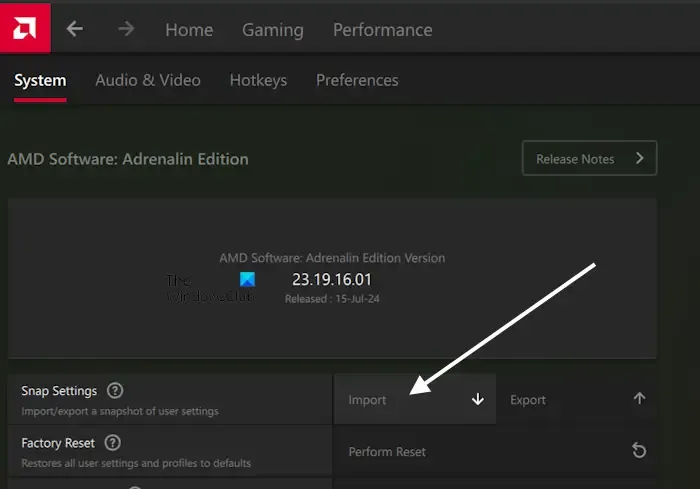
- Inicie o software AMD.
- Clique no ícone de engrenagem no canto superior direito para acessar as Configurações.
- Ao lado da opção Configurações de snap , clique no botão Exportar .
- Salve o arquivo zip gerado.
Você pode restaurar essas configurações mais tarde usando o recurso Importar dentro das Configurações AMD. Agora prossiga para a redefinição de fábrica do Software AMD.

- Abra o software AMD.
- Acesse suas configurações.
- Clique no botão Executar redefinição ao lado da opção Redefinição de fábrica .
- Leia a mensagem de aviso e clique em Prosseguir .
Após a reinicialização, verifique se a atualização do software AMD pode ser baixada com sucesso.
6] Desinstale e reinstale o software AMD
Se nenhuma das soluções mencionadas anteriormente funcionar, sua opção final é desinstalar o AMD Software por meio do Painel de Controle ou das Configurações do Windows 11. Em seguida, baixe a versão mais recente do site oficial da AMD.
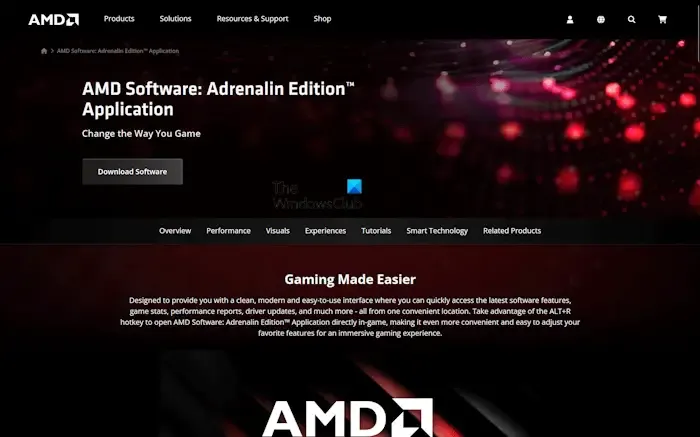
Após desinstalar o AMD Software, reinicie seu computador e baixe a versão mais recente novamente. Em seguida, execute o instalador para concluir o processo de instalação.
Isso é tudo!
Como resolver o erro de inicialização do software AMD devido à atualização do Windows Substituindo o driver gráfico AMD
Este erro em particular acontece quando o Windows substitui automaticamente o driver de gráficos AMD instalado no seu sistema. Para resolvê-lo, desinstale o AMD Software, baixe a versão mais recente do site oficial da AMD e instale-o. Além disso, você também pode obter o driver de placa de vídeo mais recente na página de suporte do fabricante do seu computador e instalá-lo conforme necessário.
O Windows 11 pode operar em um processador AMD?
Sim, o Windows 11 é compatível com processadores AMD. Eu pessoalmente uso um laptop ASUS com um processador AMD executando o Windows 11 sem problemas. A Microsoft publicou uma lista oficial de processadores AMD que suportam o Windows 11; você pode consultar esta lista para confirmar se seu processador AMD atende aos requisitos. Como alternativa, use a ferramenta PC Health Check para verificar a compatibilidade do seu sistema com o Windows 11.



Deixe um comentário