Como corrigir erro temporariamente cheio do ponto de acesso
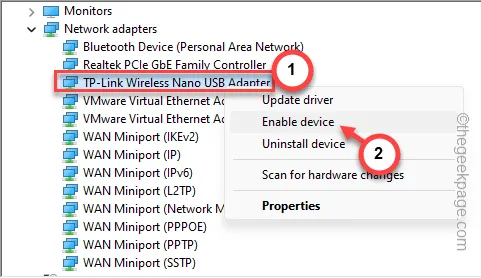
Cada ponto de acesso WiFi tem um limite máximo de dispositivos que você pode conectar. Quando dispositivos suficientes estiverem conectados a ele, será exibida a mensagem “ Ponto de acesso temporariamente cheio ” quando você tentar se conectar a ele. Quer seja um ponto de acesso móvel ou um roteador, você não poderá se conectar a ele a menos que tenha desconectado alguns dos dispositivos já conectados. Discutimos essas soluções em detalhes para que você possa obter uma resolução rápida.
Correção 1 – Desconecte outros dispositivos
O número de dispositivos conectados é limitado em todos os pontos de acesso. Portanto, a maneira mais rápida de resolver o problema é desconectar todos os dispositivos desnecessários conectados ao ponto de acesso.
Passo 1 – Desligue o WiFi em outros dispositivos.
Passo 2 – Se você não sabe quais dispositivos estão conectados, você pode seguir estes passos –
Para pontos de acesso móveis –
Passo 1 – No seu telefone, deslize para baixo a aba de notificações .
Passo 2 – Mantenha pressionado o ponto de acesso em seu telefone para abrir as configurações do ponto de acesso.
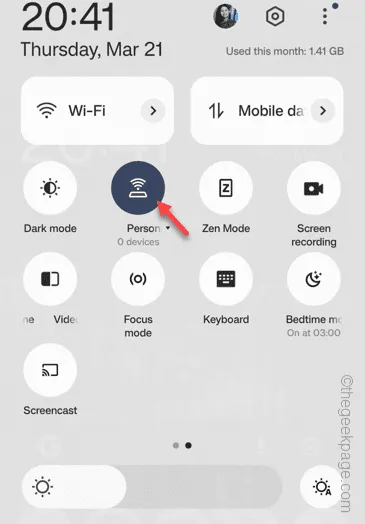
Passo 3 – Acesse o menu “ Gerenciamento de conexão ” para abrir a lista de dispositivos conectados ao hotspot.
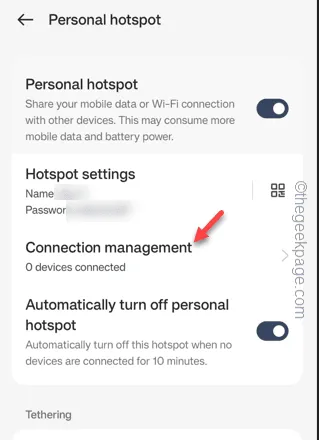
Passo 4 – A partir daí, você também pode bloquear as conexões desnecessárias.
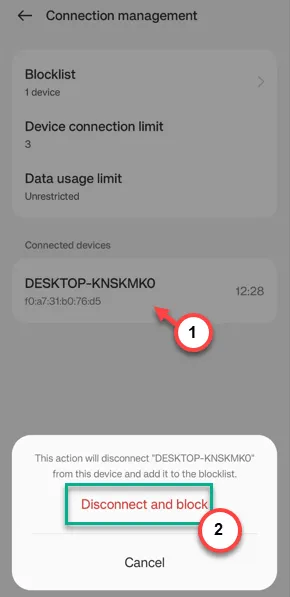
Para roteador normal –
Se estiver tendo problemas para se conectar a um roteador normal, você pode bloquear qualquer dispositivo indesejado seguindo estas instruções –
Passo 1 – Em um navegador, abra a página de configuração do WiFi (é mencionada na parte traseira do roteador).
Passo 2 – Use o ID de usuário e a senha para fazer login corretamente.
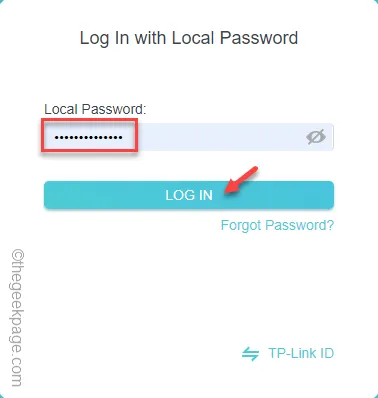
Passo 3 – Depois disso, abra as configurações de “ Clientes ”.
Passo 4 – Você verá a lista de dispositivos conectados ao ponto de acesso.
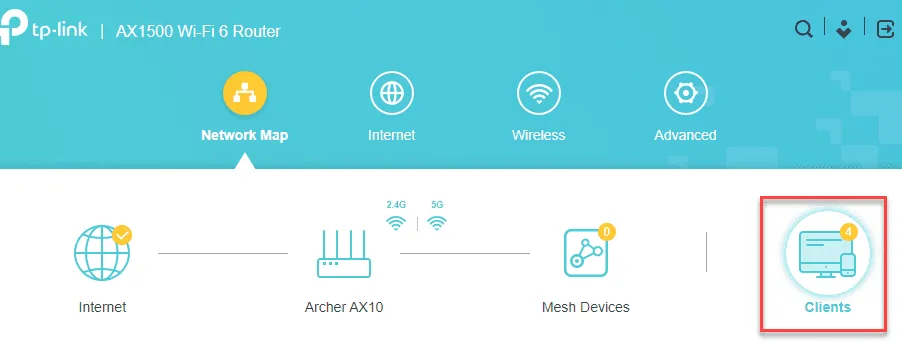
Etapa 5 – Você pode desconectar manualmente todos os dispositivos desnecessários ou simplesmente bloquear o dispositivo cliente neles.
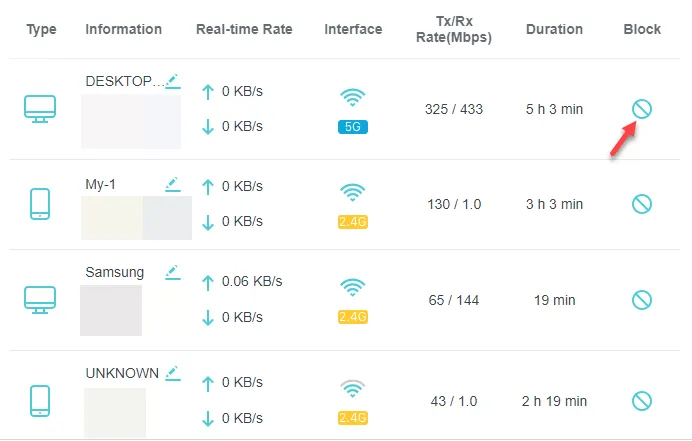
Após desconectar os dispositivos, tente reconectar-se a esse ponto de acesso e teste.
Correção 2 – Aumente o limite dos dispositivos conectados
Você pode aumentar o limite de dispositivos conectados no seu dispositivo. Normalmente, esta configuração é diferente em diferentes dispositivos roteadores (como em alguns roteadores, é ‘IP & MAC Binding’, enquanto a mesma coisa é chamada de ‘Filtragem de endereço MAC’), você pode alterar as configurações.
Etapas para usuários de pontos de acesso telefônicos –
Passo 1 – Comece deslizando para baixo a aba de notificações .
Passo 2 – Depois disso, mantenha pressionado o ponto de acesso ali.
As configurações do ponto de acesso serão carregadas rapidamente.
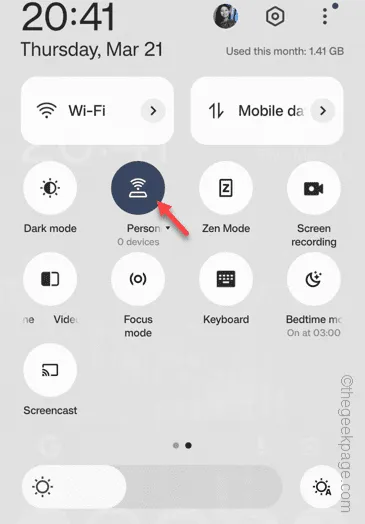
Passo 3 – Abra o menu “ Gerenciamento de conexão ”.
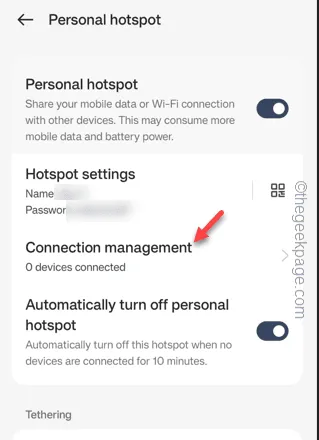
Passo 4 – À medida que a página de gerenciamento de conexão é carregada, toque em “ Limite de conexão do dispositivo ”.
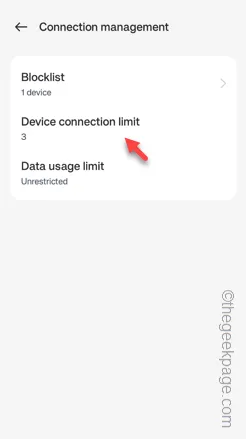
Passo 5 – Ajuste para o número mais alto a partir daí e clique em “ Confirmar ”.
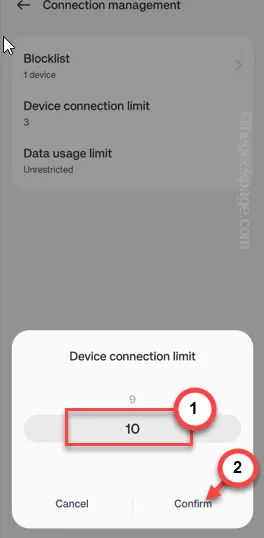
Depois disso, tente conectar-se novamente ao mesmo ponto de acesso.
Verifique se isso ajuda!
Correção 3 – Use uma largura de banda de rede diferente
Muitos dispositivos na mesma largura de banda de conexão podem causar esse problema. Optar por uma largura de banda de rede diferente pode resolver o problema.
Passo 1 – Faça login nas configurações do roteador em uma página do navegador.
Passo 2 – Use a senha para entrar na página do administrador do roteador.
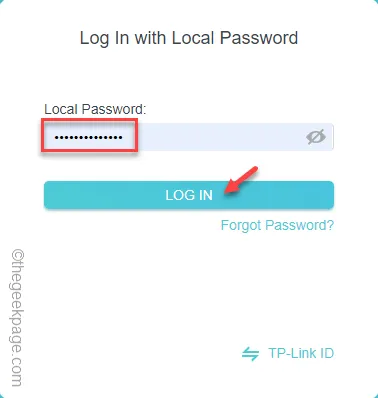
Passo 3 – Ao fazer login na página do roteador, abra as configurações “ Wireless ”.
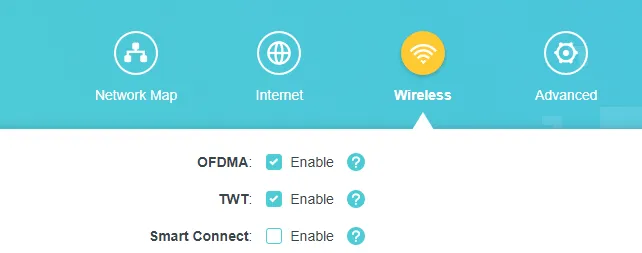
Passo 4 – Agora, se você rolar para baixo, encontrará as configurações para as bandas “ 2,4 GHz ” e “ 5GHz ”.
Passo 5 – Habilite ambas as bandas.
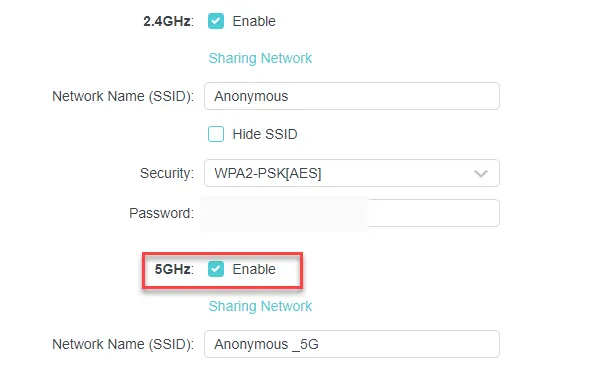
Após habilitar ambas as bandas, volte para o sistema.
Passo 6 – Clique no ícone WiFi uma vez. Agora, conecte-se à banda de 5 GHz e tente se reconectar à rede.
Você se conectará à rede com sucesso. Você não receberá a mensagem “ Ponto de acesso temporariamente cheio ”.
Correção 4 – Verifique o adaptador WiFi
O problema pode estar associado ao próprio adaptador WiFi. Desative o adaptador WiFi e reative-o.
Passo 1 – Rapidamente, toque nos botões Win+X .
Passo 2 – Mais tarde, abra o “ Gerenciador de Dispositivos ” no mesmo menu de contexto.
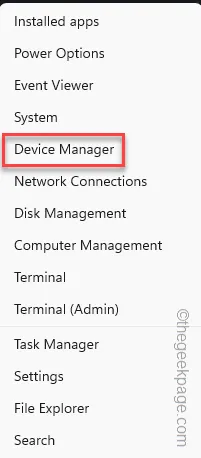
Passo 3 – Quando o Gerenciador de Dispositivos abrir, expanda “ Adaptadores de rede ”.
Passo 4 – Mais tarde, clique com o botão direito no adaptador de rede que você está usando e clique em “ Desativar dispositivo ”.
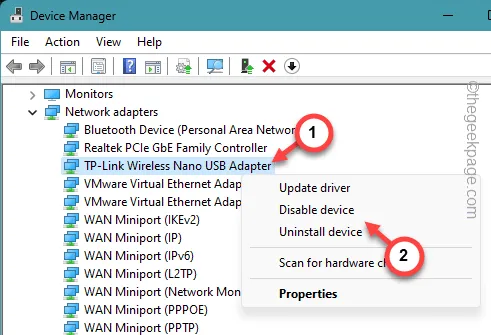
Passo 5 – Após desabilitar o dispositivo, clique com o botão direito no mesmo dispositivo e toque em “ Ativar dispositivo “.
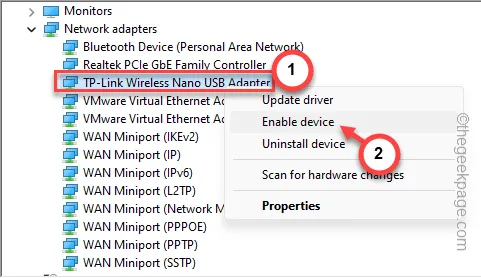
Depois disso, tente conectar-se novamente à mesma conexão de rede.
Correção 5 – Execute uma redefinição de rede
Execute uma redefinição de rede para redefinir a configuração de rede completa em seu sistema.
Passo 1 – Se você segurar os botões Win+I juntos, o painel Configurações será aberto.
Passo 2 – Abra as configurações de “ Rede e Internet ”.
Passo 3 – No painel direito, abra a opção “ Configurações avançadas de rede ”.
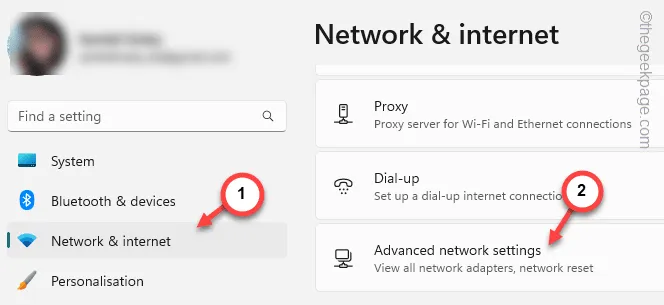
Passo 4 – Role para baixo o suficiente para encontrar a guia ‘Mais configurações’ e abra a configuração “ Redefinição de rede ” para abri-la.
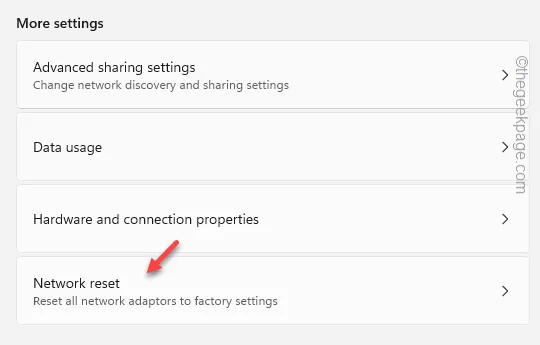
Passo 5 – Na página seguinte de redefinição de rede, clique no botão “ Redefinir ” agora ”.
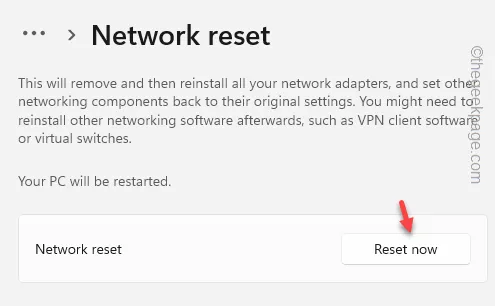
Passo 6 – Uma mensagem de aviso aparecerá. Toque em “ Sim ” para redefini-lo.
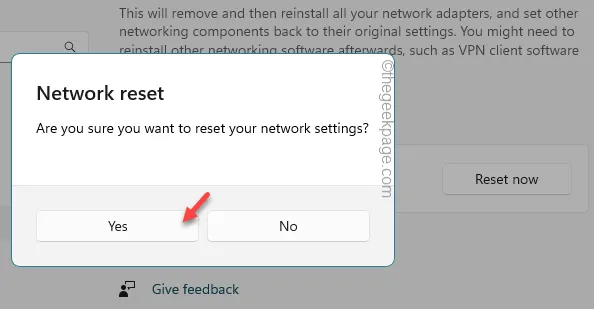
Como tudo é reiniciado, você deve se conectar ao ponto de acesso usando a senha do WiFi.
Verifique se isso oferece alguma ajuda.



Deixe um comentário