Como corrigir um problema de loop de reinicialização infinita do Windows
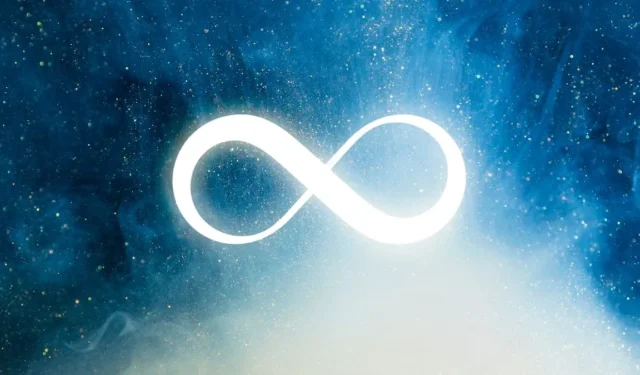
Depois de iniciar seu dispositivo Windows, você pode ocasionalmente se deparar com um problema de loop de reinicialização infinito (também chamado de “loop de inicialização infinito” ou um problema de reinicialização travada do computador). O logotipo da inicialização parece preso em uma tela preta com um pequeno círculo girando e girando. É um problema bastante comum no Windows, versões antigas e novas. Se você não conseguir passar da tela de login, tente uma das seguintes soluções.
O que é o erro de loop de reinicialização infinita?
Um loop de reinicialização infinito significa que a tela de inicialização do Windows precisa ser atualizada automaticamente no meio de uma operação de inicialização em andamento. Isso leva a uma tela preta que não avança para a próxima fase de inicialização.
O PC com Windows falha ao inicializar durante um loop infinito de reinicialização devido a interrupções repentinas no processo de inicialização. Quando o PC não consegue concluir sua sequência de inicialização padrão, a inicialização falha.
Determinar a causa de um erro de loop de inicialização infinito é relativamente simples, pois geralmente é um dos seguintes culpados.
- Atualizações ruins do Windows : seu PC pode ficar lento após a instalação de uma atualização defeituosa do Windows.
- Drivers desonestos : às vezes, drivers ruins podem ser instalados.
- Assinaturas de driver não verificadas : alguns de seus drivers existentes podem não ter as assinaturas digitais necessárias.
- Entradas corrompidas do registro mestre de inicialização (MBR) : registros corrompidos ou arquivos do sistema podem impedir que o firmware do PC leia o MBR.
- Resposta lenta da tela de bloqueio /protetor de tela: a tela de bloqueio e/ou protetor de tela pode impedir o carregamento da tela de login.
- Aplicativos desnecessários e serviços do Windows na sequência de inicialização : às vezes, programas indesejados na sequência de inicialização do Windows podem causar um gargalo.
- Muitos aplicativos de inicialização : pode haver muitos programas de inicialização carregando durante uma inicialização do Windows.
- Programas difíceis de remover : alguns programas e aplicativos difíceis, incluindo antivírus, podem causar tempos de inicialização mais lentos.
Se você está lidando com o problema do loop de inicialização infinito, aqui estão algumas coisas que você pode tentar para tentar resolvê-lo.
1. Use as opções avançadas de solução de problemas no modo de segurança
Quando você encontra seu computador preso em um loop de inicialização infinito, é provável que você não consiga acessar sua tela de login. Veja como recuperar o acesso.
- Desconecte a fonte de alimentação e, opcionalmente, remova a bateria e insira-a novamente.
- Pressione o botão liga/desliga por 30 segundos ou mais. Isso removerá qualquer carga residual no circuito.
- Reconecte a fonte de alimentação e reinsira a bateria em seu suporte.
- Reinicie o computador novamente com o botão liga / desliga, mas use as teclas de inicialização para iniciar o PC no modo de segurança. Estes variam entre os fabricantes de PC. Você também pode manter pressionado o botão liga/desliga várias vezes.
- Uma vez no ambiente de recuperação, vá para “Opções avançadas de solução de problemas” ou “Solução de problemas”.
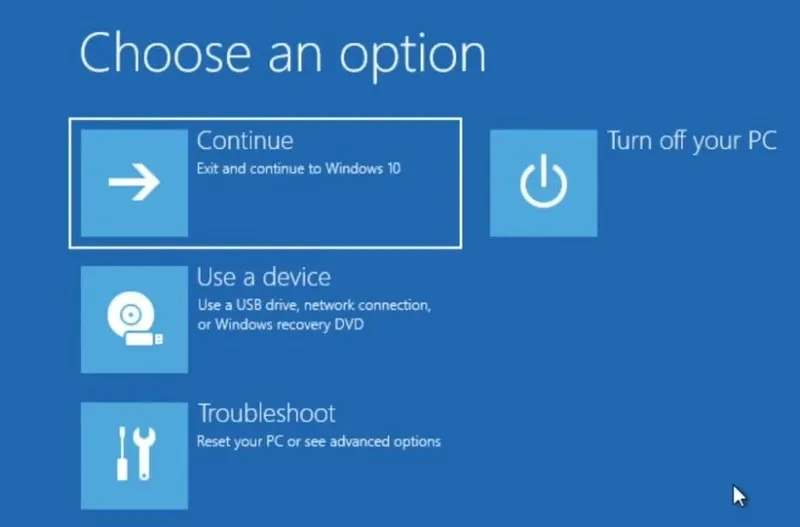
- Selecione “Opções avançadas”.
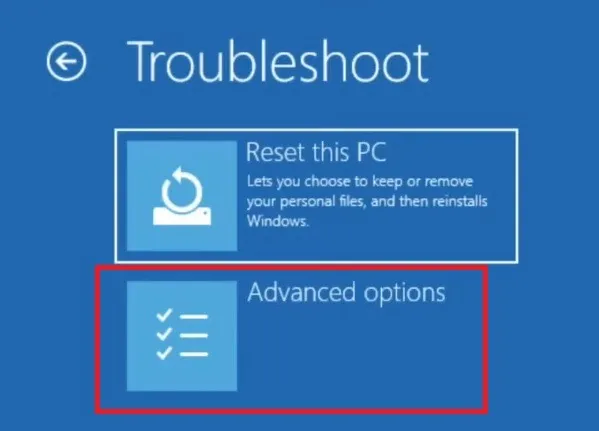
- A partir daqui, você tem várias opções para tentar corrigir o problema de reinicialização travado do seu PC. Comece com “Reparo de inicialização”. Para mais detalhes sobre as outras opções, confira abaixo nesta seção.
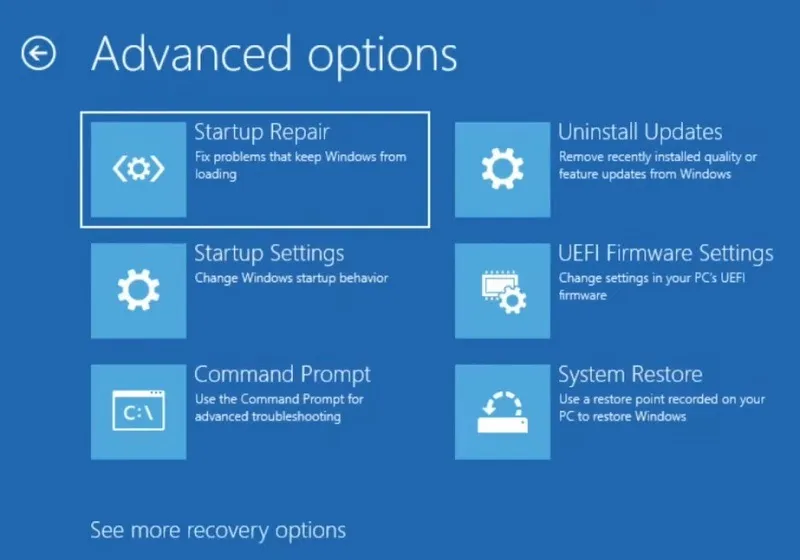
- Como alternativa, se você conseguir fazer login na área de trabalho do Windows após algumas reinicializações, vá para “Alterar opções avançadas de inicialização” no menu Pesquisar.
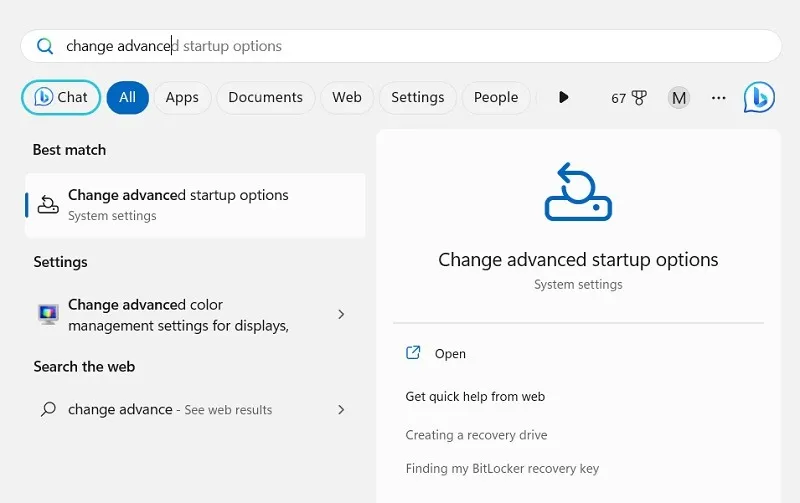
- Clique em “Reiniciar agora” próximo ao menu “Inicialização avançada”.
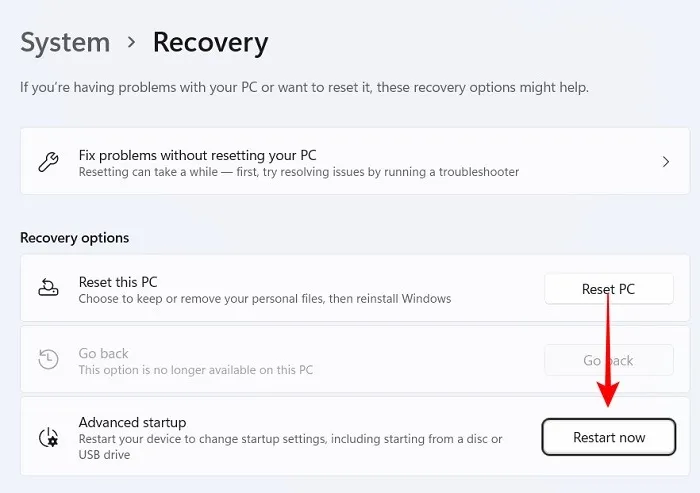
Desinstalar atualizações recentes do Windows
Se você percebeu que seu PC ficou lento após uma atualização recente do Windows, isso significa que a atualização não é compatível com seu PC e precisa ser desinstalada.
- No menu “Opções avançadas”, clique em “Desinstalar atualizações”.
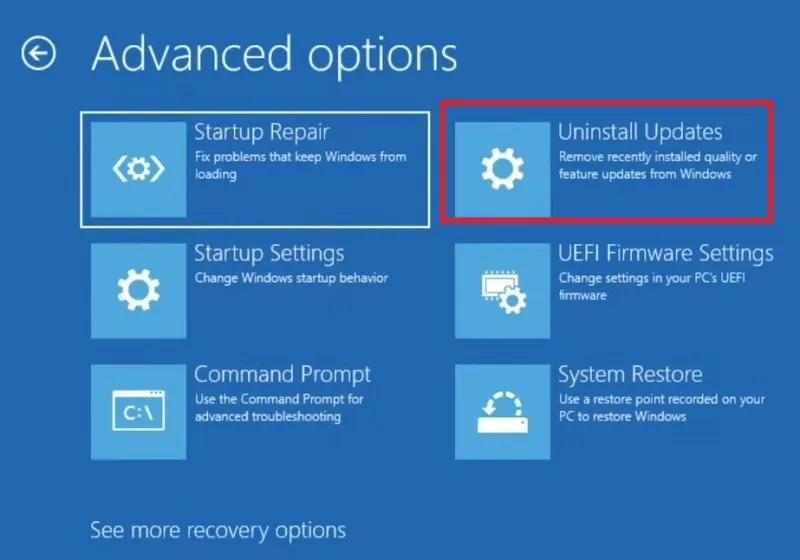
- Existem dois tipos de atualizações da Microsoft que devem ser desinstaladas aqui: as atualizações de recursos mais recentes e as atualizações de qualidade mais recentes. Selecione cada um para prosseguir.
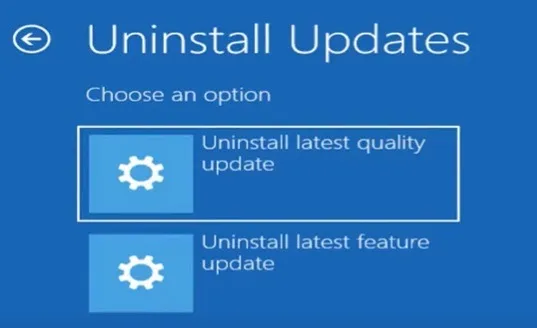
- A desinstalação de uma atualização mais recente do Windows no modo de segurança leva alguns minutos. Aguarde a conclusão do processo.
- Depois que a atualização indesejável for removida, saia da tela de solução do Windows e reinicie o PC normalmente.
Restauração do sistema
Embora não seja exatamente uma bala mágica, a Restauração do sistema é um seguro seguro contra erros de sistema não diagnosticados que se acumulam com o tempo. Se você não conseguir identificar a causa exata do problema do loop de inicialização infinito, mas ele surgiu muito recentemente, restaurar o sistema para uma configuração anterior resolverá o problema. A melhor parte do procedimento é que é muito fácil de executar.
- No menu de opções “Solução de problemas avançada”, selecione “Restauração do sistema”.
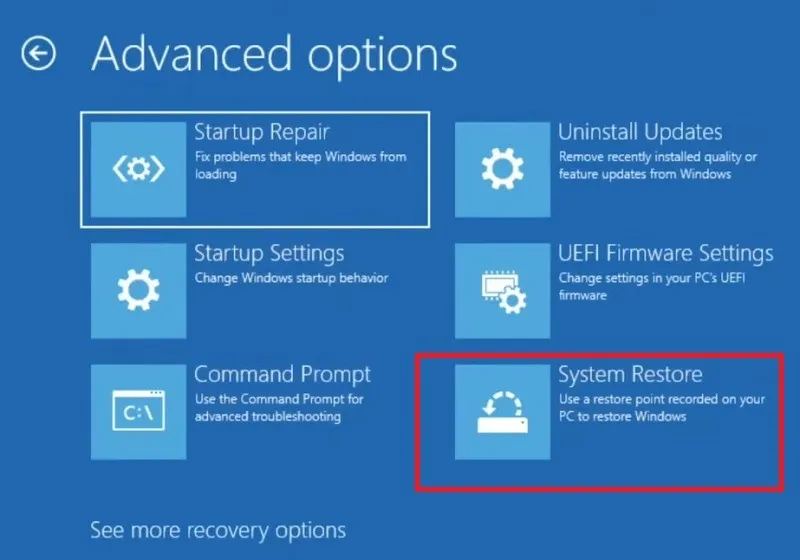
- Isso levará a uma tela “Restaurar arquivos e configurações do sistema”. Clique em “Avançar” para prosseguir.
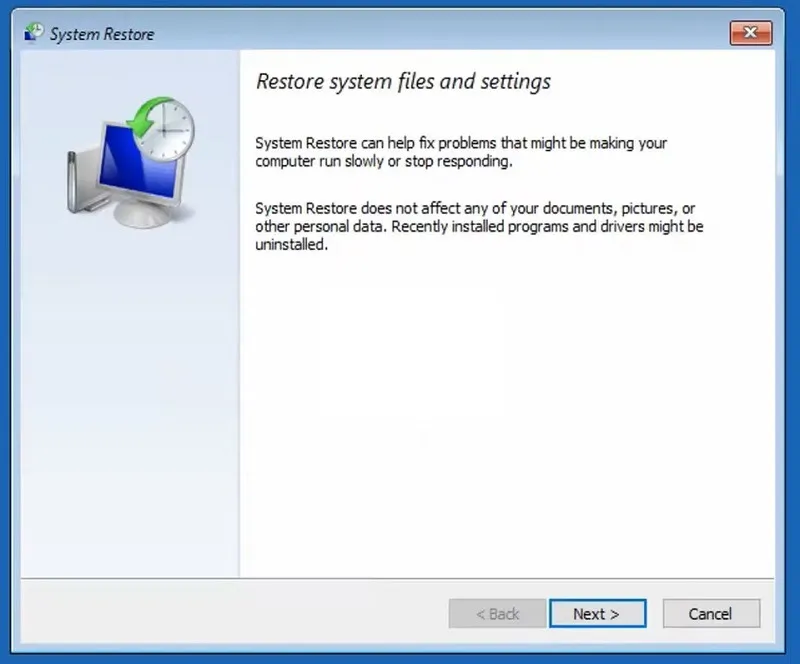
- Você poderá escolher os pontos de restauração do sistema anteriores. Selecione um de uma data anterior e confirme o ponto de restauração.
- A partir daqui, o processo é automático e você só precisa sentar e aguardar a conclusão da Restauração do sistema.
Redefinir seu PC
Se você não conseguir descobrir a causa exata do loop infinito de inicialização do Windows, redefinir o dispositivo no modo de segurança é uma das maneiras mais fáceis de recuperar a estabilidade do seu PC. Antes de tentar uma redefinição, você deve primeiro tentar uma das muitas soluções listadas abaixo, pois são mais rápidas.
- No menu “Solução de problemas avançada”, pressione o botão backspace. Isso o levará a uma tela simples de “Solução de problemas” abaixo. Selecione “Redefinir este PC”.
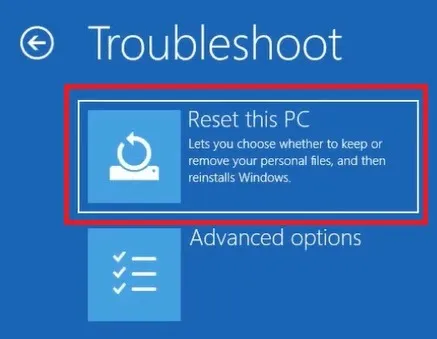
- Na próxima etapa, haverá duas opções sobre o que fazer com os arquivos do sistema: mantê-los ou excluí-los completamente. Além disso, escolha se deseja executar uma desinstalação na nuvem ou local.
- Siga as instruções na tela até estar pronto para reiniciar o PC. Uma vez que o botão “Reset” é pressionado, você não pode mais desfazê-lo.
- Em vez de uma simples Restauração do sistema, você também pode fazer uma “Restauração de imagem de fábrica”, mas apenas para problemas de loop de inicialização, é bastante desnecessário.
2. Corrigir problemas de validade do driver usando o Sigverif
Drivers do Windows defeituosos e incompatíveis são uma das principais causas de inicialização lenta e outros problemas de inicialização. A Microsoft usa uma ferramenta de verificação de assinatura (Sigverif) para determinar manualmente se todos os drivers do seu computador têm ou não assinaturas digitais válidas. Caso contrário, você pode corrigir esses problemas de driver imediatamente.
- Abra o aplicativo Prompt de Comando no menu de pesquisa do Windows. Inicie-o no modo Administrador. Como alternativa, você também pode acessar o prompt de comando no modo de segurança em “Solução de problemas avançada”.
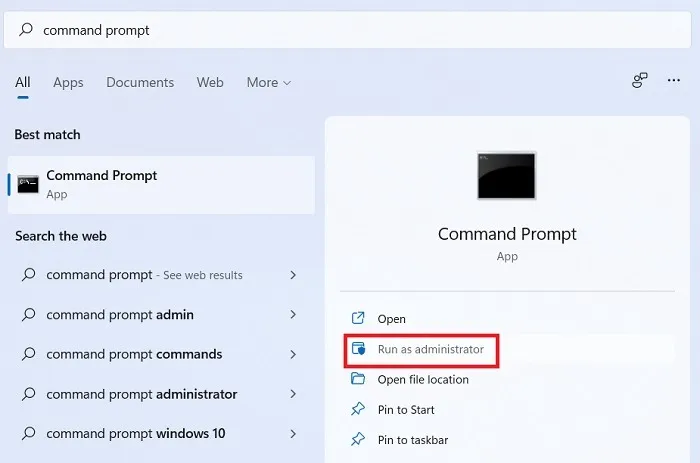
- Em seguida, no prompt “C:\Windows\system32”, digite o comando
sigverif.exeque abrirá uma nova janela pop-up. - Se a tela do prompt de comando tiver iniciais diferentes, use
cdou..para alterar seus diretórios e mover para as iniciais corretas do prompt de comando.

- Clique em “Iniciar” para “Verificação de assinatura de arquivo” na próxima janela pop-up. Evite o menu “Avançado”.
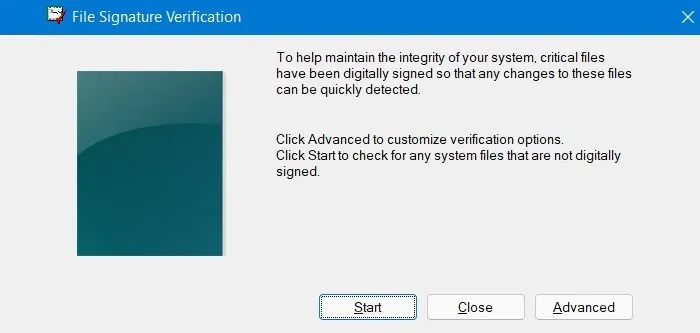
- Aguarde até que a verificação de “Verificação de assinatura de arquivo” seja concluída. Isso determinará quaisquer arquivos de sistema ou drivers que não sejam assinados digitalmente.
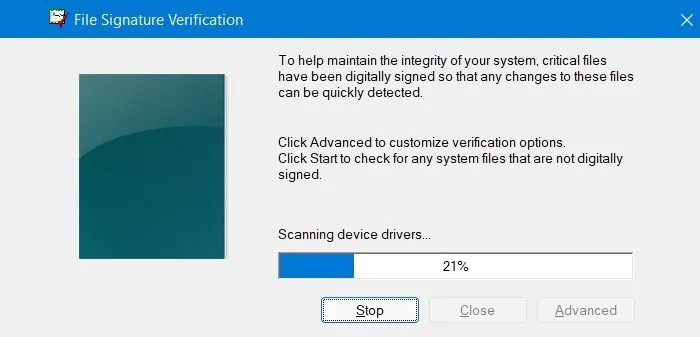
- Agora você poderá ver todos os arquivos do sistema que não foram assinados digitalmente.
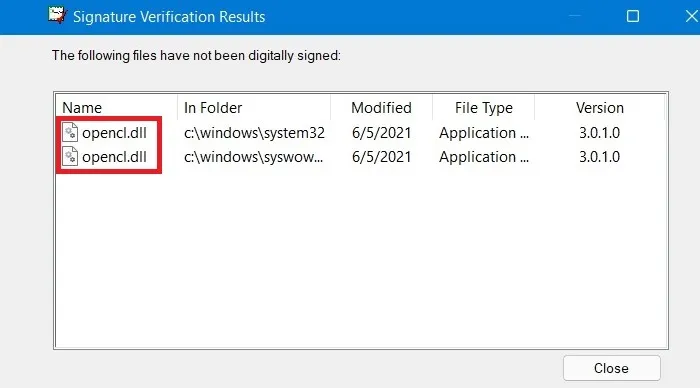
- Volte para o prompt de comando e digite
takeown /f "driver name". Substitua “nome do driver” pelo nome real do driver que você deseja assinar. Isso ajudará o usuário administrador a atribuir assinaturas digitais válidas para os drivers não assinados. - Você deve ver um status de “Sucesso” assim que o processo for concluído.
- Para finalizar, execute uma verificação do Verificador de arquivos do sistema usando
sfc /scannow.Isso corrigirá todos os problemas restantes de integridade do driver.

3. Remova a imagem da tela de bloqueio e o protetor de tela durante a inicialização
Quando você inicializa um PC com Windows, ele sempre exibe a tela de bloqueio ou o protetor de tela primeiro. Às vezes, ele fica lá por vários minutos sem carregar a tela de entrada de nome de usuário e senha. Se você deseja uma inicialização mais rápida na tela de login, é sempre uma boa ideia remover esses componentes não essenciais.
- No menu Pesquisa do Windows, digite “lockscreen” e clique na melhor correspondência abaixo. Você também pode acessá-lo em “Configurações-> Personalização”.
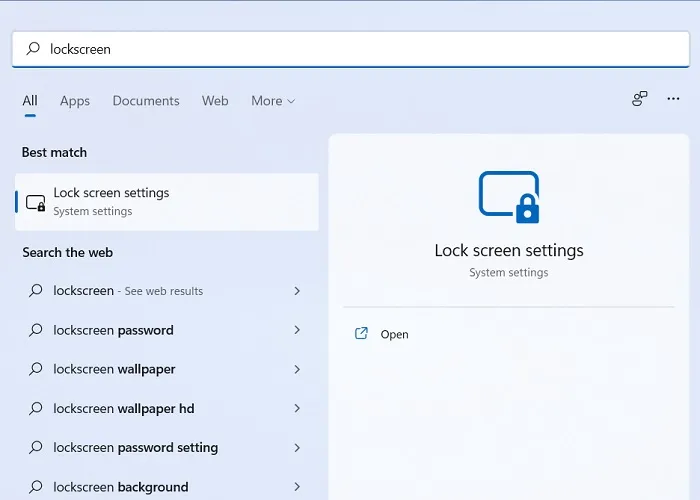
- Certifique-se de que a opção “Mostrar a imagem de fundo da tela de bloqueio na tela de login” esteja desativada. Também é útil definir “Status da tela de bloqueio” como “Nenhum”. Assim, não haverá aplicativos de tela de bloqueio durante a próxima inicialização.
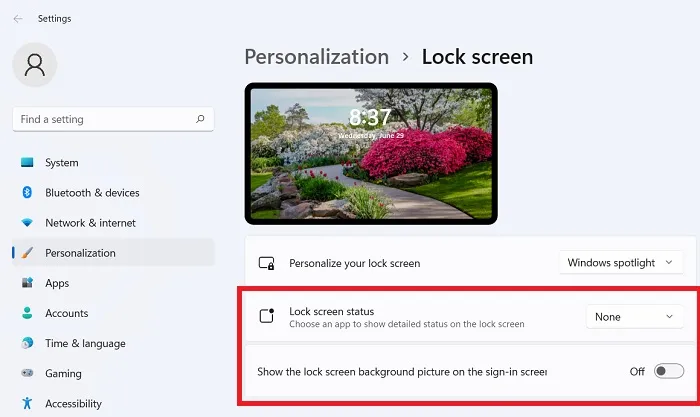
- Depois de remover a imagem de fundo da tela de bloqueio, você obterá uma tela de bloqueio em branco que é mais rápida de carregar.
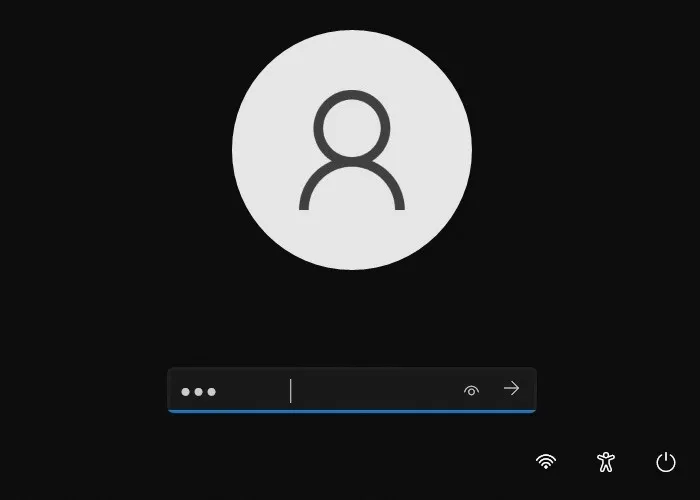
- Você também pode optar por desativar o protetor de tela em “Configurações-> Personalização”.
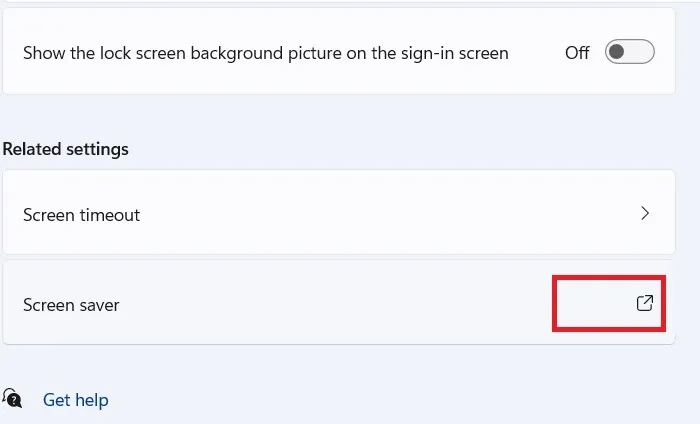
- Se você desativar o protetor de tela, isso não será um fator durante a próxima inicialização do Windows, resultando em tempos de inicialização mais rápidos.
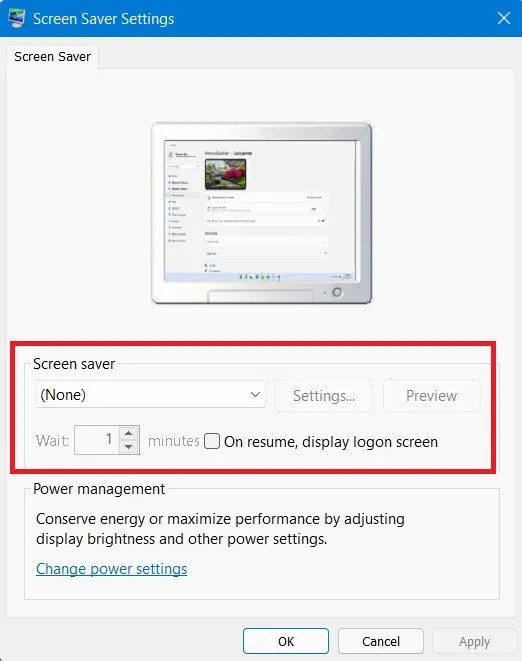
4. Remova aplicativos indesejados de terceiros da sequência de programas de inicialização
Você tem algum programa indesejado em sua atividade de inicialização? Você pode removê-los para que não causem interrupções no futuro. Alguns widgets de aplicativos de terceiros instalados tendem a carregar com a próxima fase de inicialização do Windows. São eles que devem ser removidos.
- Abra o menu de comando Executar pressionando as teclas Win+ Rno teclado.
- Digite
regeditpara abrir o Editor do Registro.
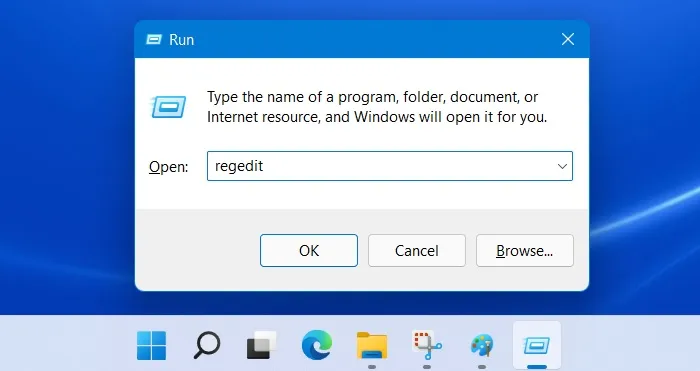
- Depois que o Editor do Registro estiver aberto, siga o caminho:
Computer\HKEY_LOCAL_MACHINE\SYSTEM\CurrentControlSet\Control\ServiceGroupOrder
- Clique duas vezes no item de menu “Lista” que levará a uma nova tela pop-up.

- Na janela “Editar Multi-String”, você pode ver uma lista completa de processos do Windows e aplicativos de terceiros que desempenham um papel durante a inicialização do Windows. Se você vir algum programa indesejado, como um software antivírus ou outros aplicativos de terceiros, considere removê-los.
Aviso : não mexa nos processos existentes do Windows. A regra simples é se for um processo integral da Microsoft, então você deve deixá-lo sozinho. Basta reduzi-lo a aplicativos de terceiros. Eles podem ser removidos convenientemente.
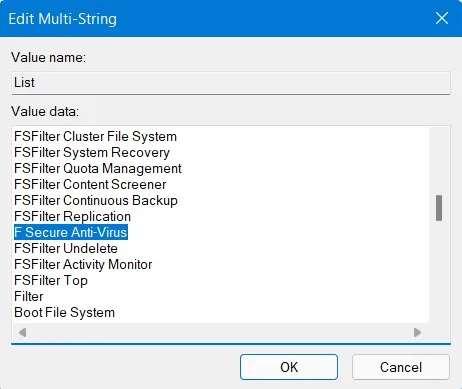
- Também é útil eliminar o máximo possível de aplicativos de inicialização. Pesquise por “Aplicativos de inicialização” no menu de pesquisa.
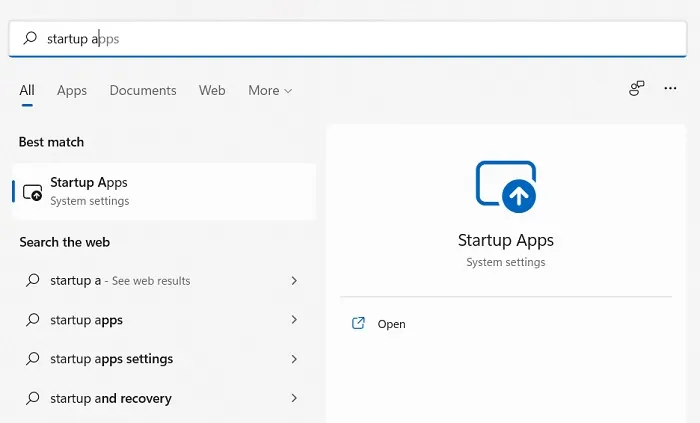
- Seguimos uma regra simples de dois quando se trata de habilitar aplicativos que são iniciados durante a inicialização. Eles incluem um driver de vídeo como o Intel Graphics Command Center e um driver de áudio como o Realtek. Qualquer outra coisa é supérflua e você realmente não precisa delas durante uma inicialização.
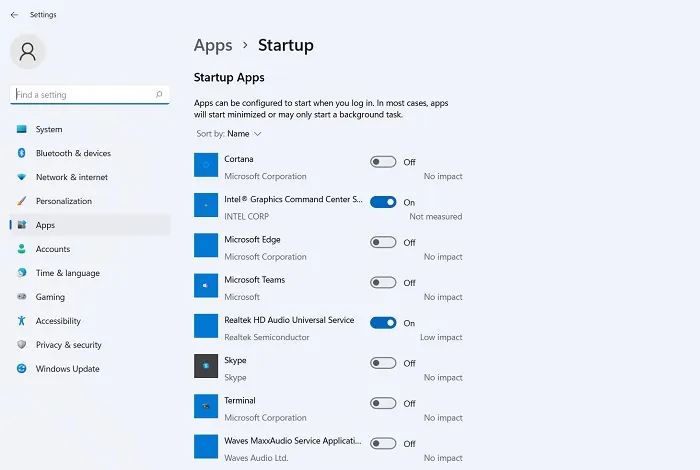
5. Desinstale o Bloat
Existem muitos programas de inchaço que podem ter um grande impacto no processo de inicialização do Windows, na medida em que podem ser responsáveis pelos problemas de travamento de reinicialização do computador. Pode ser mais seguro desinstalá-los completamente do seu PC com Windows . Muitos deles são antivírus ou software premium de várias empresas.
- Produtos da família Adobe : se você é um designer, provavelmente precisa de seus produtos Adobe. Mas você sempre pode usar sua interface baseada em nuvem. Para remover produtos Adobe do Windows, considere usar a ferramenta Creative Cloud Cleaner .
- Produtos da McAfee : McAfee é um bom antivírus, mas pode ser muito doloroso para o seu sistema Windows. Baixe a ferramenta de remoção da McAfee neste link .
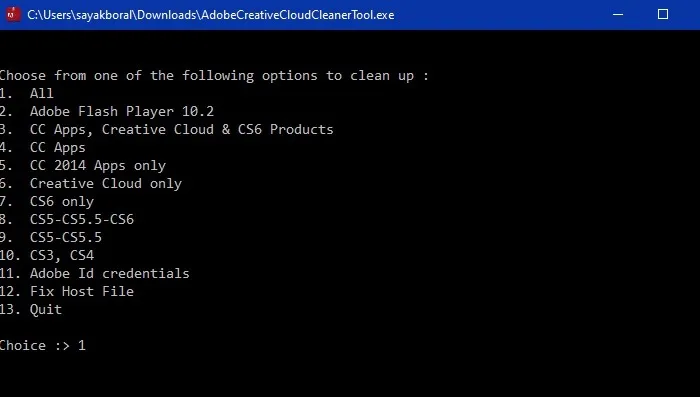
6. Reverter drivers ruins
Mesmo que você não tenha encontrado nenhum problema ao usar o Sigverif, um loop infinito de reinicialização do Windows ainda pode ser causado por um driver ruim. O arquivo pode estar corrompido ou simplesmente não ser compatível com sua versão do Windows. Você provavelmente precisará inicializar no modo de segurança para lidar com esse problema.
Uma vez lá, navegue até o Gerenciador de dispositivos e reverta todos os drivers que exibem um ponto de exclamação amarelo ou vermelho. Consulte nosso guia completo para saber como reverter um driver .
7. Desative a reinicialização automática do PC
O Windows reinicia automaticamente o computador se o sistema falhar. Embora o recurso seja útil para se recuperar rapidamente de uma falha simples, ele pode funcionar mal às vezes e continuar reiniciando. Isso pode ser um sinal de que você tem um problema sério no sistema que requer uma instalação limpa do Windows (mais sobre isso na próxima seção). Desative o recurso de reinicialização automática para ajudar a impedir que o seu PC tenha problemas de travamento na reinicialização.
- Inicialize no modo de segurança conforme explicado acima.
- Vá para “Configurações -> Sistema -> Sobre”.
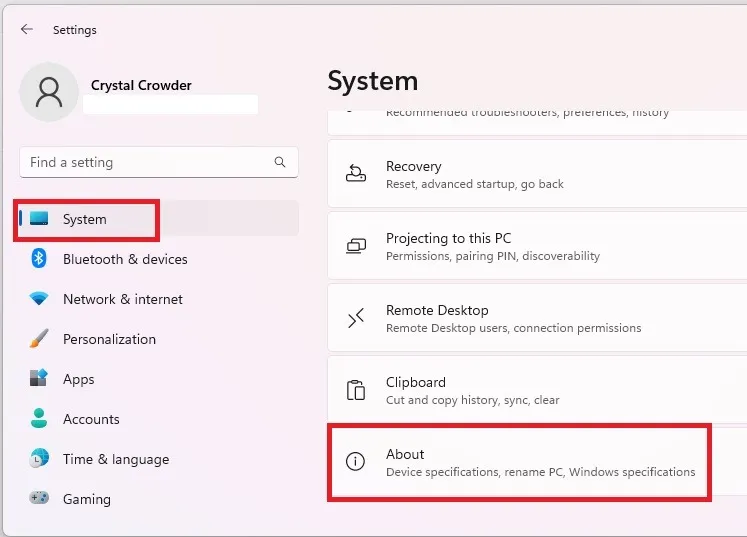
- Selecione “Configurações avançadas do sistema” ao lado de “Links relacionados”.
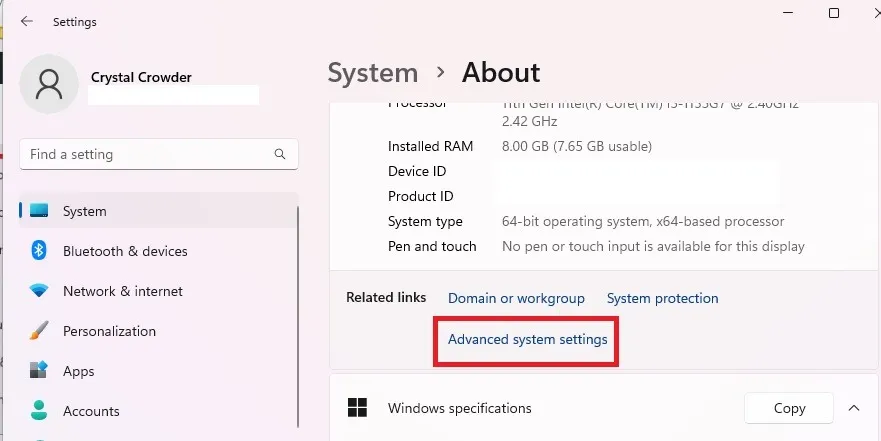
- Selecione “Configurações” em “Inicialização e recuperação”.
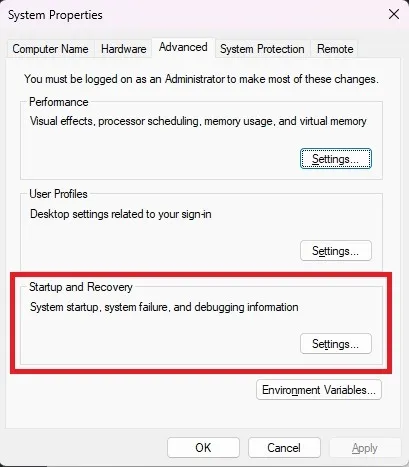
- Desmarque a caixa “Reiniciar automaticamente” em “Falha do sistema”. Pressione “OK” para salvar suas alterações.
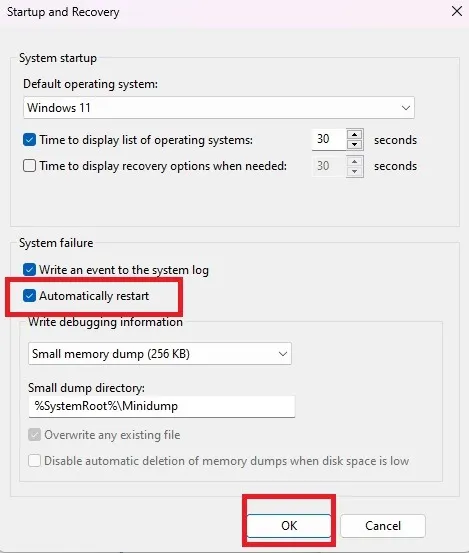
8. Instalação limpa do Windows
Executar uma instalação limpa do Windows é uma das maneiras recomendadas pela Microsoft de eliminar problemas de inicialização lenta.
- Baixe a ferramenta Windows Media Creation para Windows 11 e Windows 10 em seus respectivos links.
- Clique no programa baixado e ele entrará automaticamente no modo de configuração.
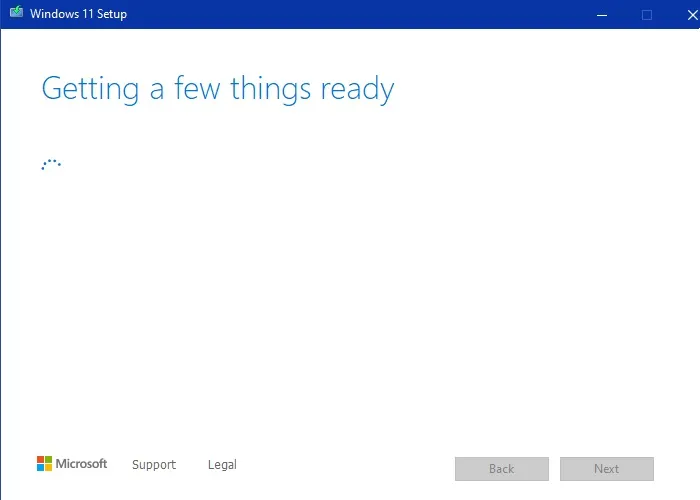
- Selecione a versão do sistema operacional Windows que deseja instalar e o idioma.

- Você pode gravar a mídia em uma unidade flash USB (pelo menos 8 GB) ou convertê-la em um ISO. Use a unidade USB para uma inicialização segura.
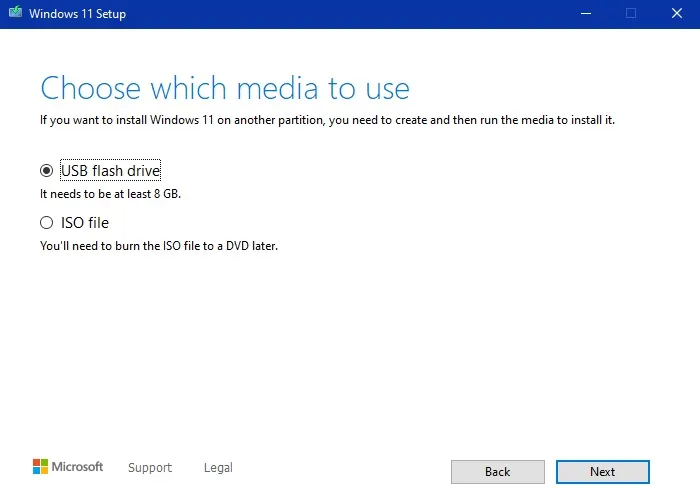
- Aguarde até que a versão do Windows seja baixada e instalada em sua unidade USB.

- Quando sua unidade flash USB estiver pronta, você poderá usá-la para instalar o Windows 11 ou 10 novamente no modo de segurança.
- Você pode encontrar o restante das etapas necessárias para concluir a instalação do Windows aqui .

perguntas frequentes
Como faço para tirar meu laptop do loop de inicialização imediatamente?
A maneira mais rápida de tirar seu laptop de um loop de inicialização infinito é forçar o desligamento usando o botão liga / desliga e ligá-lo novamente. Se isso não funcionar, execute uma reinicialização no modo de segurança usando uma chave de inicialização específica para seu laptop/PC.
Uma CPU pode causar um loop de inicialização?
Sim. Se a CPU do seu dispositivo não for compatível com o hardware recém-introduzido, como RAM, disco rígido ou placa de vídeo, pode ocorrer um loop de inicialização durante a reinicialização. Fique atento aos erros e avisos de instalação do driver ao instalar qualquer novo hardware.
Como corrijo o loop de inicialização do BIOS?
Se você estiver travado na tela do BIOS/UEFI durante a inicialização do seu PC, isso significa que algo está errado com as configurações do seu BIOS. Para sair do loop de inicialização do BIOS, execute as seguintes etapas:
- Desligue e reinicie o PC usando o botão Power.
F2Antes que o logotipo do Windows seja exibido, pressione as teclas de inicialização atribuídas , comoF12, ouEscvárias vezes. Isso carregará o ambiente BIOS/UEFI específico para seu laptop ou PC.- Carregue as “Opções padrão do BIOS”. Isso restaurará suas configurações corretas de BIOS/UEFI, após as quais você poderá sair e reiniciar o dispositivo normalmente.
Crédito da imagem: Freepik Todas as capturas de tela de Crystal Crowder e Sayak Boral



Deixe um comentário