Como consertar um PDF que não abre no Chrome
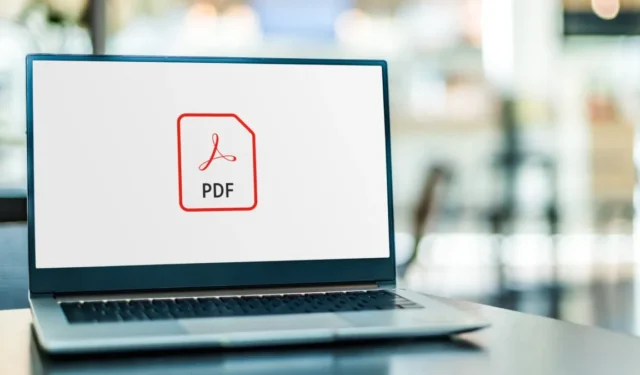
Um PDF que não abre no Chrome é um problema comum enfrentado por muitos usuários. Isso pode levar a interrupções no trabalho. Vários fatores, como cookies e cache corrompidos, malware e aceleração excessiva de hardware, contribuem para esse problema. Há uma série de soluções para esse problema que garantem uma experiência de visualização de PDF mais tranquila no Chrome. Este guia explora as soluções passo a passo para corrigir o problema.
Correções Preliminares
As seguintes soluções rápidas devem ser sua primeira abordagem ao enfrentar o problema de não funcionamento do visualizador de PDF do Chrome:
- Tente reiniciar – deixar o navegador aberto por muito tempo pode causar problemas como carregamento lento e PDFs que não abrem no Chrome. Para corrigir isso, basta fechar o Chrome e reiniciá-lo. Outra maneira de fazer isso é colar “chrome://restart” na barra de pesquisa do Chrome para reiniciá-lo rapidamente com suas guias intactas. Se suas guias não reabrirem, use CTRL+ SHIFT+ Tpara trazê-las de volta.
- Atualize o navegador – manter o Chrome atualizado com a versão mais recente permite uma visualização perfeita do PDF, reduzindo as chances de o PDF não abrir.
Ainda enfrenta dificuldades para visualizar PDFs no Chrome? Vamos passar para algumas soluções avançadas.
1. Habilite a opção de abertura de PDFs no Chrome
Se os PDFs não estiverem abrindo no Chrome, é provável que você não tenha habilitado essa opção. Siga estas instruções abaixo para ativar a opção:
Abra o Chrome , clique nos três pontos no canto superior direito, selecione Configurações -> Privacidade e segurança -> Configurações do site .
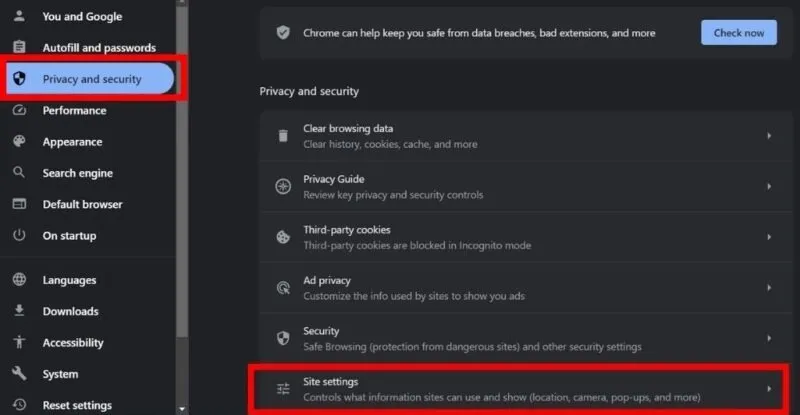
Role até o final para encontrar Configurações de conteúdo adicionais , clique na seta suspensa e selecione Documentos PDF .
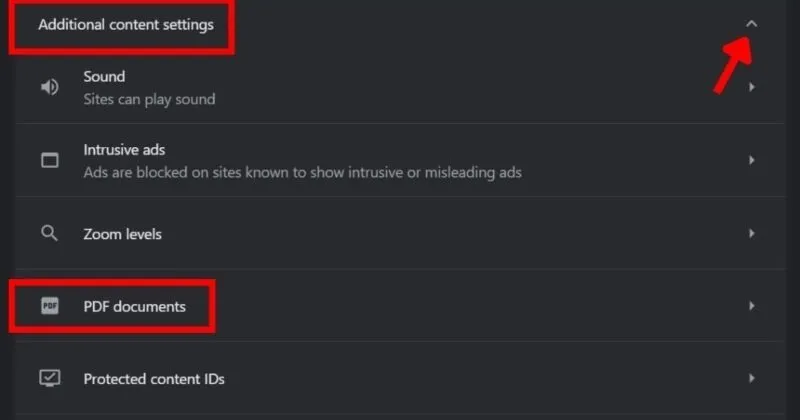
Selecione a opção Abrir PDFs no Chrome .
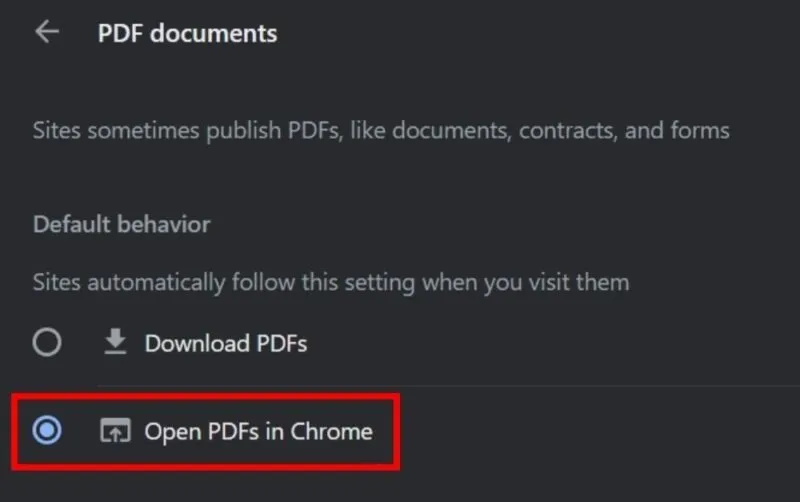
2. Use o modo de navegação anônima
Às vezes, extensões ou dados em cache podem fazer com que um PDF não abra no Chrome. Se isso acontecer, tente abrir seus arquivos PDF no modo de navegação anônima. Isso permitirá que o Chrome funcione sem extensões corrompidas ou interferência de dados em cache. Execute as seguintes etapas para abrir arquivos PDF no modo de navegação anônima:
Clique com o botão direito no ícone do Chrome na barra de tarefas e selecione Nova janela anônima . Copie e cole o URL do PDF que deseja abrir no Chrome e pressione Enter .
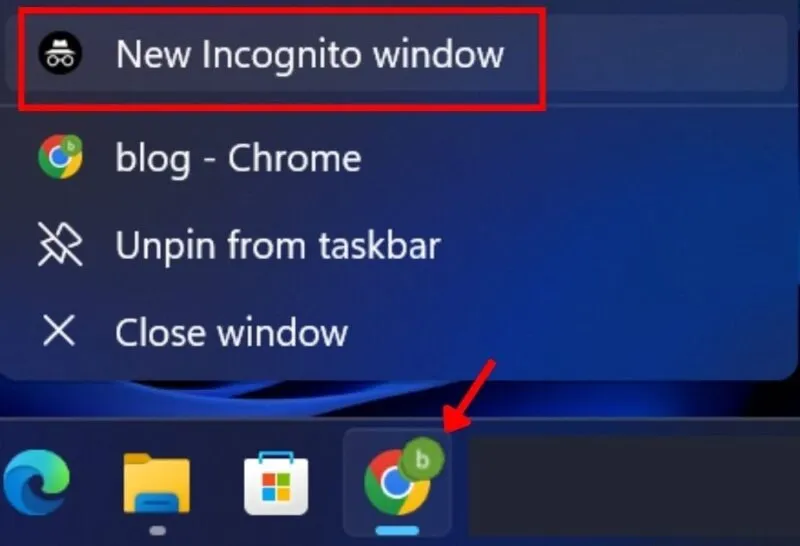
Se o PDF abrir com êxito no modo de navegação anônima, significa que o modo normal do Chrome pode ter sido afetado por extensões corrompidas.
Nesse caso, tente o Extension Police para examinar suas extensões do Chrome . Esta ferramenta pode ajudá-lo a identificar e remover extensões prejudiciais que podem causar a não abertura de um PDF no Chrome.
3. Remova cookies e cache no Chrome
Cookies e cache podem sobrecarregar a memória do Chrome, tornando o navegador mais lento ao tentar abrir PDFs. Como resultado, os PDFs podem não abrir corretamente ou até mesmo não serem exibidos. Você pode limpar seus cookies, cache e histórico de navegação para corrigir isso, garantindo que os PDFs abram sem problemas no Chrome.
Abra Configurações no Chrome clicando nos três pontos no canto superior direito. Vá para Privacidade e segurança -> Limpar dados de navegação .
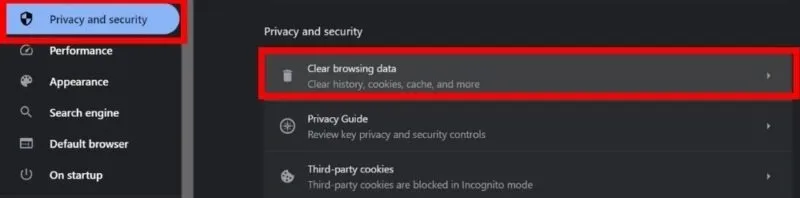
Na guia Básico, selecione Todo o período ao lado de Intervalo de tempo . Marque as caixas Histórico de navegação , Cookies e outros dados do site e Imagens e arquivos armazenados em cache . Clique em Limpar dados para excluir todos os cookies do navegador do Chrome.
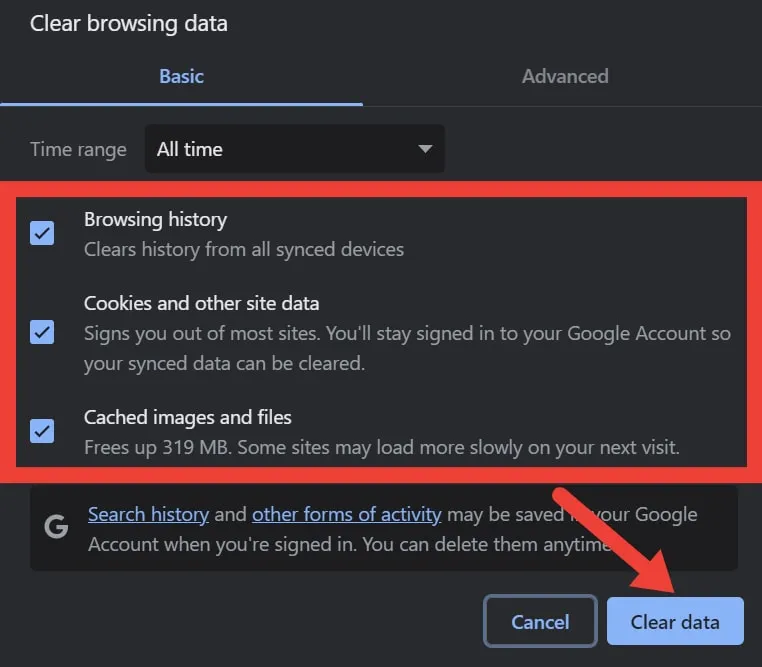
Esperançosamente, o problema será resolvido. Muitas vezes aceitamos esses cookies, especialmente quando eles aparecem como pop-ups de consentimento irritantes durante a navegação. Observe que esses cookies podem atrapalhar o Chrome e causar problemas de PDF, portanto, entenda como eles funcionam e bloqueie pop-ups indesejados de consentimento de cookies em seu navegador .
4. Reative a aceleração de hardware no Chrome
A aceleração de hardware permite que o navegador use o hardware do seu computador, como a placa gráfica, para aumentar o desempenho. No entanto, às vezes pode levar a problemas de compatibilidade com a abertura de um PDF devido a variações na forma como diferentes placas gráficas ou drivers visualizam o conteúdo do PDF. Isso pode levar a problemas como visuais confusos, carregamento lento ou até travamentos ao abrir um PDF.
Corrija esse problema reativando a aceleração de hardware no Chrome. Se você tentar desativar o recurso completamente, poderá enfrentar problemas com a forma como seu navegador mostra diferentes tipos de conteúdo, como imagens e vídeos. Tente desativar e reativar a aceleração de hardware no Chrome para resolver isso.
Abra Configurações do Chrome , vá para Sistema e desative a opção Usar aceleração de hardware quando disponível . Aguarde um minuto e reative-o. Isso deve resolver o problema de PDFs que não abrem no Chrome.
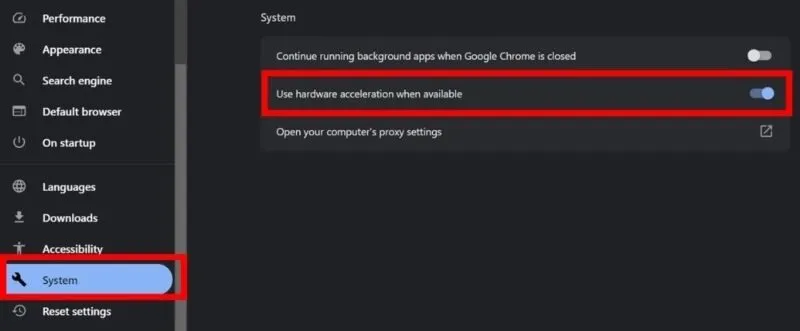
5. Redefinir o Google Chrome
Quando os PDFs não abrem no Chrome, redefinir o navegador para as configurações padrão apaga configurações problemáticas que podem estar causando problemas na exibição de um PDF. Siga o procedimento abaixo para redefinir o Chrome.
Vá para Configurações -> Redefinir configurações -> Restaurar as configurações aos padrões originais no Chrome.
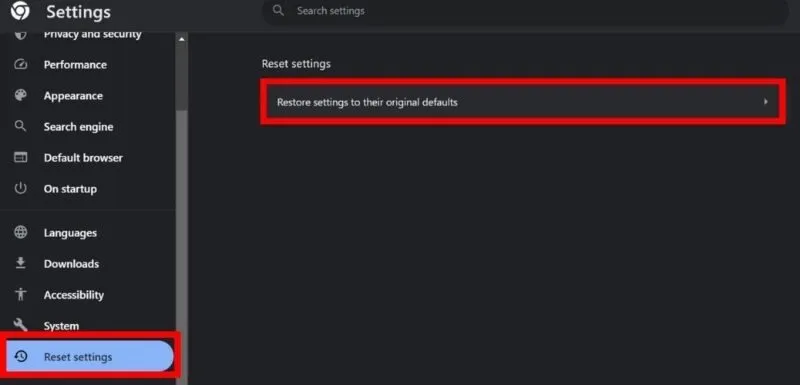
Um pop-up perguntará se você deseja redefinir o Chrome. Clique em Redefinir configurações para confirmar.
Lembre-se de que a redefinição do Chrome não afeta seus favoritos ou senhas salvas, mas limpa guias fixadas, histórico de navegação, extensões e cookies. Certifique-se de salvar tudo o que for importante antes de redefinir o Chrome.
6. Reinicie o seu PC
Embora a reinicialização do PC deva ser seu último recurso, isso pode fornecer uma nova tela para o seu computador. Isso removerá todos os problemas, junto com o problema de não abertura de PDFs. Como a reinicialização do PC excluirá todos os seus dados, certifique-se de fazer backup de todos os seus dados importantes com antecedência .
Um PDF que não abre no Chrome pode ser corrigido ativando a opção de abrir PDFs no Chrome, usando o modo de navegação anônima e removendo cookies do Chrome. Se nenhum dos métodos funcionar para você, reiniciar o PC pode resolver o problema. Mas na maioria dos casos, reiniciar o PC pode não ser a melhor solução, especialmente se você tiver arquivos e configurações importantes que prefere não perder. Você também pode considerar o uso de leitores de PDF alternativos para Windows em vez de depender apenas do Chrome. Além disso, se você estiver procurando ferramentas para visualizar e anotar PDFs , poderá encontrar várias ferramentas online.
Crédito da imagem: 123RF . Todas as capturas de tela de Khizer Kaleem.



Deixe um comentário