Como corrigir um ícone de Wi-Fi ausente no Windows 11
Você costuma se encontrar em uma situação em que seu ícone de Wi-Fi está ausente na barra de tarefas do seu computador com Windows? Você já tentou procurar soluções, mas não encontrou nada que funcionasse? Se assim for, então você não está sozinho. Muitos usuários já experimentaram esse problema antes e descobriram como superá-lo. Neste artigo, você aprenderá como corrigir esse problema no Windows.
O que faz com que o ícone Wi-Fi esteja ausente no Windows?
Se você não conseguir localizar o ícone de Wi-Fi no seu computador com Windows 11, existem algumas causas possíveis diferentes que podem estar com defeito. Na maioria das vezes, isso acontece porque o driver Wi-Fi pode estar desatualizado, corrompido ou incompatível com a versão do Windows que você está usando. Também pode ocorrer se o recurso Wi-Fi tiver sido desativado no Gerenciador de dispositivos ou se o adaptador Wi-Fi não estiver funcionando corretamente.
De qualquer forma, há algumas coisas que você pode tentar fazer para corrigir esse problema. Primeiro, tente executar a solução de problemas de rede. Se isso não ajudar, tente atualizar e reinstalar o driver Wi-Fi. Por fim, se nada funcionar, considere redefinir seu computador com Windows.
Como corrigir um ícone de Wi-Fi ausente no Windows 11
Para corrigir um ícone de Wi-Fi ausente, siga as sugestões abaixo:
1] Execute o solucionador de problemas de rede
- Pressione as teclas Windows + I para abrir o menu Configurações.
- Vá para Sistema > Solução de problemas > Outros solucionadores de problemas .
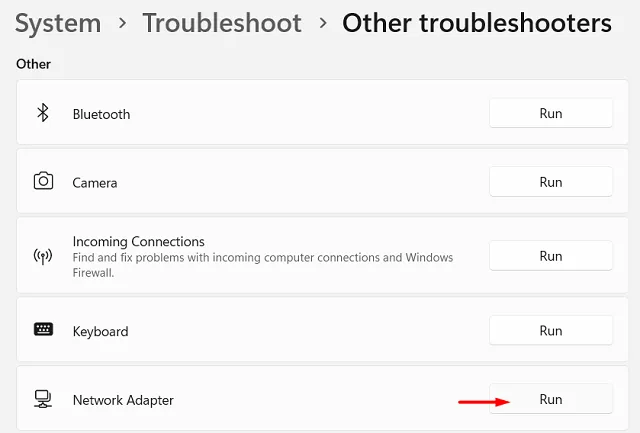
- Role para baixo até a seção Outros e procure o Adaptador de rede .
- Clique em Executar e siga as instruções na tela.
A solução de problemas detectará e corrigirá automaticamente quaisquer problemas com sua conexão de rede. Ele também pode fornecer etapas adicionais a serem executadas se o problema persistir. Essa pode ser uma maneira rápida e fácil de corrigir o ícone de Wi-Fi ausente sem precisar solucionar o problema manualmente.
2] Ative o adaptador Wi-Fi
Se a solução de problemas não corrigir o ícone de Wi-Fi ausente, talvez seja necessário ativar o adaptador de rede sem fio manualmente. Para fazer isso:
- Pressione Windows + S para abrir a pesquisa na barra de tarefas.
- Digite Painel de controle na barra de pesquisa e pressione Enter.
- Na janela do Painel de Controle, clique em Centro de Rede e Compartilhamento .
- Na barra lateral esquerda, clique em Alterar configurações do adaptador .
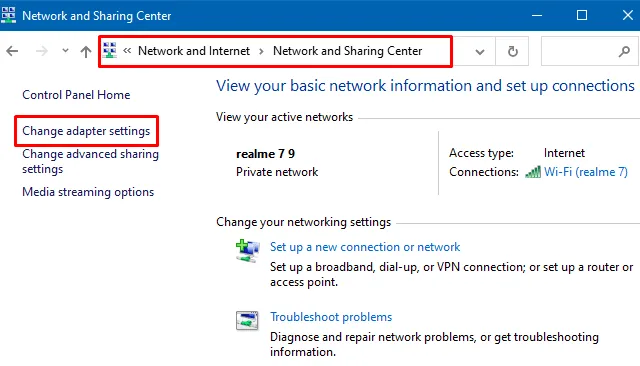
- Clique com o botão direito do mouse no seu adaptador Wi-Fi e escolha Ativar no menu de contexto.
Feche a janela Conexões de rede e verifique se o ícone Wi-Fi reapareceu na barra de tarefas.
3] Atualize o driver do adaptador de rede
Se as soluções acima não funcionarem, você também pode tentar atualizar o driver WiFi. Veja como fazer:
- Clique com o botão direito do mouse em Iniciar e selecione Gerenciador de dispositivos na lista de menus.
- Expanda a categoria Adaptadores de rede .
- Clique com o botão direito do mouse no adaptador Wi-Fi e selecione Atualizar driver .
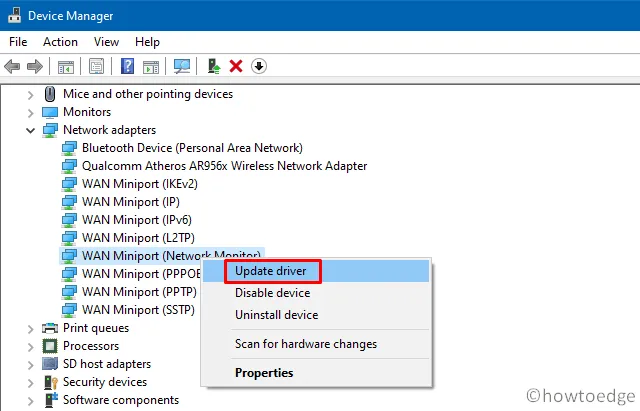
- Em seguida, selecione Pesquisar drivers automaticamente .
O Windows procurará os drivers mais recentes e os instalará, se encontrados. Como alternativa, você também pode acessar o site do fabricante do adaptador WiFi e baixar os drivers mais recentes de lá.
4] Reinstale seu driver Wi-Fi
Esta solução requer que você reinstale o driver Wi-Fi e veja se isso ajuda.
- Pressione as teclas Windows + R para abrir o comando Executar.
- Na caixa de diálogo, digite devmgmt.msc e pressione Enter.
- Quando a janela do Gerenciador de dispositivos for aberta, expanda a categoria Adaptadores de rede .
- Clique com o botão direito do mouse no seu adaptador Wi-Fi e selecione Desinstalar dispositivo no menu de contexto.
- Confirme a desinstalação e o driver será removido do seu computador.
Após a conclusão do processo de desinstalação, reinicie o computador. O Windows detectará automaticamente o adaptador ausente e reinstalará o driver durante o processo de reinicialização. Este processo apagará todas as configurações e drivers atuais do seu adaptador de rede, portanto, pode levar algum tempo para reconfigurar as configurações de rede novamente.
5] Execute uma redefinição de rede
Se nenhum dos métodos acima resolver o problema, talvez seja necessário redefinir a rede no Windows 11. Isso redefinirá suas configurações de rede para os valores padrão, o que pode corrigir quaisquer problemas com sua conexão de rede.
Veja como você pode executar uma redefinição de rede:
- Abra as Configurações do Windows.
- Vá para Rede e Internet > Configurações de rede avançadas .
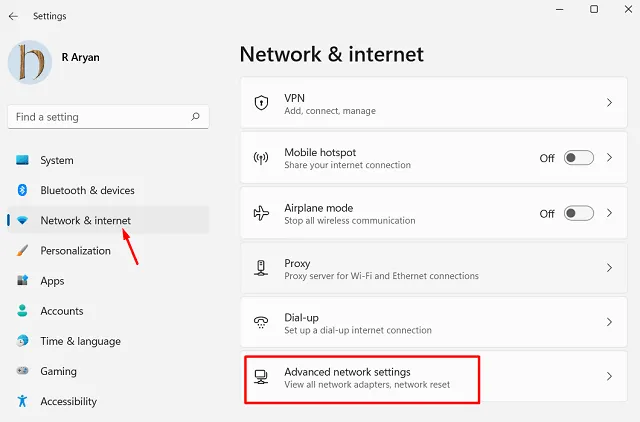
- Em Mais configurações , clique em Redefinição de rede .

- Clique em Redefinir agora e aguarde a conclusão do processo.
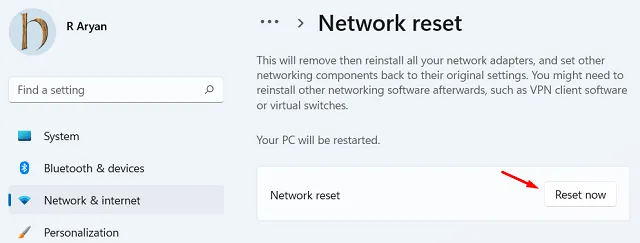
Reinicie o computador e verifique se o ícone do Wi-Fi está de volta na barra de tarefas. Se você redefinir sua conexão de rede, todas as configurações e configurações de rede serão removidas, portanto, você precisará configurá-las novamente.
perguntas frequentes
Como posso melhorar a força do meu sinal Wi-Fi?
Existem vários métodos que você pode usar para melhorar a intensidade do sinal Wi-Fi, incluindo:
- Movendo seu roteador para um local central.
- Manter seu roteador longe de outros dispositivos eletrônicos.
- Atualizando o firmware do seu roteador.
- Mudando o canal do seu roteador.
- Usando um extensor ou repetidor Wi-Fi.
Como posso solucionar problemas de rede e Wi-Fi?
Existem várias maneiras de solucionar problemas de rede e Wi-Fi, incluindo:
- Reiniciando seu roteador e dispositivos.
- Verificando o status da sua conexão de rede.
- Executando a solução de problemas de rede.
- Atualizando os drivers do adaptador de rede.
- Executando uma redefinição de rede.
- Verificação de interferência de outros dispositivos eletrônicos.
Como posso proteger minha rede Wi-Fi?
Para proteger sua rede Wi-Fi, você pode usar os seguintes métodos:
- Configurando uma senha forte.
- Alterando o nome da sua rede.
- Ativando a criptografia WPA ou WPA2.
- Desativando o gerenciamento remoto.
- Desligando o WPS (Wi-Fi Protected Setup).
- Como corrigir problemas de conectividade WiFi no Windows 11/10
- 5 maneiras de corrigir o erro “A descoberta de rede está desativada”



Deixe um comentário