Como consertar um iPad desativado conectando-se ao iTunes

Este artigo explicará o que fazer quando o iPad pedir para conectá-lo a um computador. Ele explicará por que isso está acontecendo e como fazê-lo funcionar novamente.
Problemas de senha do iPad
Um iPad pode ser desativado por inserir a senha errada muitas vezes (a desativação da senha também acontece com o iPhone). Quando isso acontecer, você verá uma mensagem dizendo que seu iPad está desativado e para tentar novamente mais tarde – às vezes ela diz em alguns segundos, às vezes em horas ou dias. Não importa o que a tela diga, isso realmente significa esperar alguns minutos e tentar novamente.
O que causa um iPad desativado que precisa ser conectado ao iTunes ou Finder?
Quando você vê a mensagem na tela de um iPad dizendo “iPad está desativado, conecte-se ao iTunes”, provavelmente é causado por uma falha na atualização do sistema operacional ou outro problema sério de software. Quando isso acontece, o iPad para de responder a qualquer coisa que você faz e precisa ser colocado no modo de recuperação para que funcione novamente.
Como consertar um iPad que está desativado e diz ‘Conectar ao iTunes ou Finder’
Quando vir os ícones de conexão com o computador em seu iPad desativado, siga estas etapas para desbloqueá-lo e retorná-lo ao bom funcionamento:
Existem etapas diferentes, dependendo do computador que você está usando. Apontaremos as diferenças para que, não importa o que você tenha, você ainda possa fazer seu iPad funcionar novamente.
- Você precisará de um Mac ou PC para continuar. Verifique se o computador que você está usando está atualizado e executando a versão mais recente do sistema operacional.
Se você estiver usando um PC Windows ou um Mac executando macOS Mojave (10.14) ou anterior, certifique-se de ter a versão mais recente do iTunes.
- Com seu software atualizado:
- Em um Mac executando o macOS Catalina (10.15) e superior, abra uma janela do Finder.
- Em um PC ou Mac com macOS Mojave ou anterior, abra o iTunes.
- Se puder, desligue o iPad. Como você faz isso depende de qual modelo de iPad você possui:
- Para iPads sem botão Home, pressione e segure Diminuir volume e o botão superior.
- Para iPads com botão Home, pressione e segure os botões Home e superior.
Quando o controle deslizante de desligamento aparecer, deslize-o da esquerda para a direita.
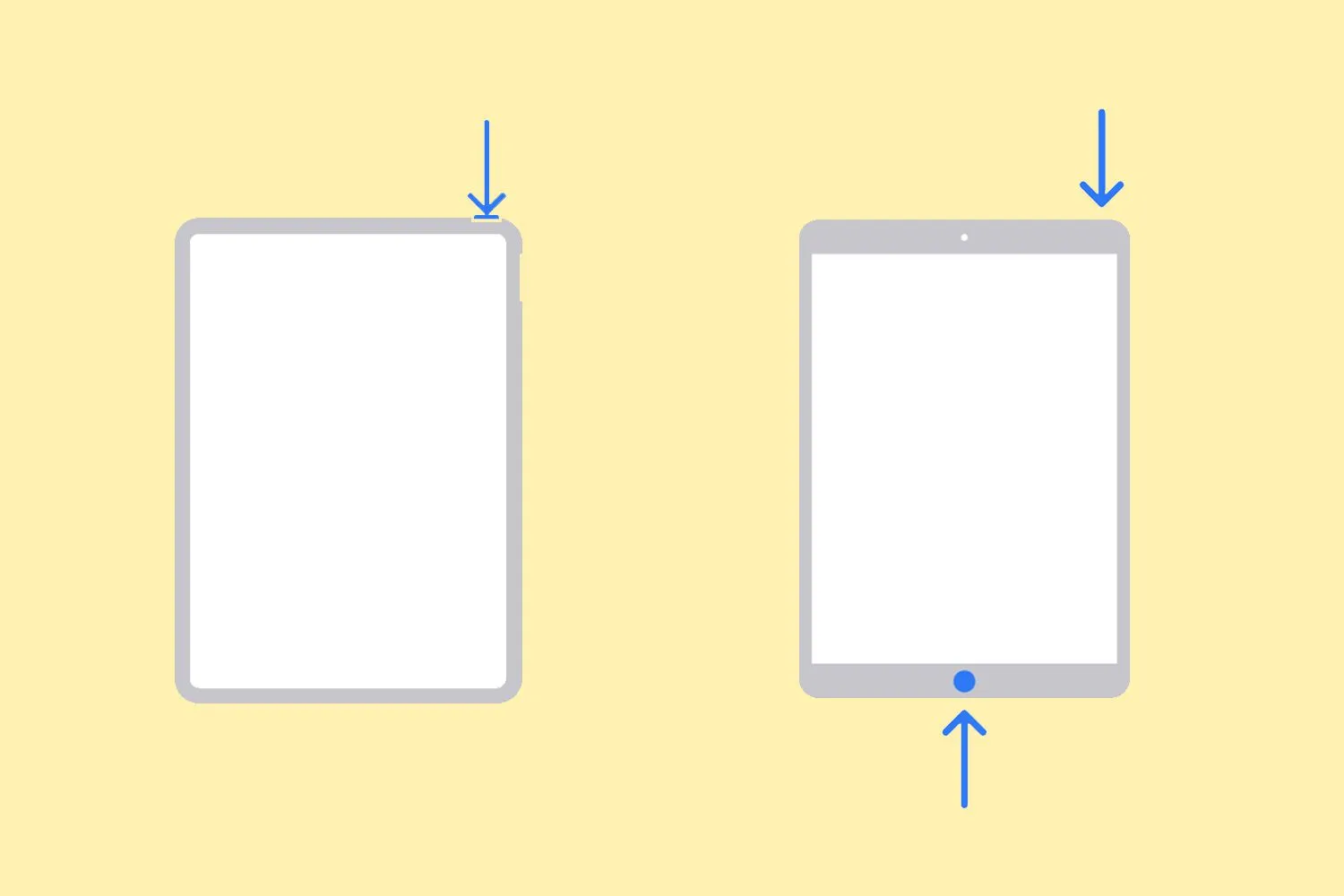
Apple Inc. Se você não conseguir desligar o iPad, não há problema em pular esta etapa. - Usando o cabo que acompanha o iPad, conecte o iPad ao computador.
- Coloque o iPad no Modo de Recuperação. Novamente, como você faz isso depende do modelo do seu iPad:
- Para iPads com botão Home, pressione e segure os botões Home e superior (ou lateral) ao mesmo tempo.
- Para iPads sem botão Home, pressione e solte Aumentar volume, pressione e solte Diminuir volume e pressione e segure o botão superior.
- Continue segurando até que a tela do modo de recuperação apareça no iPad.
- Novamente, as etapas diferem com base no seu computador:
- Em um Mac executando o macOS Catalina e superior, clique em seu iPad na barra lateral do Finder (se você não o vir, expanda Locais).

- Em um PC ou Mac executando o macOS Mojave, clique no ícone do iPad no canto superior esquerdo do iTunes sob os controles de reprodução.
- Clique em Atualizar e siga as instruções na tela para atualizar o software do seu iPad. Sempre tente isso primeiro, pois você não precisa excluir nenhum dado do seu iPad se isso funcionar.
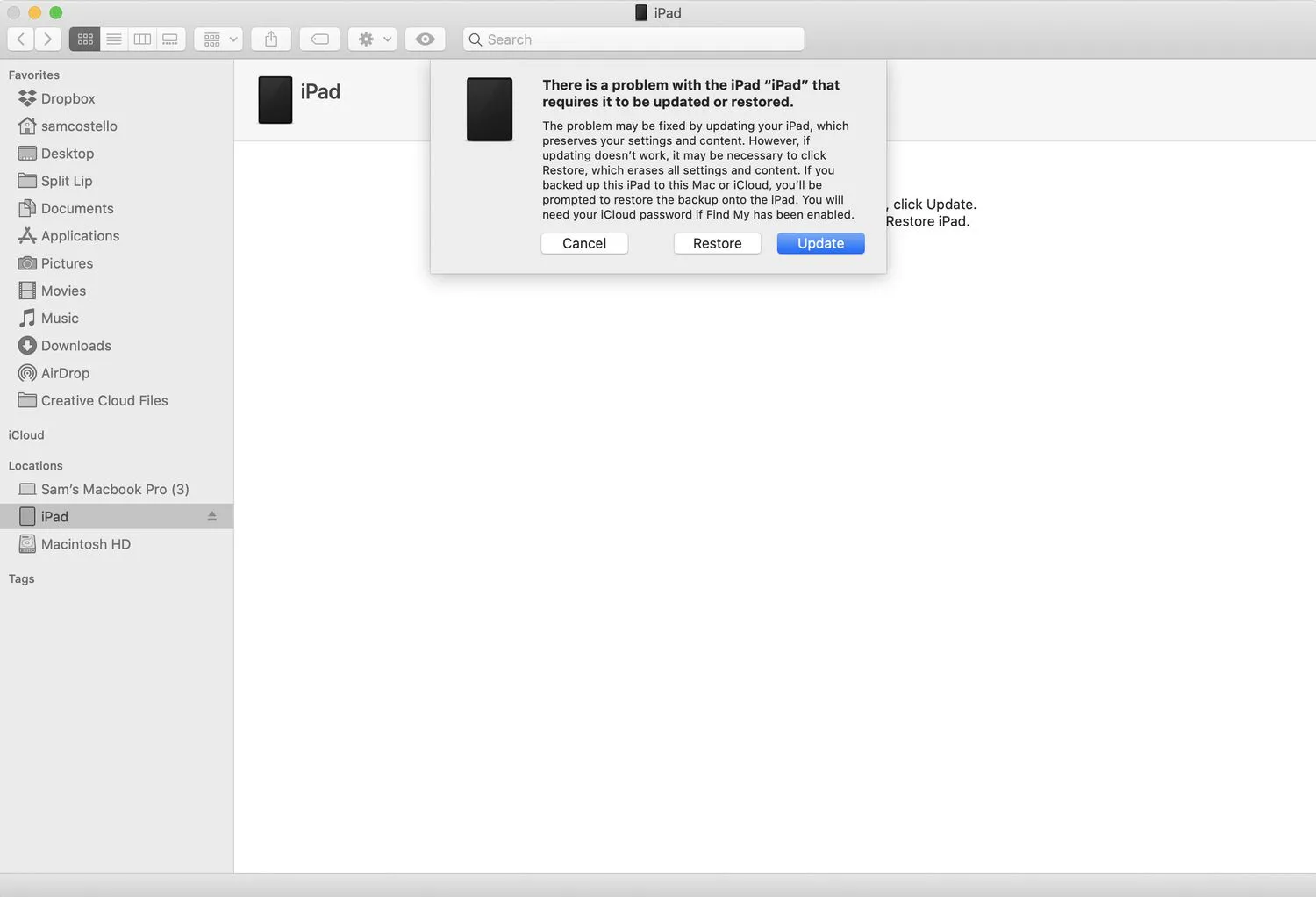
- Se a atualização do iPad não funcionou, você terá que restaurá-lo.
O processo de restauração excluirá todos os dados do seu iPad e não há como desfazer, portanto, esperamos que você tenha um backup recente do iPad. Se fizer isso, você poderá recuperar esses dados na próxima etapa. Clique em Restaurar e siga as instruções na tela. - Assim que o processo de restauração for concluído, seu iPad voltará ao estado original de fábrica.
Agora você precisará configurar o iPad como se fosse novo. Quando você chegar à etapa com uma escolha, poderá optar por restaurar o iPad a partir do backup.
Não tem um computador? Você também pode apagar e restaurar seu iPad usando o iCloud.
- Como consertar um iPad desativado? Se o seu iPad estiver desativado porque você fez muitas tentativas incorretas de inserir a senha, não há muitas opções. Provavelmente, a solução mais fácil é retorná-lo às configurações de fábrica acessando iCloud.com > Localizar iPhone > escolher seu iPad > Apagar iPad.
- Como faço para corrigir um iPad congelado? Um iPad congelado pode ter várias correções. Primeiro, tente segurar os botões Home e Power para forçar a reinicialização. Se o seu iPad não tiver um botão Home, segure Diminuir volume e Ligar. Você também pode tentar liberar espaço de armazenamento, carregar a bateria ou, se nada mais funcionar, fazer uma redefinição de fábrica.



Deixe um comentário